Difference between revisions of "Callback setup example"
m |
|||
| (14 intermediate revisions by 3 users not shown) | |||
| Line 4: | Line 4: | ||
In order to accomplish this you will need:<br><br> | In order to accomplish this you will need:<br><br> | ||
a) Two DID numbers (one can be fake)<br> | a) Two DID numbers (one can be fake)<br> | ||
b) One tariff for callback<br> | b) One tariff for callback<br> | ||
c) One user + device for callback<br> | c) One user + device for callback<br> | ||
d) Two dial plans (or more), one for callback and one for Calling | d) Two dial plans (or more), one for callback and one for Calling Cards or Authorization by PIN/ANI.<br> | ||
<br><br> | |||
'''1.''' Let's create a Callback [[Users |User]]:<br> | '''1.''' Let's create a Callback [[Users |User]]:<br> | ||
<br><br> | |||
[[Image:Callbackuser.png]] | [[Image:Callbackuser.png]] | ||
<br><br> | <br><br> | ||
'''2.''' When you create a callback user make sure to assign a correct [[Tariffs | Tariff]] for the callback. <br> | '''2.''' When you create a callback user make sure to assign a correct [[Tariffs | Tariff]] for the callback. <br> | ||
Our suggestion is to include only those destinations in the tariff from which clients will be calling to the callback. | Our suggestion is to include only those destinations in the tariff from which clients will be calling to the callback. | ||
<br><br> | |||
[[Image:Callbacktariff.png]] | [[Image:Callbacktariff.png]] | ||
<br><br> | <br><br> | ||
'''3.''' Now, let's add a Callback [[Devices | Device]]:<br> | '''3.''' Now, let's add a Callback [[Devices | Device]]: | ||
<br><br> | |||
[[Image:Callbackdevice.png]] | [[Image:Callbackdevice.png]] | ||
<br><br> | <br><br> | ||
The Device's settings are not at all important – leave everything empty. They will not be used, anyway.<br> | The Device's settings are not at all important – leave everything empty. They will not be used, anyway.<br> | ||
You can even create a Virtual device for this service. | You can even create a Virtual device for this service. | ||
<br> | <br><br> | ||
[[How_to_create_User_and_Device | Here]] you can find Video which demonstrates how to create user and device. | |||
<br><br> | |||
'''4.''' [[Dial_Plans | Calling Card or Authorization by PIN]] dial plan should be created depending on your needs:<br> | '''4.''' [[Dial_Plans | Calling Card or Authorization by PIN]] dial plan should be created depending on your needs:<br> | ||
Open dial plans menu:<br> | Open dial plans menu: | ||
<br><br> | |||
[[ | [[File:dialplan_path.png]] | ||
<br><br> | |||
We will create a calling card dial plan:<br> | |||
<br><br> | <br><br> | ||
[[Image:Dialplans_ccards.png]] | |||
[[Image: | |||
<br><br> | <br><br> | ||
Assign the dial plan to the DID through which it will be reached in the DIDs menu | Assign the dial plan to the [[DID_Management | DID]], through which it will be reached, in the DIDs menu (the DID can be fake). | ||
<br> | <br> | ||
'''Important!''' This Dial Plan is active by itself. That is, when dialing the associated DID, you will get the service described by this Dial Plan. Callback is not configured yet. | |||
<br><br> | |||
'''5.''' Now we will create a Callback Dial Plan: | '''5.''' Now we will create a Callback Dial Plan: | ||
[[Image:Callback_dialplan.png]] | [[Image:Callback_dialplan.png]] | ||
<br><br> | <br><br> | ||
1. Enter your callback dial plan name. | |||
2. Assign a DID which will be used after callback is made (to which the call will be connected). | |||
3. Set the correct callback [[Callback#Callback_Hangup_Cause | hangup cause]] - this allows to work with various DID providers. | |||
4. Wait - set how many seconds to wait before starting the callback (defined in seconds). | |||
5. Select your created autodialer device here. | |||
6. Ask for card - if enabled system will ask to enter PIN after callback is made | |||
<br><br> | |||
'''6.''' Save the dial plan and edit the settings, you will be forwarded to this page: | '''6.''' Save the dial plan and edit the settings, you will be forwarded to this page: | ||
<br><br> | |||
[[Image:Cbdialplan_edit.png]] | [[Image:Cbdialplan_edit.png]] | ||
<br><br> | |||
'''Important''' steps here - Assign the correct DID through which the client will reach callback service | |||
Set the callerID which is needed. In many cases enter the Asterisk sign * - for example using Pinless services. | |||
<br><br> | |||
'''7.''' And in the [[Dial_Plans | Dial Plans]] section, the same information is given in another perspective: | |||
<br><br> | <br><br> | ||
[[Image:callback_example10.png]] | [[Image:callback_example10.png]] | ||
<br><br> | <br><br> | ||
=See also= | |||
* [[Callback]] | * [[Callback]] | ||
* [[Callback Dial Plan]] | |||
Latest revision as of 08:15, 10 September 2013
This example will demonstrate the basic steps needed to make a calling card callback setup:
Before proceeding, make sure you understand the concepts of dial plans in MOR!
In order to accomplish this you will need:
a) Two DID numbers (one can be fake)
b) One tariff for callback
c) One user + device for callback
d) Two dial plans (or more), one for callback and one for Calling Cards or Authorization by PIN/ANI.
1. Let's create a Callback User:
![]()
2. When you create a callback user make sure to assign a correct Tariff for the callback.
Our suggestion is to include only those destinations in the tariff from which clients will be calling to the callback.
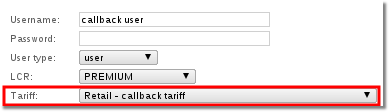
3. Now, let's add a Callback Device:

The Device's settings are not at all important – leave everything empty. They will not be used, anyway.
You can even create a Virtual device for this service.
Here you can find Video which demonstrates how to create user and device.
4. Calling Card or Authorization by PIN dial plan should be created depending on your needs:
Open dial plans menu:
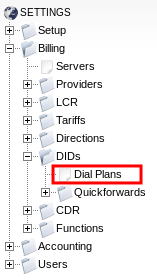
We will create a calling card dial plan:
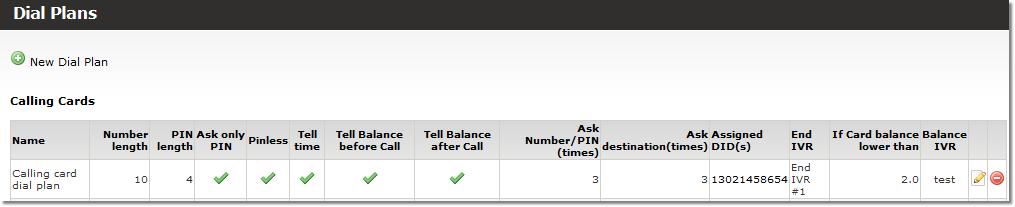
Assign the dial plan to the DID, through which it will be reached, in the DIDs menu (the DID can be fake).
Important! This Dial Plan is active by itself. That is, when dialing the associated DID, you will get the service described by this Dial Plan. Callback is not configured yet.
5. Now we will create a Callback Dial Plan:
1. Enter your callback dial plan name. 2. Assign a DID which will be used after callback is made (to which the call will be connected). 3. Set the correct callback hangup cause - this allows to work with various DID providers. 4. Wait - set how many seconds to wait before starting the callback (defined in seconds). 5. Select your created autodialer device here. 6. Ask for card - if enabled system will ask to enter PIN after callback is made
6. Save the dial plan and edit the settings, you will be forwarded to this page:

Important steps here - Assign the correct DID through which the client will reach callback service
Set the callerID which is needed. In many cases enter the Asterisk sign * - for example using Pinless services.
7. And in the Dial Plans section, the same information is given in another perspective:


