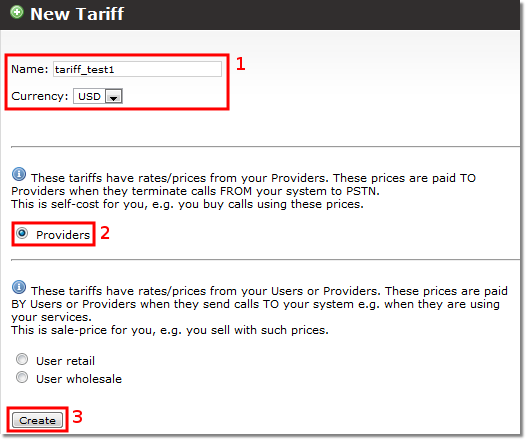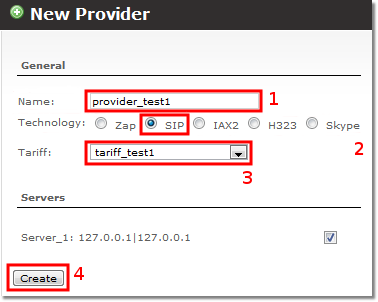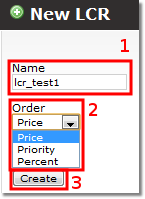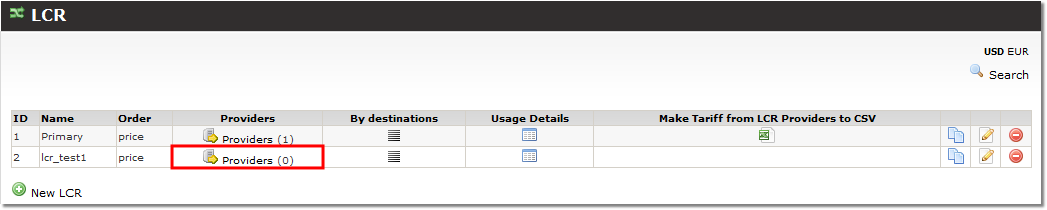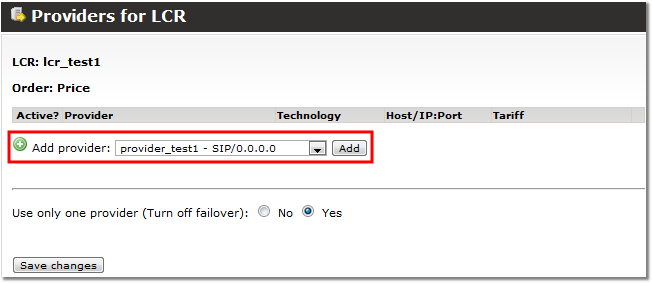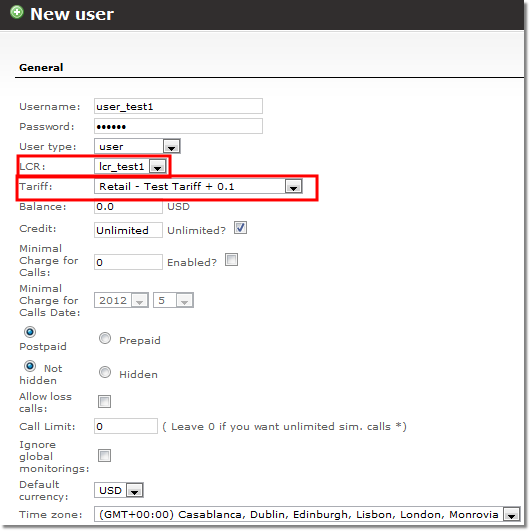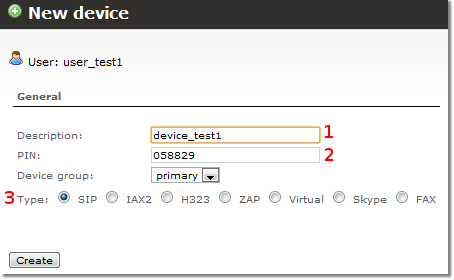Difference between revisions of "How to make first call"
| (17 intermediate revisions by 6 users not shown) | |||
| Line 1: | Line 1: | ||
This small guide will show how to make your first call after system installation. | This small guide will show how to make your first call after system installation. | ||
=Create a tariff= | =Create a tariff= | ||
''For more information about tariffs see [[Tariffs]] page. | ''(For more information about tariffs see [[Tariffs]] page.)'' | ||
Tariffs are a set of rates (prices) to different destinations. | Tariffs are a set of rates (prices) to different destinations. In order to make a successfully call, Tariff for a Provider and User have to be created and Rates added at least for one prefix. | ||
Go to '''SETTINGS''' -> '''Billing''' -> '''Tariffs''' and click [[file:icon add.png]]'''New tariff''' | Go to '''SETTINGS''' -> '''Billing''' -> '''Tariffs''' and click [[file:icon add.png]]'''New tariff''' | ||
| Line 22: | Line 14: | ||
Enter the name (you will use it to | Firstly let's create a Tariff for Provider, as shown in picture above. Enter the name (you will use it to recognise tariff (price list) in various system places). Choose currency in which you will pay for providers/suppliers. Select what type of tariff do you want and click ''Create''. | ||
Once Tariff is created, we can add rates/price to the Tariff. For Provider's Tariff have rates/prices from your Providers that is these prices are paid TO Providers when they terminate calls FROM your system to PSTN. This is self-cost for you, e.g. you buy calls using these prices, as it is written next to the blue information icon. | |||
This is self-cost for you, e.g. you buy calls using these prices, as it is written next to the blue information icon. | |||
==Rates== | ==Rates== | ||
To add rates you can [[Rate_import_from_CSV| import rates from CSV]] or fill them in manually by clicking [[file:icon rates.png]]'''Rates''' -> [[file: icon add.png]]'''New rate'''. The most important fields in Rates are "Prefix" and "Rates". Importing from CSV is the most popular method when there are many rates, but for test purposes adding Rate(s) manually is the easiest and quickest method. | |||
Once we have Provider Tariff and some Rates added to that tariff, we can create Tariff for User. Easiest method to do this is to create User Tariff from Provider Tariff, as displayed in picture below. This will automatically create a User Tariff and also add rates from Provider Tariff. | |||
[[File:Make retail tariff from provider.png]] | |||
Now we have Provider Tariff and User Tariff. Later in tutorial we will show how to to assign Provider Tariff to particular Provider and User Tariff to particular User. | |||
<br><br> | |||
=Create a provider= | =Create a provider= | ||
''For more information about providers see [[Providers]] page. | (''For more information about providers see [[Providers]] page.'') | ||
| Line 44: | Line 41: | ||
Select Technology, from a dropdown list assign Tarrif you have created, select the server and click ''Create''. | Select Technology, from a dropdown list assign Tarrif you have created, select the server and click ''Create''. | ||
<br><br> | |||
==Provider configuration== | |||
Right after creating a provider you will see this window: | |||
[[File:Providers config.png]] | |||
<br><br> | |||
Edit setting you need to edit and click ''Edit'' or leave it as it is configured. | |||
Basically what needs to be done on this page: | |||
* Enabled codecs supported by provider under "Codecs" section; | |||
* Select "IP Authentication" under "Authentication" section if provider recognizes your calls by IP, or select "Register" and fill "Login/Username" and "Password" fields; | |||
* Put providers "IP" and "Hostname" under "Network related" section. Put IP on both these fields if you know only IP. | |||
<br><br> | |||
=Create a LCR= | =Create a LCR= | ||
''For more information about LCR see [[LCR]] page. | (''For more information about LCR see [[LCR]] page.'') | ||
Go to '''SETTINGS''' -> ''' | Go to '''SETTINGS''' -> '''Routing''' -> '''LCR''' and click [[file:icon add.png]]'''New LCR''' | ||
| Line 57: | Line 73: | ||
Enter the name | Enter the name. From a dropdown list select the order. If you select order of providers [[Call_Routing_by_price|by price]] the cheapest way to dial a destination will be used. If you select [[Call_Routing_by_priority_(Manual_LCR)|by priority]] the call will be routed by a predetermined order. Routing [[Routing_by_Percent|by percent]] is similar to routing by priority. After you selected click ''Create''. | ||
You will see that there are no providers assigned to this created LCR. | You will see that there are no providers assigned to this created LCR. | ||
| Line 77: | Line 93: | ||
=Adding a user= | =Adding a user= | ||
''For more information about user management see [[Users]] page.'' | (''For more information about user management see [[Users]] page.'') | ||
To add a user go to '''SETTINGS''' -> '''Users'''. Click [[file:icon add.png]]'''Add user'''. | To add a user go to '''SETTINGS''' -> '''Users'''. Click [[file:icon add.png]]'''Add user'''. | ||
| Line 86: | Line 102: | ||
Assign created LCR | Assign created LCR and user Tariff. Then click ''Create'' at the bottom of the page. | ||
=Add a device for user= | =Add a device for user= | ||
''For more information about devices see [[Devices]] page. | (''For more information about devices see [[Devices]] page.'') | ||
| Line 100: | Line 115: | ||
''Description'' - it is recommended to change it so that it will be easier to recognize it anywhere in the system. | |||
''PIN'' - you can leave it as it is or enter a new one. | |||
''Type'' - choose SIP type. | |||
Click ''Create''. | |||
= Softphone = | = Softphone = | ||
| Line 106: | Line 127: | ||
To make a real call, you will need a softphone for a quick test. | To make a real call, you will need a softphone for a quick test. | ||
You can use your own if it supports the SIP | You can use your own if it supports the SIP protocol. | ||
For the sake of simplicity, we will show how to configure Zoiper, which is popular softphone and is availbale for Windows/Linux/Mac as well as mobile platforms (Android, iOS) | |||
First, download it from '''[https://www.zoiper.com/en/voip-softphone/download/current here]''' and install it. | |||
Use [[ | Use [[Zoiper configuration | this manual to configure Zoiper]] with your <SERVER_IP> and username/password of User's device in MOR. | ||
Also, you can use any other softphone which support SIP protocol. [[Softphones and Mobile dialers | Here ]] is the list of common Softphones. | |||
<br> | <br> | ||
Latest revision as of 06:06, 21 March 2023
This small guide will show how to make your first call after system installation.
Create a tariff
(For more information about tariffs see Tariffs page.)
Tariffs are a set of rates (prices) to different destinations. In order to make a successfully call, Tariff for a Provider and User have to be created and Rates added at least for one prefix.
Go to SETTINGS -> Billing -> Tariffs and click ![]() New tariff
New tariff
Firstly let's create a Tariff for Provider, as shown in picture above. Enter the name (you will use it to recognise tariff (price list) in various system places). Choose currency in which you will pay for providers/suppliers. Select what type of tariff do you want and click Create.
Once Tariff is created, we can add rates/price to the Tariff. For Provider's Tariff have rates/prices from your Providers that is these prices are paid TO Providers when they terminate calls FROM your system to PSTN. This is self-cost for you, e.g. you buy calls using these prices, as it is written next to the blue information icon.
Rates
To add rates you can import rates from CSV or fill them in manually by clicking ![]() Rates ->
Rates -> ![]() New rate. The most important fields in Rates are "Prefix" and "Rates". Importing from CSV is the most popular method when there are many rates, but for test purposes adding Rate(s) manually is the easiest and quickest method.
New rate. The most important fields in Rates are "Prefix" and "Rates". Importing from CSV is the most popular method when there are many rates, but for test purposes adding Rate(s) manually is the easiest and quickest method.
Once we have Provider Tariff and some Rates added to that tariff, we can create Tariff for User. Easiest method to do this is to create User Tariff from Provider Tariff, as displayed in picture below. This will automatically create a User Tariff and also add rates from Provider Tariff.
Now we have Provider Tariff and User Tariff. Later in tutorial we will show how to to assign Provider Tariff to particular Provider and User Tariff to particular User.
Create a provider
(For more information about providers see Providers page.)
Go to SETTINGS -> Billing -> Providers and click ![]() New provider
New provider
Select Technology, from a dropdown list assign Tarrif you have created, select the server and click Create.
Provider configuration
Right after creating a provider you will see this window:
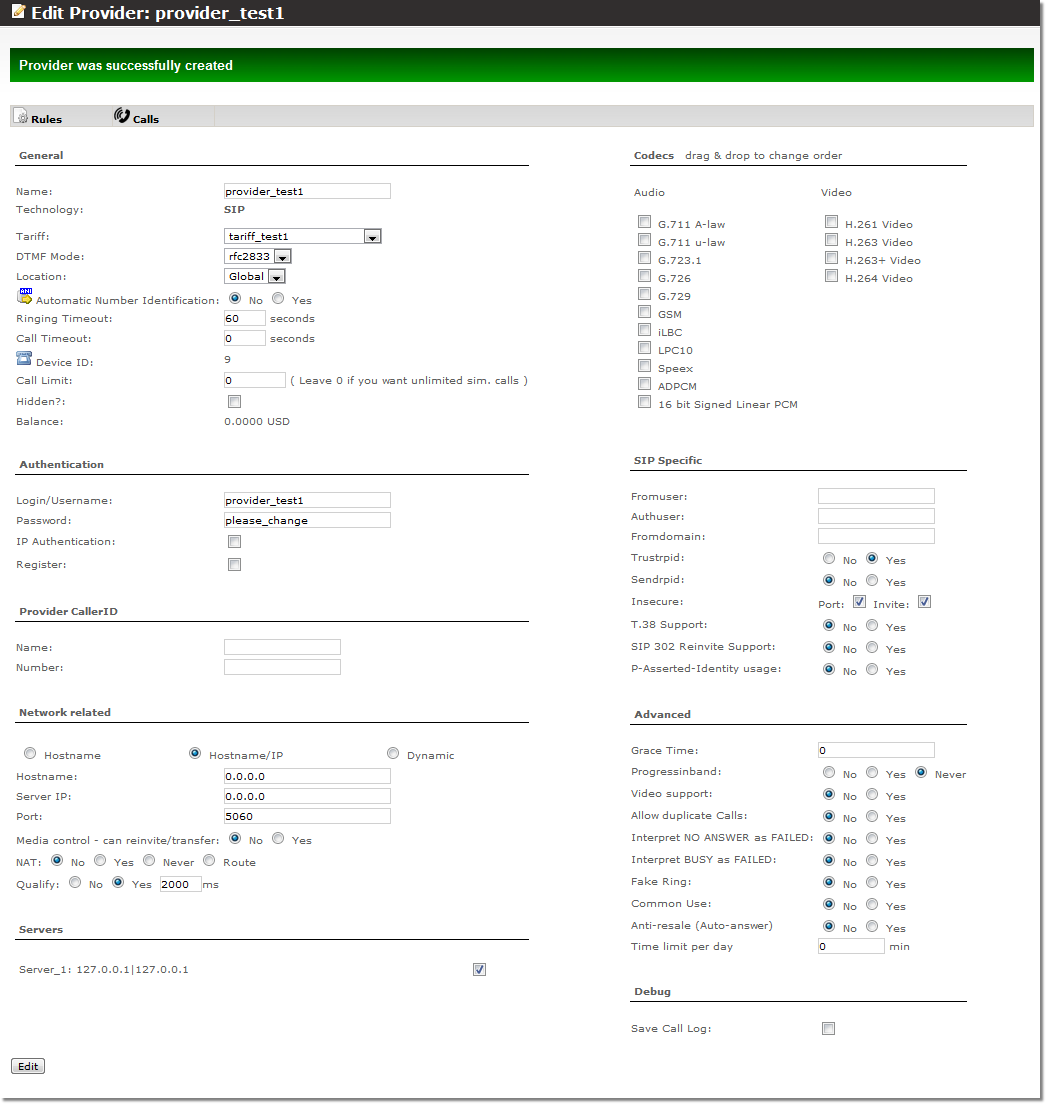
Edit setting you need to edit and click Edit or leave it as it is configured.
Basically what needs to be done on this page:
- Enabled codecs supported by provider under "Codecs" section;
- Select "IP Authentication" under "Authentication" section if provider recognizes your calls by IP, or select "Register" and fill "Login/Username" and "Password" fields;
- Put providers "IP" and "Hostname" under "Network related" section. Put IP on both these fields if you know only IP.
Create a LCR
(For more information about LCR see LCR page.)
Go to SETTINGS -> Routing -> LCR and click ![]() New LCR
New LCR
Enter the name. From a dropdown list select the order. If you select order of providers by price the cheapest way to dial a destination will be used. If you select by priority the call will be routed by a predetermined order. Routing by percent is similar to routing by priority. After you selected click Create.
You will see that there are no providers assigned to this created LCR.
Assign created provider from the dropdown list and click Add.
Please note that Save changes button is only for failover providers, not for providers in general.
Adding a user
(For more information about user management see Users page.)
To add a user go to SETTINGS -> Users. Click ![]() Add user.
Add user.
Assign created LCR and user Tariff. Then click Create at the bottom of the page.
Add a device for user
(For more information about devices see Devices page.)
To add a device go to SETTINGS -> Users and in the users list click the devices icon (![]() ). In the opened window click
). In the opened window click ![]() Add new device.
Add new device.
Description - it is recommended to change it so that it will be easier to recognize it anywhere in the system.
PIN - you can leave it as it is or enter a new one.
Type - choose SIP type.
Click Create.
Softphone
To make a real call, you will need a softphone for a quick test.
You can use your own if it supports the SIP protocol.
For the sake of simplicity, we will show how to configure Zoiper, which is popular softphone and is availbale for Windows/Linux/Mac as well as mobile platforms (Android, iOS)
First, download it from here and install it.
Use this manual to configure Zoiper with your <SERVER_IP> and username/password of User's device in MOR.
Also, you can use any other softphone which support SIP protocol. Here is the list of common Softphones.
Dialing
Next, enter a phone number into your softphone and try to dial.
NOTE: enter the number in international (E.164) format. Do not use any international prefixes - use country code + area code + number.
For example, a Lithuanian number is 37063042439, where 370 is the country code, 6 is the area code (MOB network), and all the rest is the number itself.
NOTE: USA/Canada numbers should start with 1 (which is the USA/Canada country code).
- If you hear nothing, your softphone is not registered to the server.
- If you hear a message from Kolmisoft, you do not have an account on our server (contact us to get one).
- If you hear ringing, everything is okay.
Call Logs
After the call, you can check your call in the system.
Go to: STATISTICS -> Calls -> Last Calls and you will see your call.
It will be already billed.