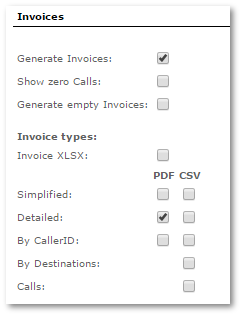Difference between revisions of "User Details"
m (→Details update) |
|||
| Line 18: | Line 18: | ||
Every User can update his own details in '''PERSONAL MENU –> Details'''.<br><br> | Every User can update his own details in '''PERSONAL MENU –> Details'''.<br><br> | ||
To disallow users to change their details Admin/Reseller has to check setting "Do not allow users to change their Personal Details" in '''SETTINGS -> Setup -> Settings -> Various'''. After this User Details can only be updated by user's owner.<br><br> | To disallow users to change their details Admin/Reseller has to check setting "Do not allow users to change their Personal Details" in '''SETTINGS -> Setup -> Settings -> Various'''. After this User Details can only be updated by user's owner.<br><br> | ||
'''NOTE''' that even User is not allowed to update his own details, he still can see it in '''PERSONAL MENU –> Details''' as form with not editable options.<br><br> | '''NOTE''' that even if User is not allowed to update his own details, he still can see it in '''PERSONAL MENU –> Details''' as form with not editable options.<br><br> | ||
= General = | = General = | ||
Revision as of 18:16, 2 September 2013
Where to find user details?
Go to SETTINGS –> Users
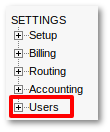
Here you can see list of all users. In brackets by the Accountant or Reseller you are able to see to which Permissions Group(Reseller Permissions or Accountant permissions) they belong.
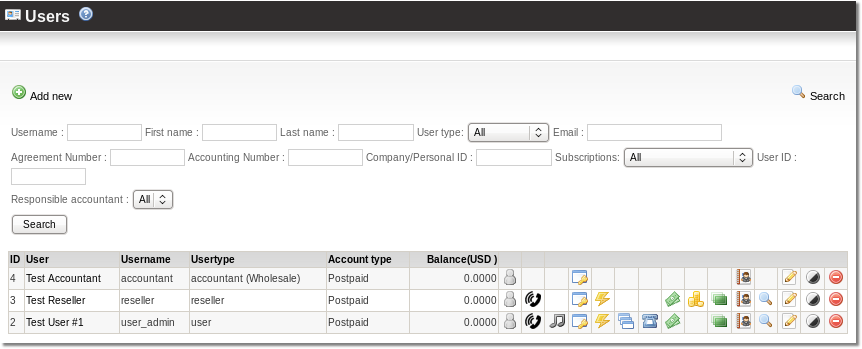
Select the ![]() icon in window above and you will reach personal user settings page. In this window you will see a lot of options grouped into sections like General, Blocking, Warning Balance Email, Invoices, Payments, Details, Taxes, Registration Address, Recordings and Blacklists.
icon in window above and you will reach personal user settings page. In this window you will see a lot of options grouped into sections like General, Blocking, Warning Balance Email, Invoices, Payments, Details, Taxes, Registration Address, Recordings and Blacklists.
NOTE that admin is not shown in Users list. To see your own details go to PERSONAL MENU –> Details.
Details update
Every User can update his own details in PERSONAL MENU –> Details.
To disallow users to change their details Admin/Reseller has to check setting "Do not allow users to change their Personal Details" in SETTINGS -> Setup -> Settings -> Various. After this User Details can only be updated by user's owner.
NOTE that even if User is not allowed to update his own details, he still can see it in PERSONAL MENU –> Details as form with not editable options.
General
- Username – username for user to login to MOR GUI.
- Password – password for user to login to MOR GUI.
- User type – by default it is "user".
- LCR – LCR indicating which of the user's devices will be used to dial out.
- Tariff – prices for the user.
- Balance – the user's balance.
- Credit – the user's credit, showing how low the user's balance can go.
- Minimal Charge for Calls - minimum charge user pays for voice calls.
- Minimal Charge for Calls Date - date since when the previous option is valid.
- Postpaid/Prepaid – type of user.
- Not Hidden/Hidden – is this user hidden?
- Primary device – the primary device for this user.
- Allow loss calls - should loss calls be allowed for this user?
- Call Limit - how many simultaneous calls the user can make?
- Responsible accountant – dropdown to choose accountant responsible for user's profit.
Blocking
Various options for User Blocking.
Warning Balance Email
If you want to send an email notification to a user (or take another action) when his balance drops lower than a certain amount, check this setting and enter the desired amount.
More details: Warning balance
Invoices
- Generate Invoice – should we generate an invoice for this user when we choose to generate invoices for a period?
- Invoice, Detailed, By CallerID, By Destinations and PDF/CSV show various types of invoices which should be showed in Users PERSONAL MENU –> Details –> Invoices and/or sent to the User as an email attachment.
- Show zero Calls – if the call price = 0, should such calls appear in the invoice or not?
Payments
- Cyberplat - check this option if you want to allow the user to use this payment gateway.
Details
Self-explanatory.
If Country of Taxation is in the EU, validation of TAX Registration Number will be checked from this website: http://ec.europa.eu/taxation_customs/vies/
Taxes
Here tax parameters are entered for the user.
The tax system is explained here.
Registration Address
Self-explanatory.
Recordings
This section is available when the Recordings Addon is installed in the system.
Blacklists
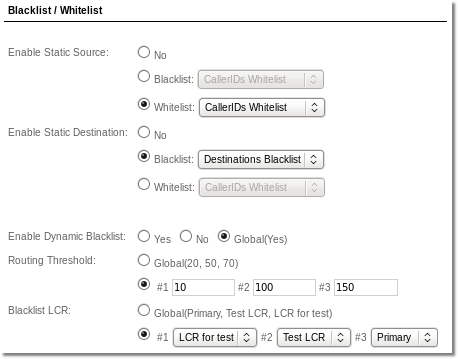
Here you can manage Blacklists functionality settings for single user. You are able to manage:
Blacklist Feature enabled – enables Blacklists functionality for this user.
Balcklist LCR – LCR with Balcklist Providers.
Routing Threshold – sum of SRC, DST and RTP IP limit. If SRC, DST or RTP IP scores sum received during the call is bigger than Defaullt Threshold, call will be routed through selected Blacklist LCR.
Choose option Global if you want to apply global settingas for this user.