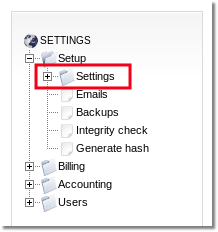Configuration from GUI
You can find this menu in SETTINGS –> Setup –> Settings
Global
SETTINGS –> Setup –> Settings –> Global
- Company – name of the company.
- Company email – email address of the company.
- Version – version number.
- Copyright Title – copyright title supports html text format.
- Browser Title – browser title for MOR GUI.
- Front Page Text – some text to place on front page.
- Login Page Text – some text to place on login page
Registration
SETTINGS –> Setup –> Settings –> Registration
- Enabled? – do we want to let users register online automatically?
- Hide registration link in Login page? – tick this option if you do not want users to be able to register online.
- Default country
- Asterisk server IP – what IP should user connect his softphone/server to?
- Send Email to User after registration – just yes or no.
- Send Email to Admin after registration – just yes or no.
- Send Email To User after User was created – just yes or no.
- Send Email To Admin after User was created – just yes or no.
- ReCAPTCHA configuration
- Terms and conditions
- Allow to create user and device with matching username and password – just yes or no. If this setting is not enabled - username and password from MOR GUI will have to be different than device's username and password.
- Enable VAT checking for EU companies – you can choose whether to check TAX Registration Number: during the Online registration or not. Done over EU page.
- Allow blank VAT for EU companies – allows to leave blank TAX Registration Number: field during the Online registration
See also
Invoices
SETTINGS –> Setup –> Settings –> Invoices
Invoice configuration is divided into Prepaid and Postpaid.
Settings
- Number start – how the invoice number should start.
- Number length – the length in digits AFTER Number Start – e.g. Number Start is not counted into this length. This value is active only for first number type.
- Number type – select more appropriate number format.
- Invoice period start – when invoices are issued, default is first day of the month.
- Show calls in detailed invoice – yes or no.
- Show balance line – shows balance line in Invoice PDF files when Invoice is generated from first day of month till last one.
- Round finals to 2 decimals – round or not total in Invoices to 2 decimals.
- Use short file name
- Group Subscriptions - User's subscriptions will be grouped by service (only applies to PDF and XLSX invoice).
- Show Quantity - Show quantity of each service (only applies to PDF invoice).
- Invoice Page Limit: – invoice will be generated till this page limit. Additional page is added with an explanation that page limit was reached.
- Rename 'DID owner cost' label in detailed PDF invoice: – text which will be used instead of DID owner cost in detailed PDF invoice.
- Hide 'DID owner cost' line in detailed PDF invoice: – checkbox, which control whether or not DID owner cost should be shown in detailed PDF invoice.
- Show Destination with Prefix in Detailed Invoice: - checkbox, if enabled, destination will be shown as Destination Name (prefix).
- Rename red 'INVOICE' label in Simplified PDF Invoice:
- Rename red 'INVOICE' label in Detailed PDF Invoice:
- Rename red 'INVOICE' label in PDF Invoice by CallerID:
Details
- Address format – changes field positioning in the invoice for the address. You must select it in order to show address in the invoice.
- Address line 1-4 – address info.
- Bank details line 1-5 – bank details info.
- Invoice balance line – line for balance (e.g. "Your current balance is")
- Invoice to pay Line
- End title – a title for the end of your invoice.
- Add Average rate in detailed invoice – adds average rate in detailed invoice.
- Show Time in Minute – shows time in mm:ss instead of hh:mm:ss, for example, not 02:13:42 but 133:42.
Additional
- Show additional details on separate page – enables additional custom page at the end of the invoice.
- Additional details – the information to be displayed in a custom page at the end of the invoice.
Functionality
- Invoice allow recalculate after send – allows recalculating invoices after being sent. This setting also allows to delete sent invoices.
- Do not generate Invoices for blocked Users - if enabled Invoices will not be generated for blocked Users.
- Rename "Calls" label - changes 'Calls' name for Simplified Invoices and new Invoice XLSX. If you want to apply new 'Calls' name for old XLSX, you should go to Settings > Invoices > XLSX and mark 'New XLSX template apply for old Invoices'
- Start value for Invoice numbers - defines number from which Invoices numeration should start.
- Duration Format: - time format in invoice. This setting applies for XLSX type invoices (and PDF invoices generated from XLSX invoice) and Invoice Details page. Available options - 'H:M:S', 'H:M', 'M'. When option 'M' is used, sub option Decimal places appear, where you can select precision.
- Invoice Group By: Prefix / Destination
- Show Rates:No / Yes
- Show Calls in CID Invoice (CSV) - if enabled, then CSV Invoice by CallerID will show a list of calls.
XLSX
- XLSX Template - choose XLSX Template for Invoices.
- Send XLSX Invoices converted to PDF – If enabled XLSX invoices will be converted to PDF before sending over Email or using cron action
- Group regular Calls by Destination - Groups regular Calls be destination
See also
Emails
SETTINGS –> Setup –> Settings –> Emails
- Sending globally enabled – if this is checked, you will be able to use Mass Mailing and the system will send emails upon user registration.
- Add recipient first name and last name – if this is checked, it will show the user's first name and last name if they are entered in the User Settings.
- SMTP server – hostname of the server.
- Port – port of SMTP server.
- Login – username to your SMTP server.
- Password – password to your SMTP server.
- Batch size – value for Mass Mailing, or how many emails to send at once.
- From – email address to put into From: field in email. Acceptable formats are: example@email.com or John Smith <example@email.com>.
- Test email sending – save settings and press this to test email sending. Do not forget to save settings first!
- TLS – Auto, Yes or No. Default Auto.
P.S. Remember to set admin's e-mail in admin's personal settings. Without this test email sending will not work!
See also
Various
SETTINGS –> Setup –> Settings –> Various
- Days for DID to close – how long to keep DID closed before making it free.
- Agreement number length – number length in digits.
- Change dahdi – Sometimes this is used to change "Zap" to something else in GUI, e.g. to "PSTN", mainly because not everybody knows what Zap stands for. PSTN is more common.
- Device PIN length – length for automatically generated PIN codes for devices.
- Device range MIN – from which extension automatic extension assigning starts.
- Device range MAX – till which extension automatic extension assigning goes.
- For example, from this interval: [Device range MIN, Device range MAX] MOR will select extensions for newly created Devices.
- Random Device Extension – when creating device, random number from Device Range will be taken.
- Enable "Allowed addresses" option for Devices: – allows Allowed Addresses functionality in Devices settings.
- Enable "Allowed addresses" option for Providers: – allows Allowed Addresses functionality in Providers settings.
- User wholesale tariff enabled – enables user wholesale tariffs.
- Play IVR for unauthenticated call
- Banned CLIs default IVR – default IVR to route banned numbers.
- Do not allow duplicate device user names
- Do not allow users to change their email addresses
- Logout link – a user will be redirected to this link after pressing "Logout"
- Change ANSWER to FAILED if HGC not equal to 16 for Users – changes the Hangupcause for users in call reports from Answered to Failed if Hangupcause is not 16.
- Inform when Devices are created or updated – check to get an email about every newly created or updated Device.
- Show Usernames on PDF/CSV Export Files in Last Calls – if checked, when a particular User in the Last Calls page search is selected, the Last Calls PDF/CSV file name will be composed also of the Name of selected User. If you are looking for All Users, no User Name will be used. (Name of the User will be shown in Name of the CSV/PDF file).
- Do not allow PREPAID User balance drop below zero (block them instead)
- Do not block POSTPAID User when balance goes bellow zero on subscription count
- Allow identical email addresses to different Users – allows creating Users or registering users with identical email addresses. After checking this setting you will be not able to check
- Show forgot password, because this functionality requires a unique email in the system. The setting can be unchecked if all emails are unique in the system.
- Allow same IP and Port combinations in multiple Devices – allows creating Devices with the same IP and Port combination.
- Low Disk Space Alert – indicator when system should inform admin about low Server space. By default 20%. Notice will appear in Integrity Check and every hour will send an email "Low Disk Space Alert". Which template can be found and edited on Emails page. Information about the Server and the remaining free space will be provided.
- Limit PDF size in Last Calls - limits how many pages can be exported from Last Calls to PDF. It takes a lot of system resources to generate PDF files therefore this limit should be low enough to prevent high load on system.
- Google Maps API key - the setting is necessary for using the Google Maps functionality. For more on how to configure this key please check Get Google Maps key.
- Allow login by email - allow users to log in by email instead of a username.
- Call Forwarding CallerID - allows to manage CallerID when forwarding is set by call.
- From Device - puts CallerID for the Device that is forwarding the call. If Device CallerID is empty, then the originator's CallerID will be used.
- Same as comes - unchanged - leaves the CallerID as it comes from the originator.
- Same as comes - with Diversion - leaves the CallerID as it comes from the original caller and additionally adds SIP header Diversion with CallerID from the Device that is forwarding the call (header will not be added if Device does not have CallerID set).
- DID for Unassigned DID - this feature is used for calls coming from providers to system DIDs. Allows redirecting call to specific DID if client dials nonexistent DID. If empty, then this feature is disabled and a call will be terminated with 207 Not clear who should receive call hangup code.
- Default Music On Hold - allows to select Default Music On Hold.
- Use Extension in CallerID for Local Calls - overwrites original CallerID with Device Extension when making local calls. Outside calls are not affected by this setting.
- Send Recordings space warning Email - sends Email to Admin once a day if recordings exceed space limit.
- Hide Provider Payments from User Payment List - default off.
- Delete Tariff Jobs older than - deletes tariff jobs older than set days.
- Delete Automatic Tariff Import Inbox Messages older than - deletes automatic tariff import inbox messages older than set days.
Tax
SETTINGS –> Setup –> Settings –> Tax
Settings are explained here: Multi-Tax system
Backups
SETTINGS –> Setup –> Settings –> Backups
Configuration is explained here: Backup system
API
SETTINGS –> Setup –> Settings –> API
- Allow API – enable/disable API.
- Allow GET API – enable/disable GET in API - use only for testing!
- API Secret Key – secret key for API. This will be used as a password for signing queries to MOR API, check MOR API documentation for more information
- XML API Extension – .NET does not follow standards (surprise!); enable this setting if you are using it to get XML starting with HTTP tags.
- Allow API Login Redirect – enable/disable
- API allow registration – enable/disable registration through API
- API allow Payments – enable/disable payments through API
- API Payment confirmation – enable/disable payments confirmation through API
- Allow devices to check balance over HTTP – enable/disable device balance checking
- Allow devices to check rate over HTTP – enable/disable device rate checking
- Disable hash checking – lets you skip hash parameter using API
- Uniquehash – shows your uniquehash
- Send Email To Admin after API/Manual Payment - sends Email to Admin after API/Manual payment. Email Template name: manual_payment_email
- Send Email to User after API/Manual Payment - sends Email to User after API/Manual payment. Email Template name: manual_payment_email_for_user
- Send Email To Admin after API/Balance Update - sends Email to Admin after API/Balance Update. Email Template name: balance_update_email
See also
Functionality
SETTINGS –> Setup –> Settings –> Functionality
FAX
- Fax device enabled – enable/disable Fax device in MOR. When admin enables FAX, Functionality tab appears in Reseller's GUI configuration. He can then enable or disabled fax for his own users himself.
- Fax2Email From Sender – there is a field "From:" in an email form. When MOR sends Fax to Email, "Fax2Email From Sender" value is displayed in "From:" field.
- Allow Users to change FAX email - allow simple Users to add/remove/edit FAX emails in FAX Devices.
- Fax2Email Email Template - email template to be used for Fax2Email emails. "None" means the default Asterisk template.
CSV
- CSV Column Separator – how columns are separated in imported/exported CSV files.
- CSV Decimal Separator – how decimal parts in numbers are separated in imported/exported CSV files.
- Archive CSV file when size reaches – if CSV file reaches a certain size, the system will archive it to save time to download it (0 means to archive always)
Active Calls
- How many maximum Active Calls to show in GUI – how many Active Calls to show in GUI
- Active Calls refresh interval – Active Calls refresh interval in seconds
- Show Active Calls for Users – tick if you want to allow users to see Active Calls
- Show Servers in Active Calls
- Show DIDs in Active Calls
- Show localized Source in Active Calls - if set, Active Calls will show callerid number after localisations (if any) have been applied.
Tariffs/Rates
- Show rates for users – allows users to see rates
- Show rates without Tax – shows rates without TAX
- Show Advanced Rates for users – allows users to see Advanced Rates
- Show zero rates in LCR tariff export: – shows zero rates in LCR tariff exported file.
- Show Ghost percent column in Tariffs: – if enabled, the Ghost percent column will be shown in the tariff. Default disabled.
NOTE: if Custom Rates and/or Tariff Rates are set for the user, only the custom rates will be shown in the details of destination rates.
Statement of Account
- PDF Settings - allows to put Address lines of PDF file for Statement of Account.
- Address line 1: Street Address
- Address line 2: City, Country
- Address line 3: Phone, fax
- Address line 4: Web, email
- Bank details line 1
- Bank details line 2
- Bank details line 3
- Bank details line 4
- Bank details line 5
- Bank details line 6
- Bank details line 7
- Bank details line 8
Privacy
SETTINGS –> Setup –> Settings –> Privacy
- Privacy to hide Destination ends
- GDPR Activated – hides User data with notification "Data hidden due GDPR. Press to show data (action will be logged)". Valid for Admin, Accountant, Reseller and Partner.
Visual
SETTINGS –> Setup –> Settings –> Visual
- Items per page – the number of items to display per one page
- Default date format – System default date format
- Default Time Format – System default time format
- Default Hour Format - System default hour format
- Number digits – how many digits to display after a comma
- Hide Quick Stats in Start page – hide Quick stats from start page
- Hide device passwords for users – do not display device passwords for users
- Hide "Information about this page" link – hide HELP banner in GUI
- Hide "I want to" help links
- Hide "Manual" link – hides "Manual" link
- Show logo on first page - untick to hide logo on the start page
- Show Full Source (CallerID Name and Number)
- Use <> brackets in CDR export - changes brackets in CDR export
- Hide payment options for postpaid users - will hide the payment option for all postpaid users (including Resellers if they are postpaid).
- Hide non-completed payments for user – hides non-completed payments (the ones which are started in MOR, but are not completed in a payment gateway website)
- Show only main page – this is a very advanced feature for those who want to hide default MOR menu tree on the left so that they could build their own menu using advanced techniques without modifying MOR GUI sources.
- Show forgot password – turns on Forgot password functionality.
- Hide Recordings for all users – hides recordings for all system users from menu and device settings.
- Show recordings with zero billsec – shows recordings with zero billsec
- Default Number Decimal – with this option you can set default number decimal for all GUI
- Show user_billsec for Users instead of billsec – shows user_billsec instead of billsec in Users invoices and last calls. Notice that Billsec shows real Call duration, user_billsec shows Call duration after minimal time or increment applied. For example, if user tariff has 60 sec minimal time and user made a Call for 20 sec, then billsec will show 20 sec and user_billsec will show 60 sec (minimal time is applied).
- Show Calls statistics to User for last – number of Calls statistics to show in days. For example, if you enter 5 days, users will only see 5 days old calls, they will not be able to check older calls.
- Show Device and it's CallerID in Last Calls – shows additional column in Last Calls page with Device and its CallerID information. Click to reach that Device settings page..
- Allow User to assign DID to Device – lets User to assign DID to Device.
- Allow User to assign DID to Trunk – lets User to Assign DID to Trunk.
- Show DID User instead of Device User in Last Calls - if enabled, always shows DID User name in Last Calls.
- New Menu Active - if enabled, changes main menu to the new structure.
- Show Replication Broken warning only for Admin - if enabled, shows Replication Broken warning message only for Admin account.
- Dropdown field in User's subscriptions - enables old style Service selection in Subscription form.
- Show detailed Quick Stats - shows modified quick stats of first page.
- Show Terminated by in Last Calls - show Terminated By column in Last Calls, calls CSV/PDF export, and adds the possibility to select this column in CDR Export Templates.
- Show entered Destination only for Users - show the Destination numbers for Users that were entered by them and not Destination numbers after Localization.
Server load
SETTINGS –> Setup –> Settings –> Server load
Settings for GUI Server and Database Server
- HDD utilisation higher than – Percentage of CPU time during which I/O requests were issued to the device (bandwidth utilization for the device).
- CPU General Load higher than – CPU General load higher than – Percentage of the CPU for user processes.
- CPU Load Stats 1 higher than – average load per one minute on the system
- CPU MySQL process higher than – Percentage of the CPU for MySQL process
- CPU Ruby process higher than – Percentage of the CPU for Ruby process
- CPU Asterisk process (if present) higher than – Percentage of the CPU for Asterisk process
- Delete Server Load Stats older than – deletes internal servers load statistics older than defined number of days.
Calls
SETTINGS –> Setup –> Settings –> Calls
- Retrieve PCAP files from the Proxy Server – default off. Works only when CCL module is activated.
- SQL Max Execution Time - max execution time in seconds for SQL query. The default time is 300 seconds (5 minutes). Used in Statistics pages (Calls List export and similar).
FTP
Please fill up FTP server details if you want to store Archived calls or/and Backups to FTP server.
- IP - Enter FTP server IP.
- Port - Enter FTP server Port.
- Username - Enter FTP server Username.
- Password - Enter FTP server Password.
- Path for Archived Calls - Enter Path for Archived Calls.
- Path for Backups - Enter path for Backups.
- Path for CDR Export - Enter path where to export CDRs.
Security
- Allow short passwords in devices
- Use strong passwords for users
- Admin login with approved IP only - security measure which allows to approve IP's that try to login with Admin Account.
- Enable IP report warning on login failure - show warning on unsuccessful login attempts.
- Logout after password change - terminates all sessions of the User whose password is changed.
- Logout after closing browser window - terminates all sessions of the User after closing browser window.
- Do not logout on session IP change - do not logout from MOR GUI if IP is changed.
- 2FA Enabled - Enables two factors authentication. Two factors authentication requires to enter emailed code during login to user account. 2FA Enabled must be also enable on individual User settings to make it work for that User.
- Email Template - email template used to send the code.
- Code length (digits) - code length.
- Code Enter Attempts Allowed - number of attempts to enter the code correctly. Code expires after this number of failed attempts.
- Code Enter Time Allowed - code is valid for this amount of time.
- Send Notification Email to Admin on Login - allows admin to get email notification on login.
- Email Template - email template used to notify admin.
- On Admin Login - get notification on login to Admin's account.
- On User Login - get notification on login to User's accounts.
- Send Notification Email on Login - allows this mailbox to get email notification on login.
- Email Template - email template used to notify.
- On Admin Login - get notification on login to Admin's account.
- On User Login - get notification on login to User's accounts.