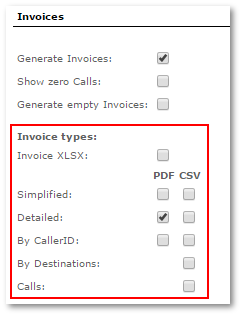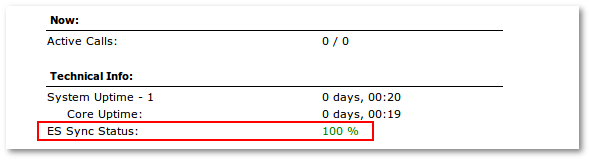Invoices
Description
An invoice, bill or tab is a commercial document issued by a seller to a buyer, relating to a sale transaction and indicating the products, quantities, and agreed prices for products or services the seller had provided the buyer.
Configuration
You can manage Invoices settings, details, Address information and functionality in the Invoices section of the SETTINGS -> Setup -> Settings window.
If you want show user_billsec instead of billsec in Users invoices and last calls, go to Settings –> Various and check Show user_billsec for Users instead of billsec
Go to User's edit page to enable or disable types of invoices he can see in his invoices details. And also these selected types will be the ones that are sent to user via email.
Invoices list
Main invoices page is available in SETTINGS –> Accounting –> Invoices. Invoices can be viewed, generated, recalculated, sent over email and exported to different formats (CSV, XLSX, PDF). In the main window, you can see list of all Invoices:
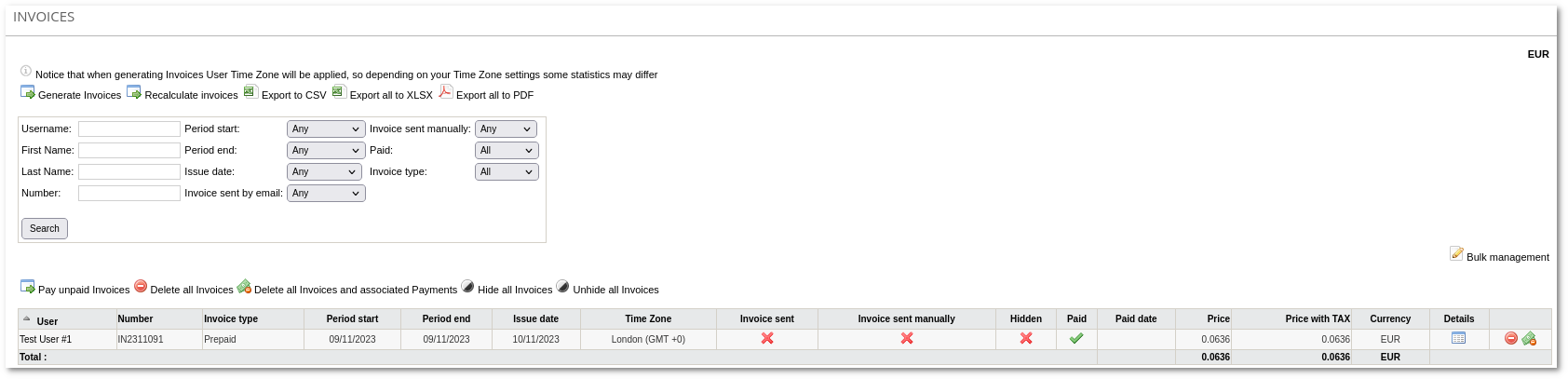
The icons ![]() and
and ![]() show whether this invoice is Paid or Unpaid, Sent or Not Sent, Hidden or Not Hidden. If invoice is Hidden, it will not be shown for User.
show whether this invoice is Paid or Unpaid, Sent or Not Sent, Hidden or Not Hidden. If invoice is Hidden, it will not be shown for User.
NOTE Each Invoice generated in particular Time Zone and on particular Currency. That means that in each line of Invoice Price and Price with TAX will be shown in currency which is written in Currency column. The Currency column tells which currency Invoice was generated with. Also the exchange rate at the invoice generation moment is saved in the database so it may differ from the up to date exchange rate.
Total Price and Price with TAX are calculated into viewing Currency, which you can choose in upper corner of page. In Total price calculation there are used saved exchange Rate of each Invoice.
Example
Default system Currency is USD
Invoice A is generated on price = 100 in currency EUR with exchange rate 0.5
Invoice B is generated on price = 100 in currency DZD with exchange rate 0.25
Invoice C is generated on price = 100 in currency ALL with exchange rate 0.75
But now exchange rate are different: EUR - 0.75, DZD - 0.5 and ALL - 1.0.
If you want to see Total price(sum of these 3 Invoices) in EUR. For Invoice B and C will be set exchange rate of today, but for Invoice A exchange rate will be from that day when Invoice was generated (0.5).
Same calculations with other currencies:
If you want to see Total price in USD. For Invoice A, B and C the exchange rates will be set from the day when invoice was generated (EUR - 0.5, DZD - 0.25 and ALL - 0.75).
If you want to see Total price in DZD. For Invoice A and C will be set exchange rate of today, but for Invoice B exchange rate will be from the day when Invoice was generated (0.25).
If you want to see Total price in ALL. For Invoice A and B will be set exchange rate of today, but for Invoice C exchange rate will be from the day when Invoice was generated (0.75).
Total price will be 733.3333 USD, or 500 EUR, or 266.6667 DZD, or 700 ALL
Invoice details
Click on the ![]() icon to get details of the Invoice:
icon to get details of the Invoice:
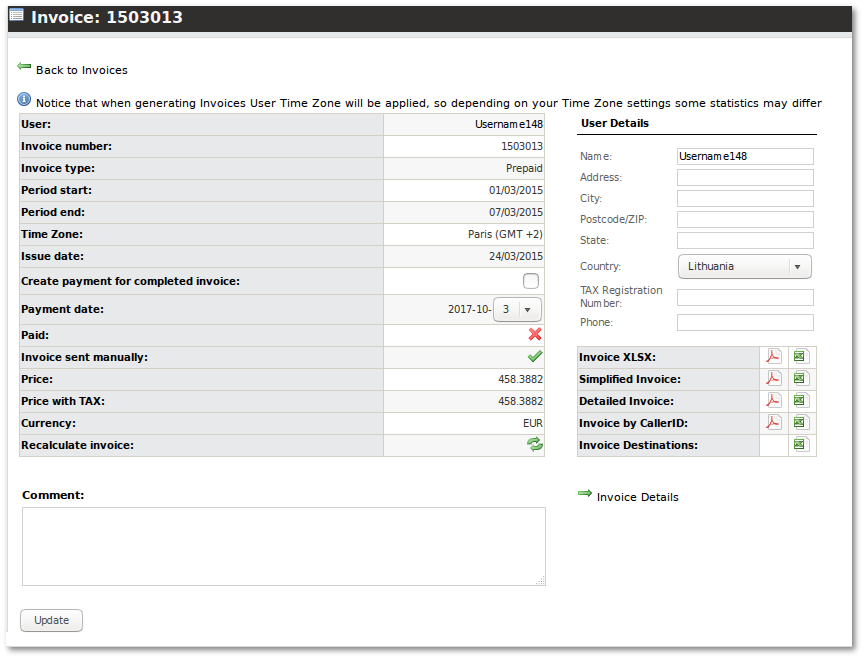
Invoice details are shown in Currency which was used to generate Invoice.
General Details
Payment date - An option which will set the period of payment on current month. By default Years and Month is current, it is only possible to change Day of Month which is indicating the last date of Invoice issue.
Currecy of Invoice - Invoices are exported in Invoice currency.
Language of Invoice
Default language in MOR is English. However, you can send invoices in different languages (click on the flag icon on the top of the page).
User Details
User Details which will be used in xlsx file of invoice. These Details are taken form User Details and it can be changed manually, but after recalculate it will be reset to same information as it is in User Details.
Files to send or download
Here you can view the details of all invoices and click on the ![]() or
or ![]() icons to generate invoice files in PDF or CSV formats accordingly. First icon
icons to generate invoice files in PDF or CSV formats accordingly. First icon ![]() will download a xlsx file.
will download a xlsx file.
- Invoice XLSX XLSX file shows information which are set by you. Check XLSX Invoice. Clicking on PDF icon will convert XLSX file to PDF format.
- Simplified Invoice PDF shows separate services Prices and Total Invoice Prices, CSV shows just Total Invoice Prices.
- Detailed Invoice shows same information like simple Invoice and includes Calls list grouped by Destination.
- Invoice by CallerID shows Calls list grouped by CallerID.
- Invoice Destinations shows Calls list grouped by Destination.
You can manage what kind of Invoice should be showed for User and/or sent to User as email attachment in User Details. Here you can check Show zero Calls option if you need to calculate 0 price Calls into Invoices.
XLSX Invoices
XLSX file to export an Invoice is made from your own XLSX format template and information from Invoices main window.
Example of template can be downloaded here.
Example of XLSX Invoice can be downloaded here.
Default XLSX template
This is XLSX file used as template which MOR uses as base and fills up with billing information. You can fill template with information of company, draw tables with column names, describe information taken from Invoice main window and so on. When creating template, reserve only one line for Prefixes/Destinations list. MOR will automatically add as many lines as needed. Do not draw borders within this line. Instead, draw a border on Cells above and below this line. Template have to be uploaded in SETTINGS -> Setup -> Settings, Invoices - XLSX tab setting XSLX Template
- Check New XLSX template apply for old Invoices if you want to change XLSX template for Invoices which is already generated.
- Check Group regular Calls by Destinations if you want XLSX file use as detailed Invoice.
Converting to PDF format
It is possible to convert XLSX invoice to PDF format using the following methods:
- By clicking on PDF icon in Invoice details page in XLSX row.
- By clicking on Export all to PDF link in Invoice list page.
- If Send XLSX Invoices converted to PDF options is enabled, sending invoices over email manually or using Cron actions will convert XLSX files to PDF.
Balance Line settings
Outstanding balance (Debt), Outstanding balance (Debt) with TAX, Total amount due options are present when Show balance line (SETTINGS -> Setup -> Settings, Invoices - Postpaid - Settings) setting is enabled.
Configuration for Dynamic information
When you already have a template for example with all data of your company, with drawn tables and so on, you need to define where should be shown the dynamic information of invoice. How and what information is displayed can be set same SETTINGS -> Setup -> Settings, Invoices - XLSX tab. Just need to define cell address in correct format.
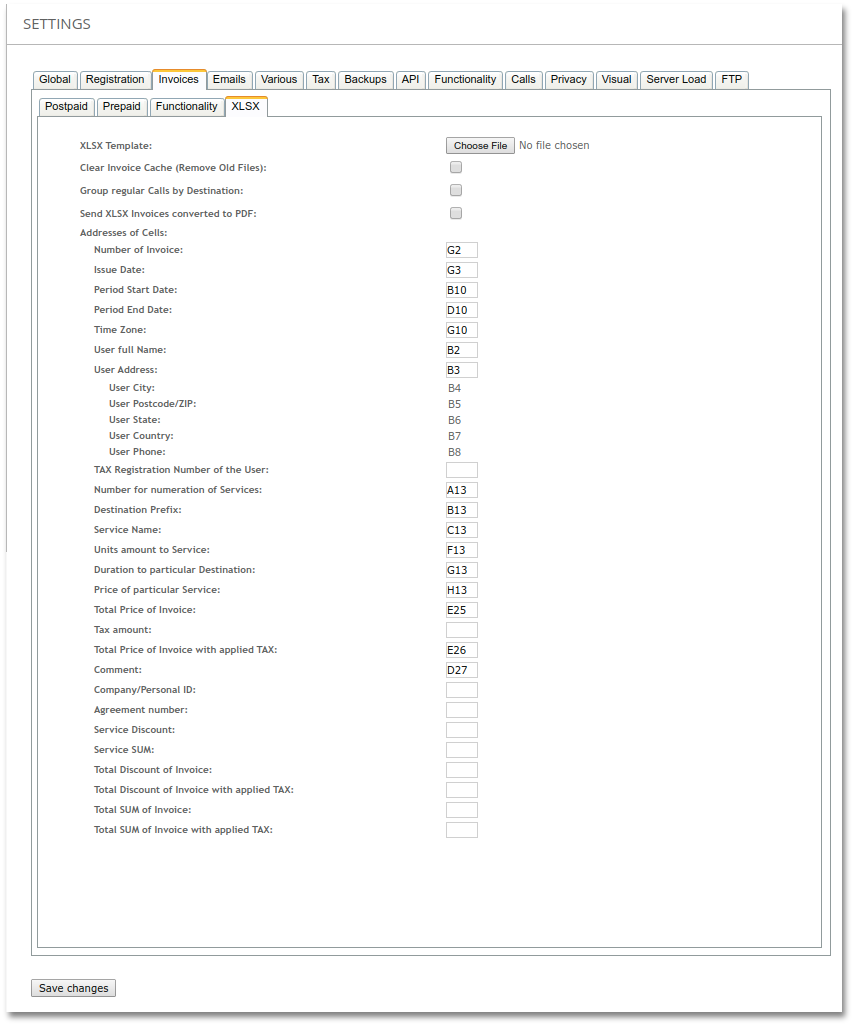
For example "A2", "B15", "AA9"

NOTE: If you do not want to use particular dynamic value just leave empty input for it.
Client Address Cell is different then other ones - once you will define this, all other Address Related cells will be filled automatically and will not be editable. For example, if Client State is not defined in User's Settings, then this Cell will not be empty in Invoice - all Address Cells bellow will go up by one Cell. This allows nice Address formatting without leaving spaces if some Address data is not defined in User's settings.
PDF invoices
The layout of PDF invoices is not customizable.
Logos are not supported in PDF invoices.
You can print your invoices on paper with a pre-printed logo if you want to send paper invoices.
Example of PDF invoice can be downloaded by clicking here and for detailed invoice click here.
CSV invoices
Detailed CSV invoice does not include list of all calls. Please use CDR export if you need list of calls in CSV format.
Comment
Sometimes it is useful to add a comment to the invoice. It can be used in xlsx file also.
Invoice Details
Click on the Invoice Details icon in the Invoice details page
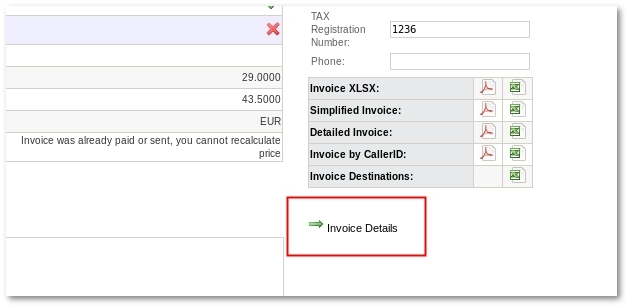
to get Services Details of the Invoice:
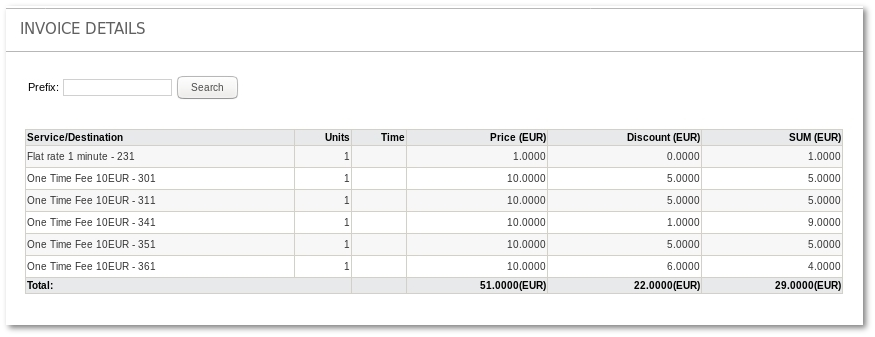
Services:
- SMS – quantity and price of SMS sent in selected period. Invoice for Reseller counts all SMS that was sent by his users using price for Reseller. Note, that SMS are included to Invoice only when SMS Addon is used
- DID Owner Cost – price for having and using own DID(s)
- Subscriptions – price of subscription applied to selected period. Period considered as month is from first till last day of month and from concrete day of month till next month one day before selected last month. Eg. from 2013-02-26 till 2013-03-25
- Calls – quantity and price of outgoing calls
- Calls from Users – quantity and price of resellers users calls
- Calls to DIDs – price for calling to DID(s)
Invoice generation
In the main Invoices window, click ![]() Generate Invoices to generate additional invoices:
Generate Invoices to generate additional invoices:
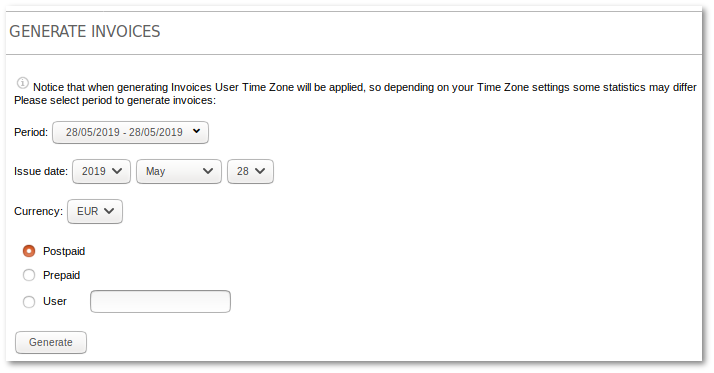
Select for which users to generate invoices. Prepaid and Postpaid users can have separate details. Also, you can check to generate an invoice for only one particular user. Invoice will be generated if selected User existed at least one day of all Invoice period. When Invoice Generation Task is created, admin can check the progress in Background Tasks.
NOTE: If Currency of User is different than default System Currency. All his Invoices will be generated with Currency Exchange Rate of current day.
NOTE: When generating invoice, current user details will be used.
Invoice cannot be generated error
Invoices will be generated only if Elasticsearch data is up to date and consistent with MySQL data. This is usually seen in MOR main page ES Sync Status:
If there are data inconsistencies between Elasticsearch and MySQL, you will see a notification Invoice cannot be generated due to data inconsistencies, please contact support and Invoice will not be generated. This is done to prevent generating incorrect Invoices. Please contact support if you get this message or you may solve it manually by following this guide.
Invoice recalculation
An invoice cannot be modified after being sent. But if you want to allow recalculations after sending invoices, go to: Settings -> Setup -> Settings. Then click on the tabs: Invoices -> Functionality. Select Invoice allow recalculate after send:
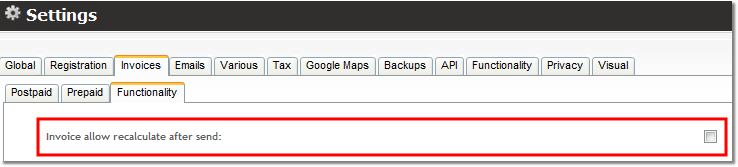
Recalculate a group of Invoices
To recalculate invoices in the main Invoices window click ![]() Recalculate invoices:
Recalculate invoices:
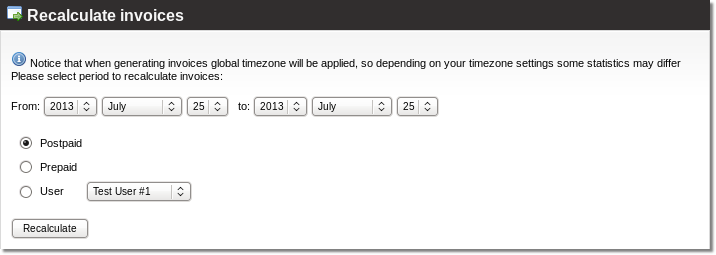
Select which type of Invoices or whose Invoices to recalculate.
Recalculate a single Invoice
If an invoice is not marked as paid - it can be recalculated for the same user, same period. To achieve this - press the marked icon:
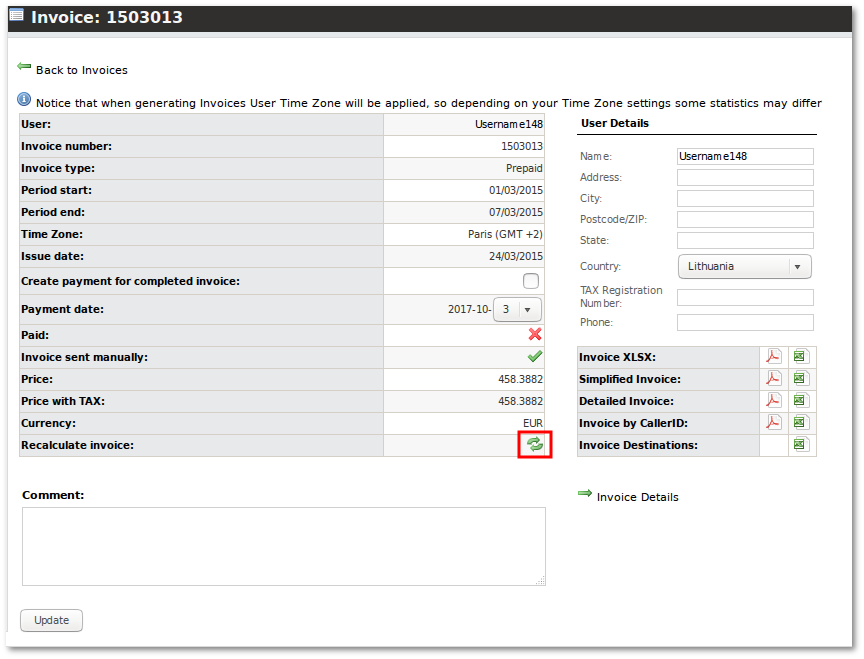
Pay unpaid Invoices
In list of Invoices click ![]() Bulk management and button Pay unpaid Invoices will appear.
Bulk management and button Pay unpaid Invoices will appear.
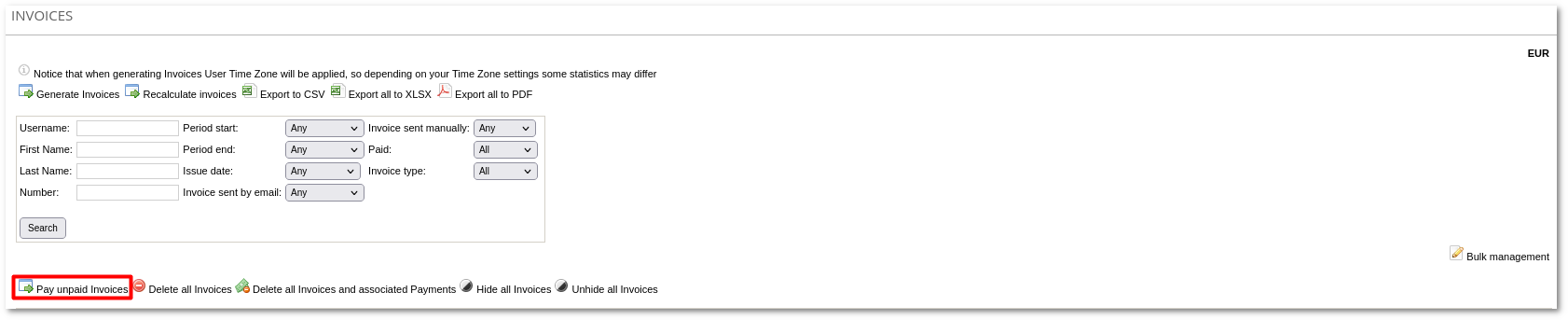
Click Pay unpaid Invoices and All unpaid Invoices will be marked as paid. For each marked Invoice Payment will be created.
Delete all Invoices
In list of Invoices click ![]() Bulk management and button Delete all invoices will appear.
Bulk management and button Delete all invoices will appear.
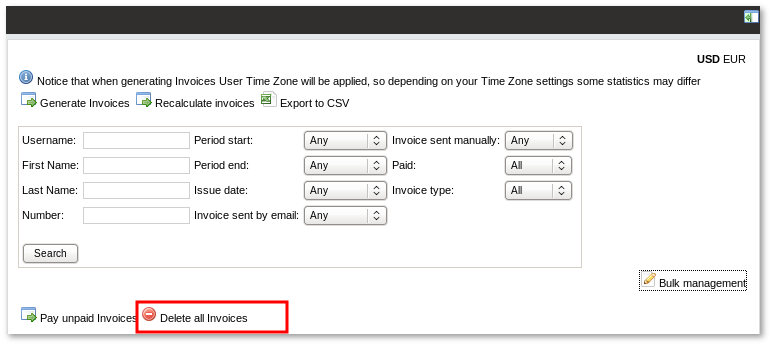
Click Delete all invoices and all listed Invoices in all pages will be deleted (with respect to search filter).
Note: Invoices, which were already sent, are possible to delete only with option enabled in: Invoices->Functionality-> Invoice allow recalculate after send.
Hide/Unhide all invoices
In list of Invoices click ![]() Bulk management and button Delete all invoices will appear.
Bulk management and button Delete all invoices will appear.
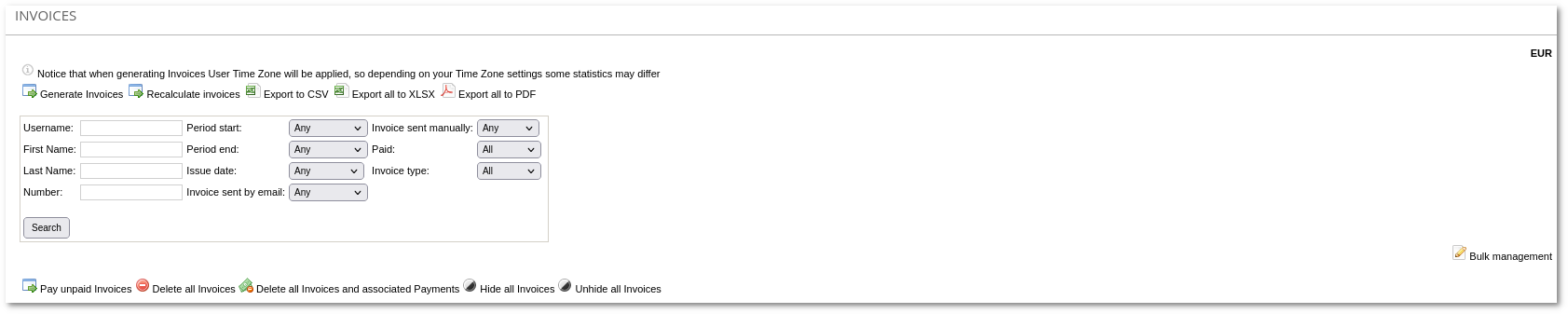
Click Hide all Invoices or Unhide all Invoices and all listed Invoices in all pages will be Hidden/Unhidden (with respect to search filter).
Send invoices by email (manual)
Click Send Invoices over Email to Users to send invoices to their Users in this period:
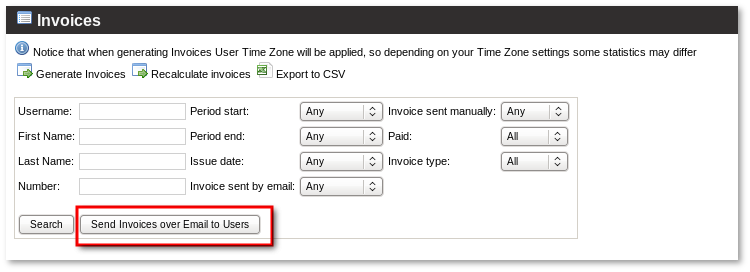
You can use these settings to choose which users should get an email with the invoice. Using these settings you can send emails in parts.
- Email sending option must be enabled in Email Settings to use this feature
- Tip: you can send invoices in parts by using text fields to send invoices for users which Username, First name, Last name or Number begins with some letters. For example: you have users with usernames john, albert and alex. You want to send invoices only for users whose usernames begins with "a" so you just have to enter "a" in a Username text field to send invoices only to albert and alex.
Generate and send invoices by email (automatically)
Use Cron Actions to Generate and send Emails automatically.
Export Invoices
In Invoices list window it is possible to export all matching Invoices to different formats. Available options are:
- Export to CSV - Exports information (Invoice number, Username, Export to CSV and other) about invoices to CSV file
- Export all to XLSX - Generates all matching Invoices' XLSX files and provides them in a single ZIP archive file.
- Export all to PDF - Generates all matching Invoices' PDF files (converted from XLSX files) and provides them in a single ZIP archive file.