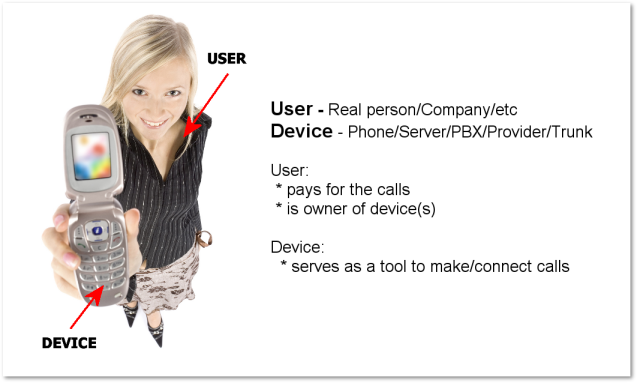Difference between revisions of "Users"
| (21 intermediate revisions by 5 users not shown) | |||
| Line 1: | Line 1: | ||
<br><br><br> | |||
<html> | |||
<div align="center"> | |||
<iframe width="640" height="360" src="https://www.youtube.com/embed/6d7z0qfSx0g" title="YouTube video player" frameborder="0" allow="accelerometer; autoplay; clipboard-write; encrypted-media; gyroscope; picture-in-picture" allowfullscreen></iframe> | |||
</div> | |||
</html> | |||
= Description = | = Description = | ||
A '''User''' is the actual user of the MOR system – the client who dials out or receives calls. The term "User" can represent one person or a whole company. The User is main | A '''User''' is the actual user of the MOR system – the client who dials out or receives calls. The term "User" can represent one person or a whole company. The User is the main entity in the system. Most of the settings are associated with "User". | ||
[[Image:user_device.png]] | [[Image:user_device.png]] | ||
| Line 10: | Line 17: | ||
* '''Admin''' - the main user and owner of the system. | * '''Admin''' - the main user and owner of the system. | ||
* ''' | * '''Accountant''' - limited admin of the system which has some powers of Admin to manage the system | ||
* ''' | * '''Partner''' - user who can manage Resellers | ||
* '''User''' - a simple user of the system | * '''Reseller''' - limited admin of the system which has its own users | ||
* '''User''' - a simple user of the system | |||
= User list = | = User list = | ||
The user management window is in '''SETTINGS – Users''' | The user management window is in '''SETTINGS –> Users''' | ||
In this window, you can check all users with their main details: | In this window, you can check all users with their main details: | ||
[[Image:icon_status_offline.png]] and [[Image:icon_status_online.png]] show whether the user logged into GUI or is offline. Do not confuse this with device login to the server. These are different meanings.<br> | [[Image:icon_status_offline.png]] and [[Image:icon_status_online.png]] show whether the user logged into GUI or is offline. Do not confuse this with device login to the server. These are different meanings. If user is online, you can click on [[Image:icon_status_online.png]] icon to [[Kick and Block user]].<br> | ||
[[Image:icon_calls.png]] - shows calls for this user.<br> | [[Image:icon_calls.png]] - shows calls for this user.<br> | ||
[[Image:icon_recordings.png]] - shows recordings for this user.<br> | [[Image:icon_recordings.png]] - shows recordings for this user.<br> | ||
| Line 28: | Line 35: | ||
[[Image:icon_groups.png]] – shows device groups – check Device Groups chapter.<br> | [[Image:icon_groups.png]] – shows device groups – check Device Groups chapter.<br> | ||
[[Image:icon_device.png]] - Devices – shows user's devices.<br> | [[Image:icon_device.png]] - Devices – shows user's devices.<br> | ||
[[Image:icon_money.png]] - Manual payment - lets you increase user balance.<br> | |||
[[Image:icon_rates.png]] - Custom Rates – shows user's Custom Rates.<br> | [[Image:icon_rates.png]] - Custom Rates – shows user's Custom Rates.<br> | ||
[[Image:icon_subscriptions.png]] - shows user's Subscriptions.<br> | [[Image:icon_subscriptions.png]] - shows user's Subscriptions.<br> | ||
[[Image:icon_edit.png]] - | [[Image:View_icon.png]] - shows user's Invoices <br> | ||
[[Image:icon_hide.png]] - | [[Image:icon_report_user.png]] - shows user's actions log.<br> | ||
[[Image:icon_delete.png]]- | [[Image:icon_magnifier.png]] - lets you edit user's monitoring settings.<br> | ||
[[Image:icon_edit.png]] - lets you edit user's settings.<br> | |||
[[Image:icon_hide.png]] - hides the user (in the Hidden Users list).<br> | |||
[[Image:icon_delete.png]] - lets you delete the user.<br> | |||
= NOTES = | = NOTES = | ||
| Line 38: | Line 49: | ||
* A User who has calls cannot be deleted – it's against the billing philosophy. [[Why MOR does not allow to delete users | All calls made within system should be logged]]. | * A User who has calls cannot be deleted – it's against the billing philosophy. [[Why MOR does not allow to delete users | All calls made within system should be logged]]. | ||
* The number of Users is unlimited. | * The number of Users is unlimited. | ||
<br><br> | |||
== See also == | |||
* [[How to create User and Device]] | |||
* [[User Details]] | |||
Latest revision as of 13:12, 14 July 2022
Description
A User is the actual user of the MOR system – the client who dials out or receives calls. The term "User" can represent one person or a whole company. The User is the main entity in the system. Most of the settings are associated with "User".
User types
There are several User types in MOR:
- Admin - the main user and owner of the system.
- Accountant - limited admin of the system which has some powers of Admin to manage the system
- Partner - user who can manage Resellers
- Reseller - limited admin of the system which has its own users
- User - a simple user of the system
User list
The user management window is in SETTINGS –> Users
In this window, you can check all users with their main details:
![]() and
and ![]() show whether the user logged into GUI or is offline. Do not confuse this with device login to the server. These are different meanings. If user is online, you can click on
show whether the user logged into GUI or is offline. Do not confuse this with device login to the server. These are different meanings. If user is online, you can click on ![]() icon to Kick and Block user.
icon to Kick and Block user.
![]() - shows calls for this user.
- shows calls for this user.
![]() - shows recordings for this user.
- shows recordings for this user.
![]() - lets you login as this user without entering his password.
- lets you login as this user without entering his password.
![]() - initiates Call Tracing for this user.
- initiates Call Tracing for this user.
![]() – shows device groups – check Device Groups chapter.
– shows device groups – check Device Groups chapter.
![]() - Devices – shows user's devices.
- Devices – shows user's devices.
![]() - Manual payment - lets you increase user balance.
- Manual payment - lets you increase user balance.
![]() - Custom Rates – shows user's Custom Rates.
- Custom Rates – shows user's Custom Rates.
![]() - shows user's Subscriptions.
- shows user's Subscriptions.
![]() - shows user's Invoices
- shows user's Invoices
![]() - shows user's actions log.
- shows user's actions log.
![]() - lets you edit user's monitoring settings.
- lets you edit user's monitoring settings.
![]() - lets you edit user's settings.
- lets you edit user's settings.
![]() - hides the user (in the Hidden Users list).
- hides the user (in the Hidden Users list).
![]() - lets you delete the user.
- lets you delete the user.
NOTES
- System Admin is the main user and cannot be deleted.
- A User who has calls cannot be deleted – it's against the billing philosophy. All calls made within system should be logged.
- The number of Users is unlimited.