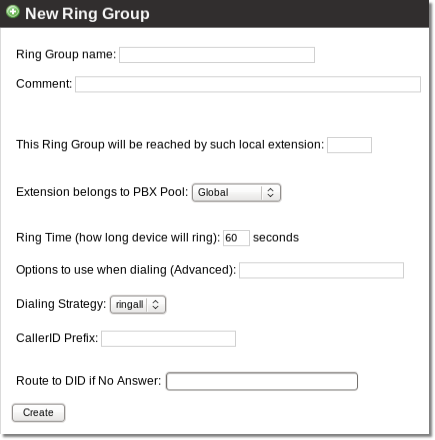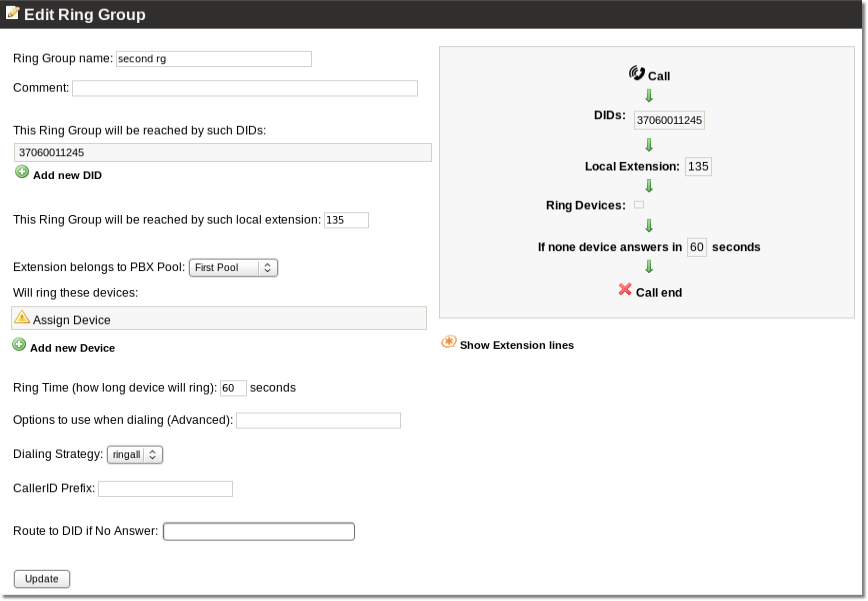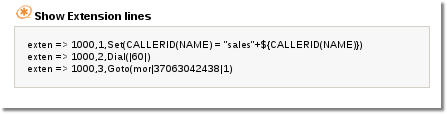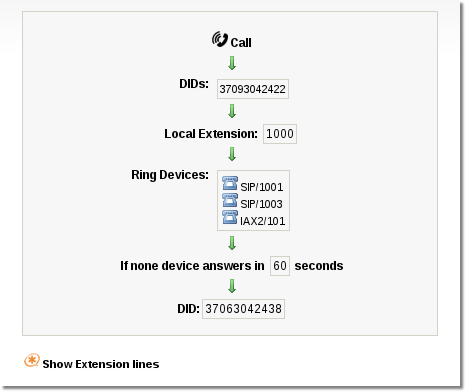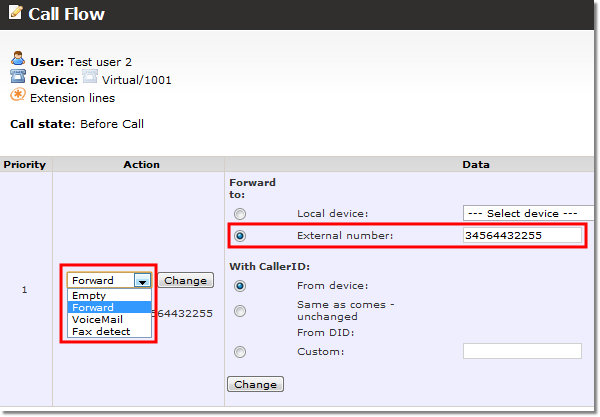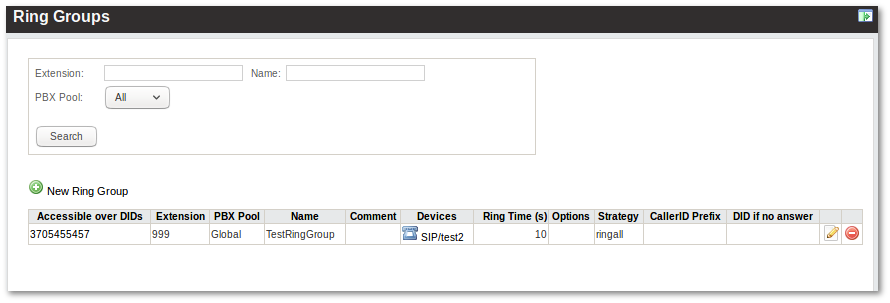Difference between revisions of "Ring-Groups"
m (Created page with '''This feature is available starting from MOR 11'' =About= ==Where to find Ring Groups?==') |
|||
| (58 intermediate revisions by 10 users not shown) | |||
| Line 1: | Line 1: | ||
=About= | =About= | ||
A ring group acts like any other Asterisk extension number except it rings a collection of Asterisk extensions which you specify. If you dial a ring group number, it will ring all of the Asterisk extensions associated with that ring group. | |||
<br><br> | |||
=Currently supported Dialing Strategies= | |||
Currently MOR supports these Dialing Strategies: | |||
* '''ringall''' - ring all of the Asterisk extensions associated with ring group | |||
* '''linear''' - ring extensions one by one until call is answered or there are no extensions left to try. | |||
''If you need other dialing strategies to be implemented - please submit a ticket in Support system.'' | |||
<br><br> | |||
==What is needed to setup a Ring Group?== | |||
* At least one DID number, you can get one from [http://www.didww.com/ DIDWW] | |||
<br><br> | |||
==Where to find Ring Groups?== | ==Where to find Ring Groups?== | ||
'''Ring Groups''' are available for Admin, Reseller PRO (from MOR X12) and Accountant with [[Accountant_permissions | a '''Manage PBX functions''' permission]] and can be found in '''ADDONS –> PBX functions –> Ring Groups''': | |||
<br><br> | |||
[[File:Ring groups path.png]] | |||
<br><br> | |||
==How to create a new Ring Group?== | |||
1. Go to: '''ADDONS –> PBX functions –> Ring Groups''' | |||
2. Press: [[File:add.png]] '''New Ring Group''' | |||
3. New Ring Group setup will appear: | |||
[[File:Ring_group_2.png]] | |||
* '''Ring Group name:''' enter your Ring Group name here, for example "Sales ring group"; | |||
* '''Comment:''' (optional) enter your Ring Group description, for example "This is my Sales Ring group"; | |||
* '''This Ring Group will be reached by such local extension:''' Enter an extension, that will be used to dial this ring group | |||
locally. Remember not to duplicate your [[Extension_lines | extensions!]]; | |||
* '''Extension belongs to PBX Pool:''' select PBX Pool. NOTE: duplicate Extensions can not be created in same PBX Pool. | |||
* '''Ring Time (how long device will ring):''' Define how many seconds to ring the group of devices (default is 60 seconds); | |||
* '''Options to use when dialing (Advanced):''' '''!!!ATTENTION!!!''' Do not use this field if you are not sure what you are doing. <br> | |||
This field allows you to enter more advanced Dialing options. | |||
More information can be found [http://www.voip-info.org/wiki/view/Asterisk+cmd+Dial#Dialmacros here]; | |||
* '''Dialing Strategy:''' Choose the ring strategy from the drop down list; | |||
* '''CallerID Prefix:''' Define what callerID prefix should be added for the incoming call. For example, if your ring group is used for sales department, you can add a "sales" CallerID name; | |||
* '''Route to DID if No Answer:''' Search for a DID number from the auto-complete list, to which route the call if none of the ring group devices answer the call. DID must be assigned to device or dialplan to be displayed in this list. | |||
<br><br> | |||
==How to add devices to a Ring Group?== | |||
[[File:Ring_groups_3.png]] | |||
<br> | |||
* '''This Ring Group will be reached by such DIDs:''' Click on the [[File:Add_did_rg.png]] to assign a DID number from a drop down menu that will be used to call this Ring Group; | |||
* '''Will ring these devices:''' Click on the [[File:Add_device_rg.png]] and choose [[Users | users]] with their [[Devices | devices]] which will be used in this Ring Group; | |||
* '''Show Extension lines''' Click on this link in order to check the Extension lines which will be used when dialing. This is for information purposes only. | |||
[[File:Extension_rg.png]] | |||
<br> | |||
* After you have successfully completed the configuration, you should see a similar result on the right hand side on the window (This is ONLY an example!!): | |||
[[File:Ring_group.png]] | |||
<br><br> | |||
'''NOTE: Do not add Devices with Fax Detect to Ring group. Ring group will not work correctly in this case.''' | |||
===Virtual device=== | |||
Adding a virtual device allows calling both to local devices and external numbers at the same time. Create a virtual device (click [[Devices| here]] for detailed information about devices) and then make a Call Flow for it. Click [[File:icon call flow.png]] to see a basic Call Flow and then click [[File:edit.png]] in the ''Before State'' line. Select Action: ''Forward'', Forward to: ''External number'', enter the number and click ''Change''. | |||
[[File:Devices callflow.png]] | |||
Device is now ready to be assigned to a Ring group.<br><br> | |||
==How to search Ring Groups?== | |||
To find a specific Ring Group just put Extension number or Ring Group Name into search field. You can also choose PBX pool. After that press on a Search button. | |||
[[File:RingGroupSearch.png]] | |||
<br><br> | |||
==Ring Group Device limit== | |||
There is a limit of how many Devices can be added to Ring Group. There is no exact number of how many Devices can be added to Ring Group because this limit depends on Device extension length. You will be able to add more Devices with shorter extensions to Ring Group.<br><br> | |||
Once limit is reached, you will see error message '''Ring Group is full, Device limit reached'''.<br><br> | |||
This limit comes from Asterisk not being able to read more than 512 characters from dial string. | |||
<br><br> | |||
= See also = | |||
* [[How to forward Ring Group to Voicemail if not answered]] | |||
Latest revision as of 17:28, 29 December 2022
About
A ring group acts like any other Asterisk extension number except it rings a collection of Asterisk extensions which you specify. If you dial a ring group number, it will ring all of the Asterisk extensions associated with that ring group.
Currently supported Dialing Strategies
Currently MOR supports these Dialing Strategies:
- ringall - ring all of the Asterisk extensions associated with ring group
- linear - ring extensions one by one until call is answered or there are no extensions left to try.
If you need other dialing strategies to be implemented - please submit a ticket in Support system.
What is needed to setup a Ring Group?
- At least one DID number, you can get one from DIDWW
Where to find Ring Groups?
Ring Groups are available for Admin, Reseller PRO (from MOR X12) and Accountant with a Manage PBX functions permission and can be found in ADDONS –> PBX functions –> Ring Groups:
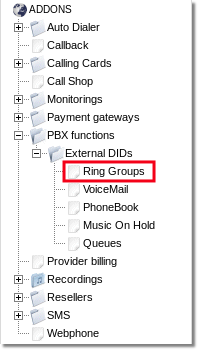
How to create a new Ring Group?
1. Go to: ADDONS –> PBX functions –> Ring Groups
3. New Ring Group setup will appear:
- Ring Group name: enter your Ring Group name here, for example "Sales ring group";
- Comment: (optional) enter your Ring Group description, for example "This is my Sales Ring group";
- This Ring Group will be reached by such local extension: Enter an extension, that will be used to dial this ring group
locally. Remember not to duplicate your extensions!;
- Extension belongs to PBX Pool: select PBX Pool. NOTE: duplicate Extensions can not be created in same PBX Pool.
- Ring Time (how long device will ring): Define how many seconds to ring the group of devices (default is 60 seconds);
- Options to use when dialing (Advanced): !!!ATTENTION!!! Do not use this field if you are not sure what you are doing.
This field allows you to enter more advanced Dialing options. More information can be found here;
- Dialing Strategy: Choose the ring strategy from the drop down list;
- CallerID Prefix: Define what callerID prefix should be added for the incoming call. For example, if your ring group is used for sales department, you can add a "sales" CallerID name;
- Route to DID if No Answer: Search for a DID number from the auto-complete list, to which route the call if none of the ring group devices answer the call. DID must be assigned to device or dialplan to be displayed in this list.
How to add devices to a Ring Group?
- This Ring Group will be reached by such DIDs: Click on the
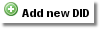 to assign a DID number from a drop down menu that will be used to call this Ring Group;
to assign a DID number from a drop down menu that will be used to call this Ring Group; - Will ring these devices: Click on the
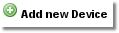 and choose users with their devices which will be used in this Ring Group;
and choose users with their devices which will be used in this Ring Group; - Show Extension lines Click on this link in order to check the Extension lines which will be used when dialing. This is for information purposes only.
- After you have successfully completed the configuration, you should see a similar result on the right hand side on the window (This is ONLY an example!!):
NOTE: Do not add Devices with Fax Detect to Ring group. Ring group will not work correctly in this case.
Virtual device
Adding a virtual device allows calling both to local devices and external numbers at the same time. Create a virtual device (click here for detailed information about devices) and then make a Call Flow for it. Click ![]() to see a basic Call Flow and then click
to see a basic Call Flow and then click ![]() in the Before State line. Select Action: Forward, Forward to: External number, enter the number and click Change.
in the Before State line. Select Action: Forward, Forward to: External number, enter the number and click Change.
Device is now ready to be assigned to a Ring group.
How to search Ring Groups?
To find a specific Ring Group just put Extension number or Ring Group Name into search field. You can also choose PBX pool. After that press on a Search button.
Ring Group Device limit
There is a limit of how many Devices can be added to Ring Group. There is no exact number of how many Devices can be added to Ring Group because this limit depends on Device extension length. You will be able to add more Devices with shorter extensions to Ring Group.
Once limit is reached, you will see error message Ring Group is full, Device limit reached.
This limit comes from Asterisk not being able to read more than 512 characters from dial string.