Difference between revisions of "M4 Rates"
| (31 intermediate revisions by 11 users not shown) | |||
| Line 6: | Line 6: | ||
<br><br> | <br><br> | ||
Click '''RATES | Click '''RATES''' to reach the list of Rates.<br> | ||
Click '''[[ | Click '''[[M4_Rates#Import_Rates_from_CSV | IMPORT FROM CSV]]''' to import Rates from CSV.<br> | ||
Click '''[[ | Click '''[[M4_Rates#Update_Rates | UPDATE RATES]]''' to update Rates.<br> | ||
Click '''DELETE ALL RATES''' to delete all Rates.<br> | Click '''DELETE ALL RATES''' to delete all Rates.<br> | ||
Click '''[[ | Click '''[[M4_Rates#Rate_Check | RATE CHECK]]''' to compare the Rates of all Tariffs. | ||
<br><br> | |||
''Note that you can use alphanumeric prefixes in M4.'' | |||
<br><br> | <br><br> | ||
==Rate Check== | ==Rate Check== | ||
Click '''RATE CHECK''' button and you will reach page: | Click '''RATE CHECK''' button and you will reach page: | ||
<br><br> | |||
[[File:rate_check_empty.png]] | |||
<br><br> | |||
Here you can see a comparison of all Rates of particular Destinations. | |||
<br><br> | <br><br> | ||
[[File:rate_check.png]] | [[File:rate_check.png]] | ||
<br><br> | <br><br> | ||
'''Destination Name''' - requires a minimum of 5 characters. | |||
'''Prefix''' - requires a minimum of 2 characters. | |||
==Update Rates== | ==Update Rates== | ||
| Line 27: | Line 34: | ||
[[File:update_rates.png|1000px]] | [[File:update_rates.png|1000px]] | ||
<br><br> | <br><br> | ||
Here you can change Rates for All selected Destinations at once. Need to write all | Here you can change Rates for All selected Destinations at once. Need to write all names of Destination to change Rates for that Destination. Also, you can write the first few letters of Destination and % sign to update Rates for groups of Destinations. | ||
<br><br> | <br><br> | ||
| Line 37: | Line 44: | ||
After clicking the link you're prompted to select and upload the CSV file you want to import. | After clicking the link you're prompted to select and upload the CSV file you want to import. | ||
* Step 1.2 '''Separator selection''': | * Step 1.2 '''Separator selection''': | ||
Once the file is uploaded, you'll be shown a minor part of | Once the file is uploaded, you'll be shown a minor part of its content. | ||
This step allows you to change the system suggested ''Column Separator'' and the ''Decimal Separator'' if you think that either one of them is not valid. | This step allows you to change the system-suggested ''Column Separator'' and the ''Decimal Separator'' if you think that either one of them is not valid. | ||
* Step 2 '''Import settings and column selection''' | * Step 2 '''Import settings and column selection''' | ||
In this step, you're able to change various settings that will | In this step, you're able to change various settings that will affect your import. | ||
<br> | <br> | ||
''''' | '''''Use Destination Names from file'''''- When this option is selected destination name is updated from the CSV file during rate import. | ||
<br> | <br> | ||
''''' | '''''Delete Rates for Prefixes which are not present in imported file''''': This option allows you to delete existing rates, which will not be updated. (The prefixes that belong to these rates are not a part of the file being imported). | ||
<br> | |||
'''''Warn about Rates greater than''''': | |||
This option is used in Tariff analysis to warn about Rates that are greater than a certain value. This check is disabled by entering 0. '''Note''': The setting does not affect Rate import in any way since it is only used for informational purposes. | |||
'''Column Selection''' | |||
<br> | |||
'''''Ignore Effective from time when updating Rates''''': | |||
When this option is selected only the date part of the Effective from value is matched when updating Rates. The option is useful when the CSV file with rates contains only the date as Effective from. '''Note''': when there are several rates for the same date and this option is enabled, all the rates for this date will be updated. | |||
<br> | |||
'''''Remove Effective From greater than in CSV''''': | |||
Removes existing rates which have an Effective From date greater than in the CSV file. | |||
<br> | <br> | ||
<br> | <br> | ||
Here we must assign columns from the CSV file. Prefix and Rate are mandatory fields. All other fields can be empty. | |||
''' | '''Effective from date''', '''Connection Fee''', '''Increment''' and '''Min. Time''' has its defaults. | ||
If you wish, you can enter values manually for them. Manually entered values have the highest priority. If you omit them, then M4 inserts values from the CSV file. If there is no assigned column for these fields, then default values will be added to the database (DB). | |||
'''Action''' - If this column has the keyword DELETE, the corresponding rate (prefix) is deleted if already exists in the tariff. If such a rate does not exist in the system it will be ignored (not imported). All other values except DELETE in the Action column are ignored. | |||
* Step 3 '''Column Confirmation''' | * Step 3 '''Column Confirmation''' | ||
This step allows you to review the settings you've set | This step allows you to review the settings you've set and the columns you've assigned, in order to prevent any unintentional user errors. | ||
* Step 4 '''Analysis''' | * Step 4 '''Analysis''' | ||
During this step, the application | During this step, the application analyzes the CSV file and determines the order of steps that should be taken. | ||
Information to be found in the analysis step: | Information to be found in the analysis step: | ||
'''DB Analysis''' | '''DB Analysis''' | ||
| Line 75: | Line 90: | ||
''Rates to update'' | ''Rates to update'' | ||
''New rates to create'' | ''New rates to create'' | ||
* Step 5 ''' | * Step 5 '''Updating rates''' | ||
Here M4 updates rates with the values from CSV files. These rates already exist in DB. Just click Proceed. | |||
* Step 6 '''Creating new rates''' | |||
During this step, M4 creates new rates for the tariff, which haven't existed in the DB so far. | |||
* Step 7 '''Deleting rates ''' | |||
This is the final step. M4 deletes the rates which were not a part of the file being imported. You're all done! | |||
<br><br> | |||
==Manage Rates == | |||
Clicking on the Rates menu for a specific tariff in the tariff list ('''Billing -> Tariffs''') will open the page with available rates for that tariff. | |||
<br><br> | |||
[[File:manage_rates_header.png]] | |||
<br><br> | |||
Click '''MANAGE RATES''' button and you will reach page: | |||
<br><br> | |||
[[File:manage_rates.png]] | |||
<br><br> | |||
Here you can search rates either by: | |||
* '''Destination''' - apply case insensitive search over destinations. Mask symbol '''%''' can be used to match any character(s). For example, the search term '''lith%fix%''' will match destinations like 'Lithuania - Fixed' and so on | |||
* '''Prefixes''' - please hover the mouse on the Prefixes field to get an explanation for acceptable formats. | |||
If '''Show Only Active Rates''' checkbox is checked, only active rates will be shown in the refined results window. | |||
Once rates are refined by search pattern(s), changes can be applied to these refined results. It is possible to change the Rate, Connection Fee, Increment, Minimal Time, Effective From, or block rates. Changes are applied only to refined '''active rates'''. The system will ask for confirmation before applying changes. | |||
<br><br> | |||
==User Rates== | |||
Users can also view rates in Connection Points by pressing on the Tariff's name. Tariffs shown or Exported on this page, will reflect rates from [[M4_Custom_Tariffs|Custom Tariff]] as well. | |||
Users can also view rates in Connection Points by pressing on Tariff's name | |||
<br><br> | <br><br> | ||
[[File:M2_user_connection_points.png]] | [[File:M2_user_connection_points.png]] | ||
<br><br> | <br><br> | ||
After | After clicking User will be redirected to Rates list | ||
<br><br> | <br><br> | ||
[[File:M2_user_rates_list.png]] | [[File:M2_user_rates_list.png]] | ||
<br><br> | |||
=See also= | |||
* [[M4_Rate_Details | Rate Details]] | |||
* [[Blocked_Rates | How to block rates]] | |||
Latest revision as of 06:47, 26 April 2023
Usage
Go to Billing > Tariffs and here you will see all tariffs list grouped by Buy and Sell Tariffs.

Click RATES to reach the list of Rates.
Click IMPORT FROM CSV to import Rates from CSV.
Click UPDATE RATES to update Rates.
Click DELETE ALL RATES to delete all Rates.
Click RATE CHECK to compare the Rates of all Tariffs.
Note that you can use alphanumeric prefixes in M4.
Rate Check
Click RATE CHECK button and you will reach page:
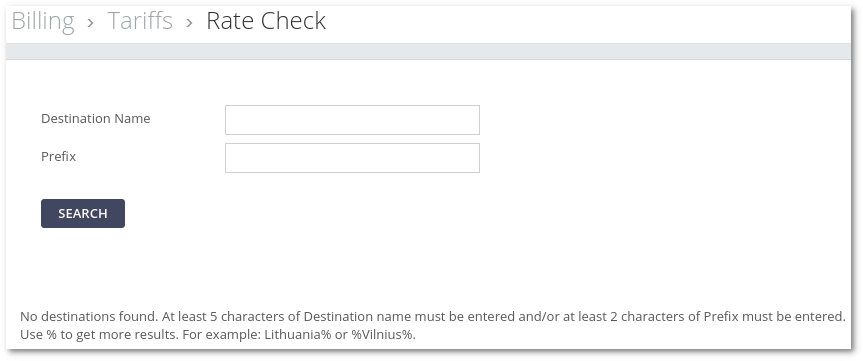
Here you can see a comparison of all Rates of particular Destinations.

Destination Name - requires a minimum of 5 characters.
Prefix - requires a minimum of 2 characters.
Update Rates
Click UPDATE RATES and you will reach page:

Here you can change Rates for All selected Destinations at once. Need to write all names of Destination to change Rates for that Destination. Also, you can write the first few letters of Destination and % sign to update Rates for groups of Destinations.
Import Rates from CSV
You are able to import tariff rates from a CSV file by opening Billing -> Tariffs and clicking on the 'IMPORT FROM CSV' link on any given tariff in the list.
- Step 1.1 File uploading:
After clicking the link you're prompted to select and upload the CSV file you want to import.
- Step 1.2 Separator selection:
Once the file is uploaded, you'll be shown a minor part of its content. This step allows you to change the system-suggested Column Separator and the Decimal Separator if you think that either one of them is not valid.
- Step 2 Import settings and column selection
In this step, you're able to change various settings that will affect your import.
Use Destination Names from file- When this option is selected destination name is updated from the CSV file during rate import.
Delete Rates for Prefixes which are not present in imported file: This option allows you to delete existing rates, which will not be updated. (The prefixes that belong to these rates are not a part of the file being imported).
Warn about Rates greater than:
This option is used in Tariff analysis to warn about Rates that are greater than a certain value. This check is disabled by entering 0. Note: The setting does not affect Rate import in any way since it is only used for informational purposes.
Column Selection
Ignore Effective from time when updating Rates:
When this option is selected only the date part of the Effective from value is matched when updating Rates. The option is useful when the CSV file with rates contains only the date as Effective from. Note: when there are several rates for the same date and this option is enabled, all the rates for this date will be updated.
Remove Effective From greater than in CSV:
Removes existing rates which have an Effective From date greater than in the CSV file.
Here we must assign columns from the CSV file. Prefix and Rate are mandatory fields. All other fields can be empty.
Effective from date, Connection Fee, Increment and Min. Time has its defaults. If you wish, you can enter values manually for them. Manually entered values have the highest priority. If you omit them, then M4 inserts values from the CSV file. If there is no assigned column for these fields, then default values will be added to the database (DB). Action - If this column has the keyword DELETE, the corresponding rate (prefix) is deleted if already exists in the tariff. If such a rate does not exist in the system it will be ignored (not imported). All other values except DELETE in the Action column are ignored.
- Step 3 Column Confirmation
This step allows you to review the settings you've set and the columns you've assigned, in order to prevent any unintentional user errors.
- Step 4 Analysis
During this step, the application analyzes the CSV file and determines the order of steps that should be taken. Information to be found in the analysis step: DB Analysis Directions in DB Destinations in DB Tariff Rates CSV file analysis File size Total file lines Destinations in CSV file Existing destinations in CSV file New destinations in CSV file bad destinations To do(Steps to be taken) Destinations to create Rates to update New rates to create
- Step 5 Updating rates
Here M4 updates rates with the values from CSV files. These rates already exist in DB. Just click Proceed.
- Step 6 Creating new rates
During this step, M4 creates new rates for the tariff, which haven't existed in the DB so far.
- Step 7 Deleting rates
This is the final step. M4 deletes the rates which were not a part of the file being imported. You're all done!
Manage Rates
Clicking on the Rates menu for a specific tariff in the tariff list (Billing -> Tariffs) will open the page with available rates for that tariff.
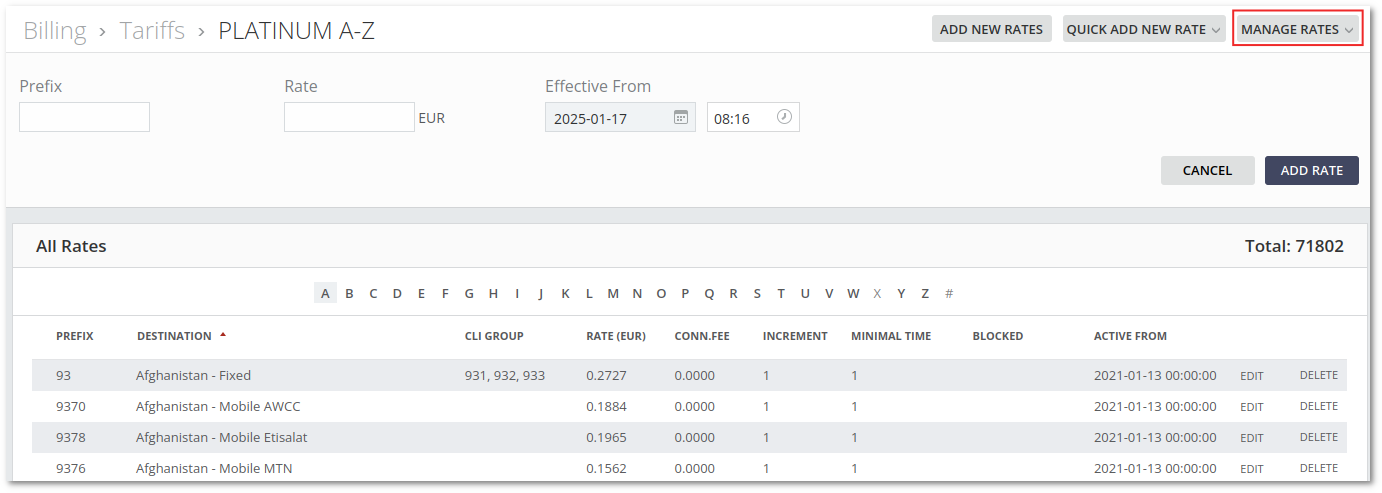
Click MANAGE RATES button and you will reach page:
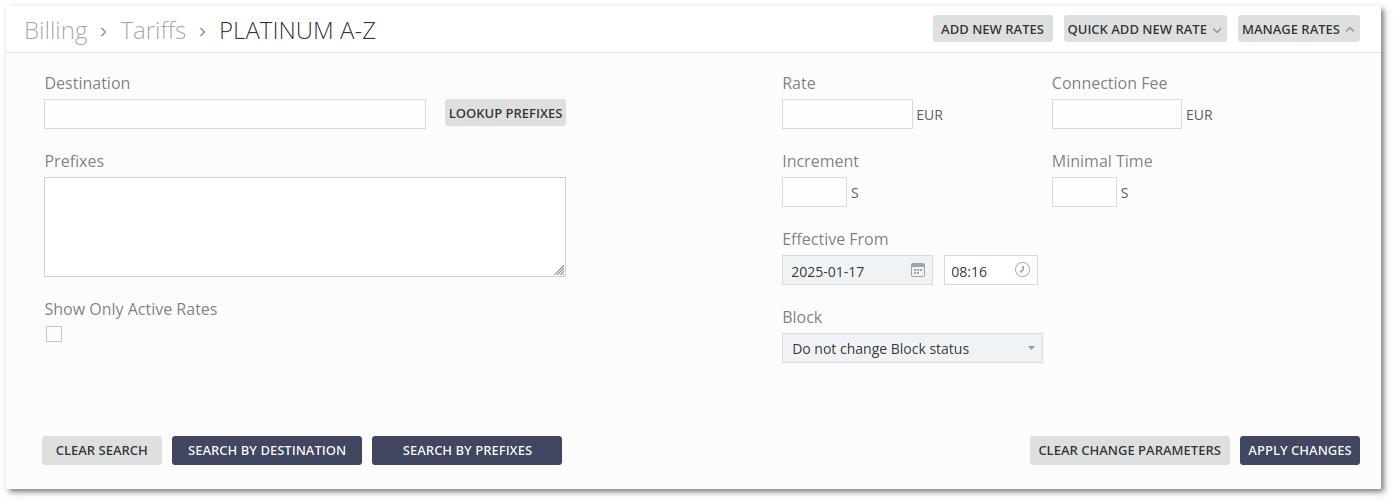
Here you can search rates either by:
- Destination - apply case insensitive search over destinations. Mask symbol % can be used to match any character(s). For example, the search term lith%fix% will match destinations like 'Lithuania - Fixed' and so on
- Prefixes - please hover the mouse on the Prefixes field to get an explanation for acceptable formats.
If Show Only Active Rates checkbox is checked, only active rates will be shown in the refined results window.
Once rates are refined by search pattern(s), changes can be applied to these refined results. It is possible to change the Rate, Connection Fee, Increment, Minimal Time, Effective From, or block rates. Changes are applied only to refined active rates. The system will ask for confirmation before applying changes.
User Rates
Users can also view rates in Connection Points by pressing on the Tariff's name. Tariffs shown or Exported on this page, will reflect rates from Custom Tariff as well.

After clicking User will be redirected to Rates list

