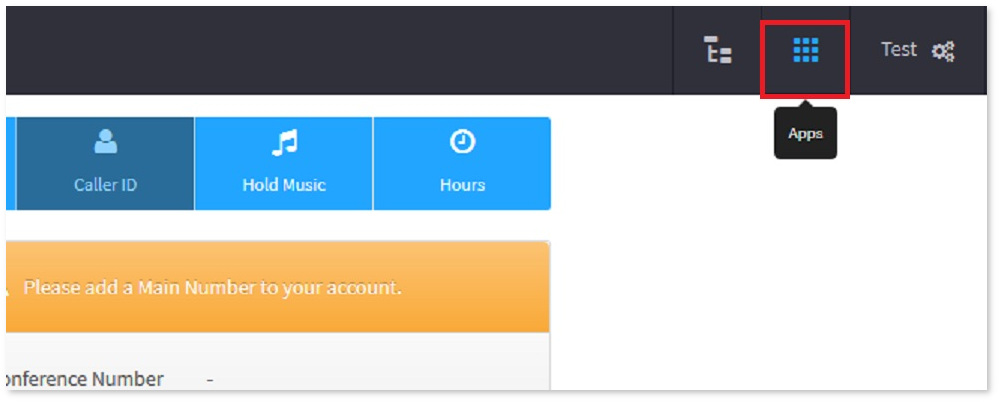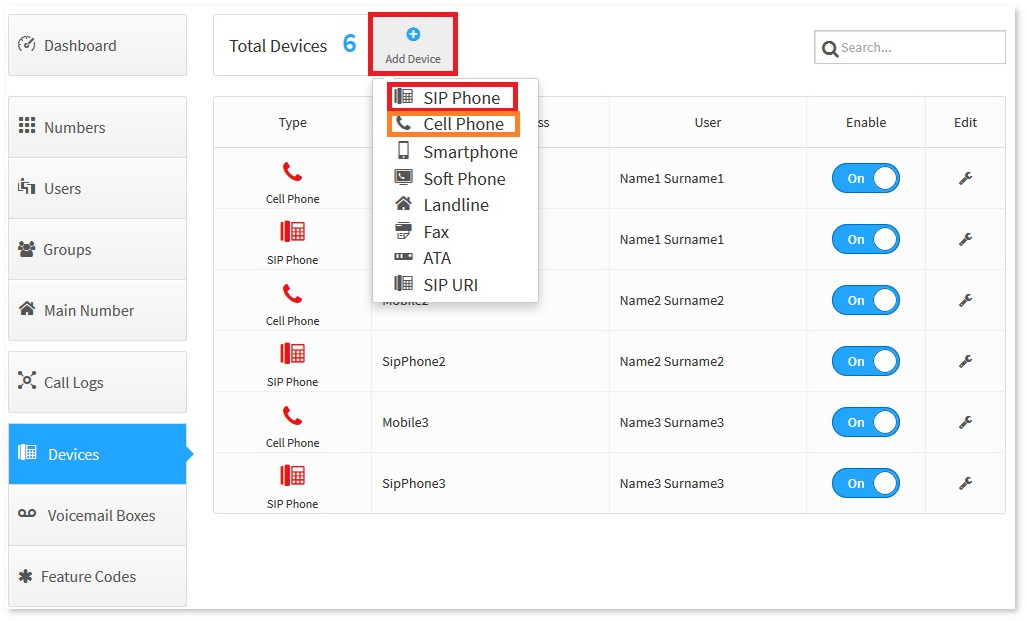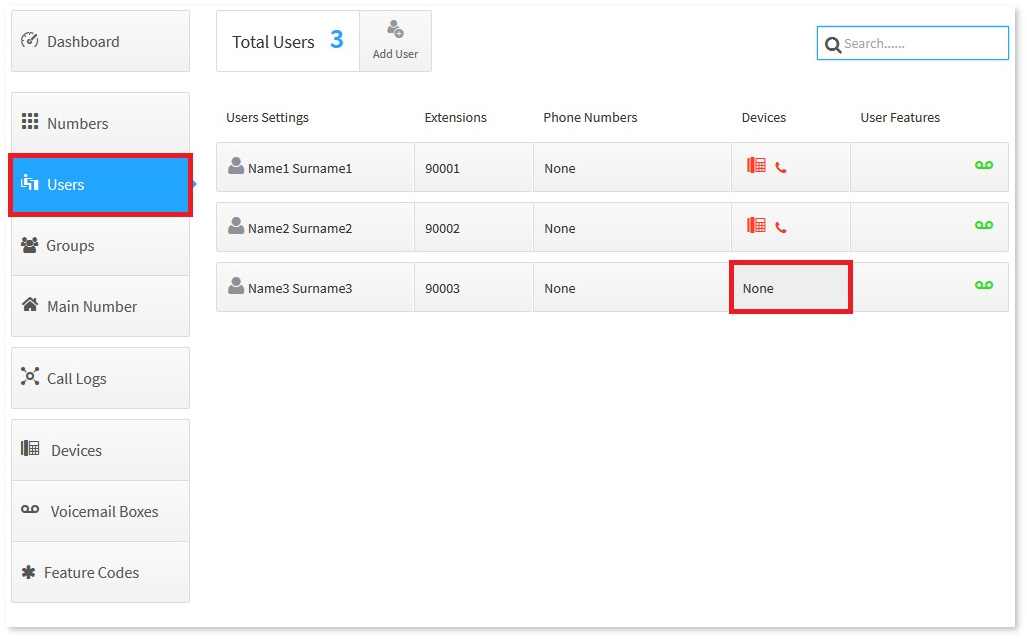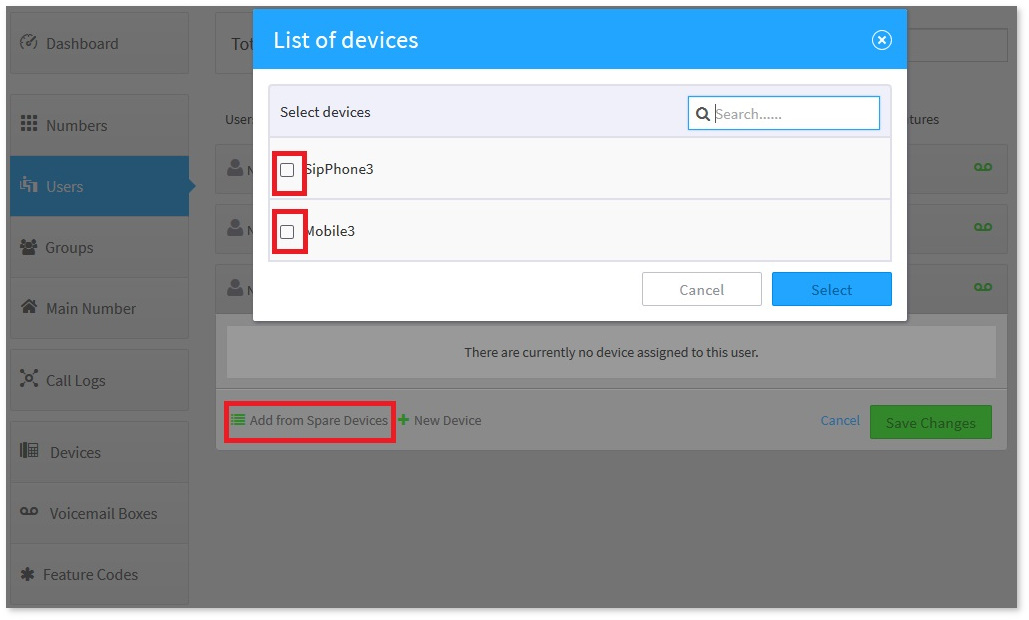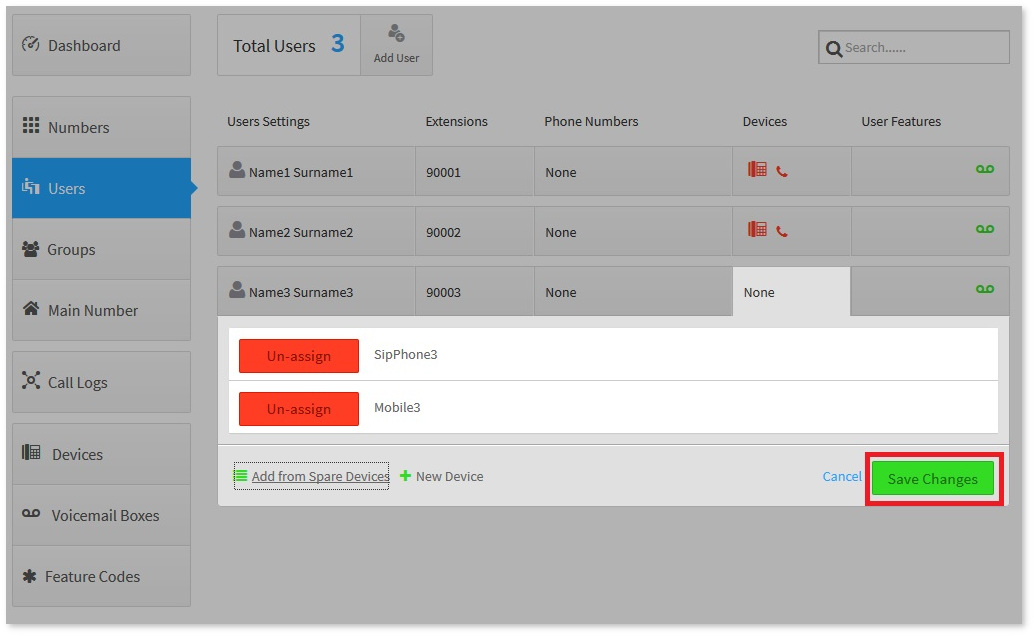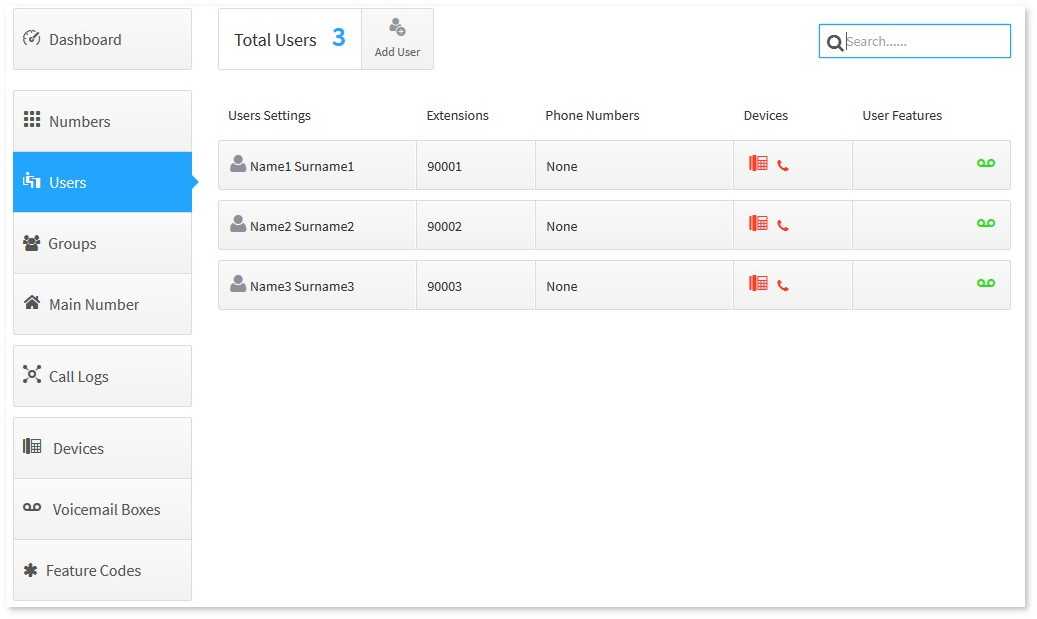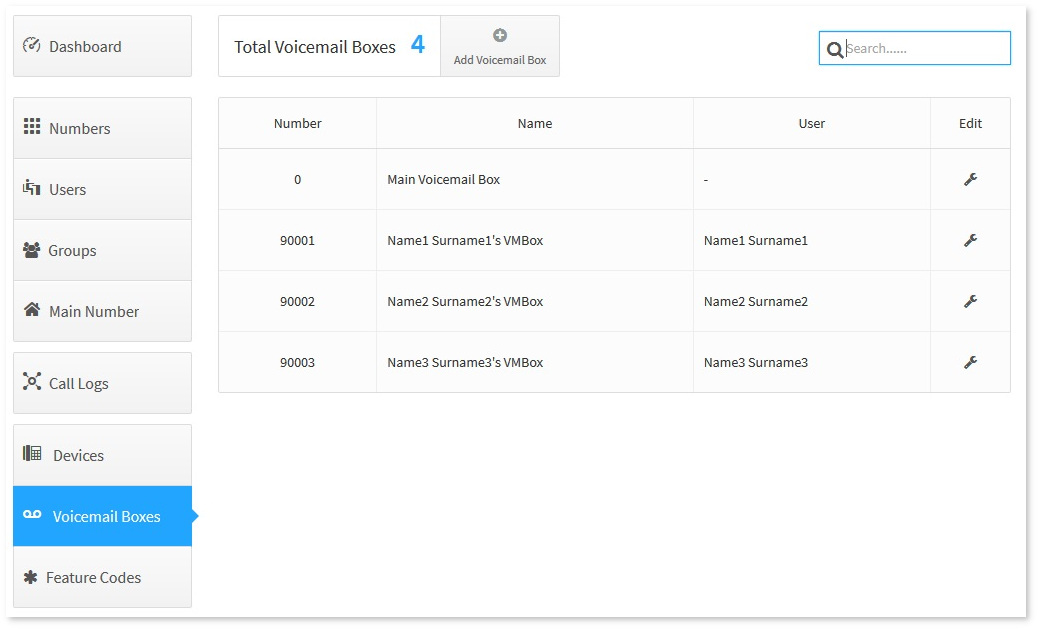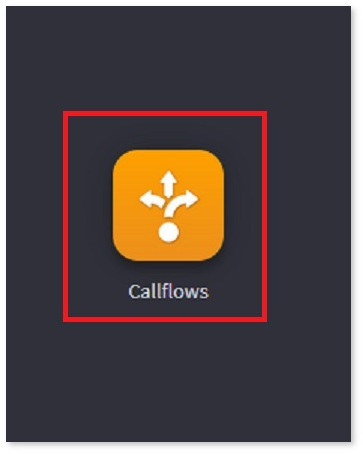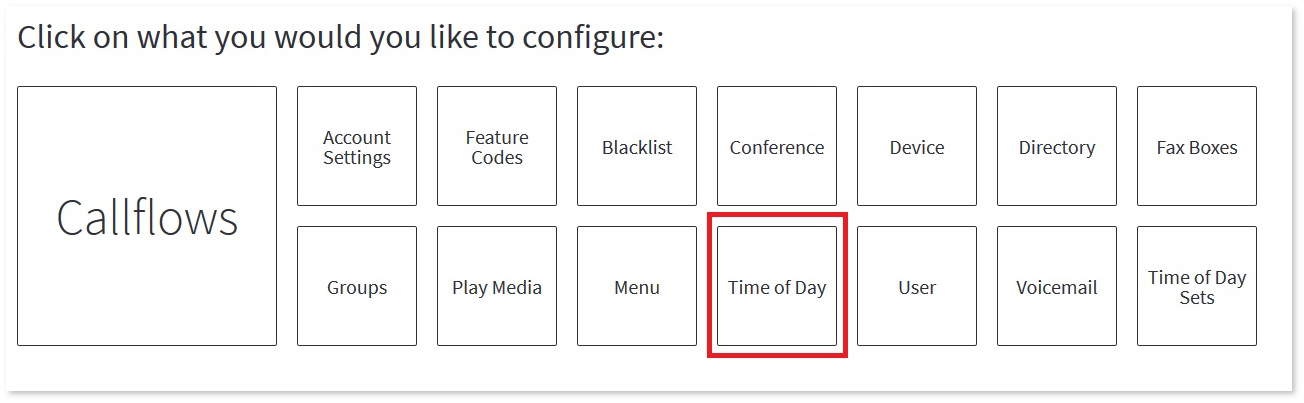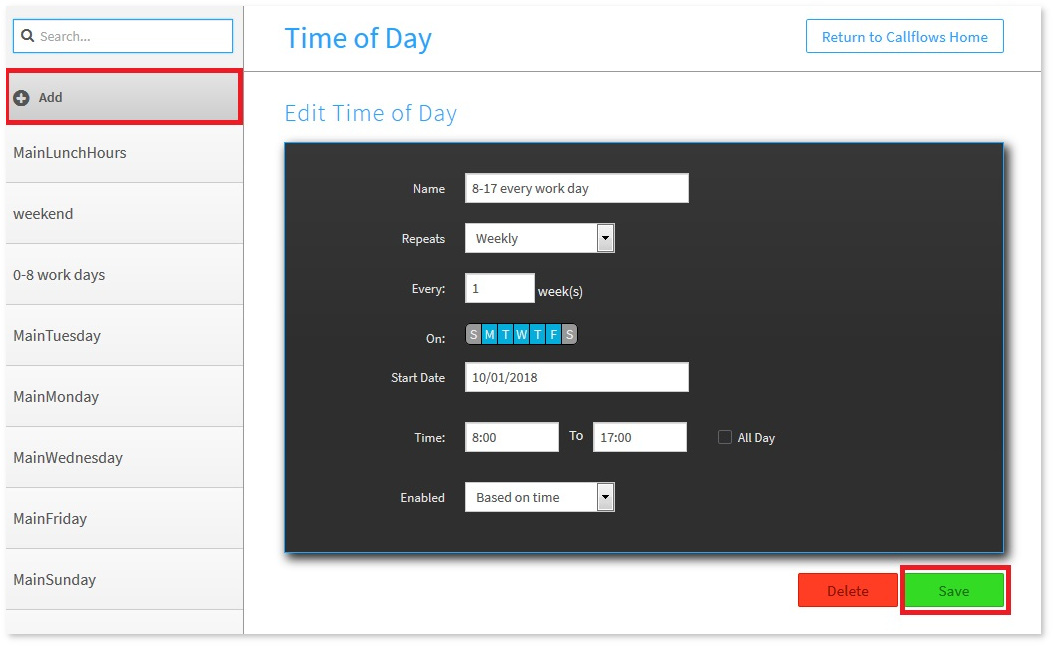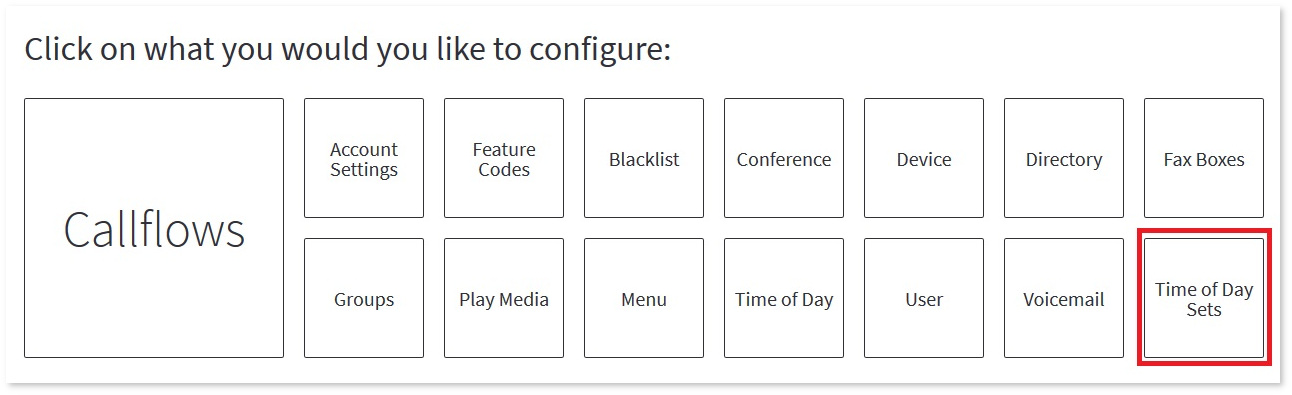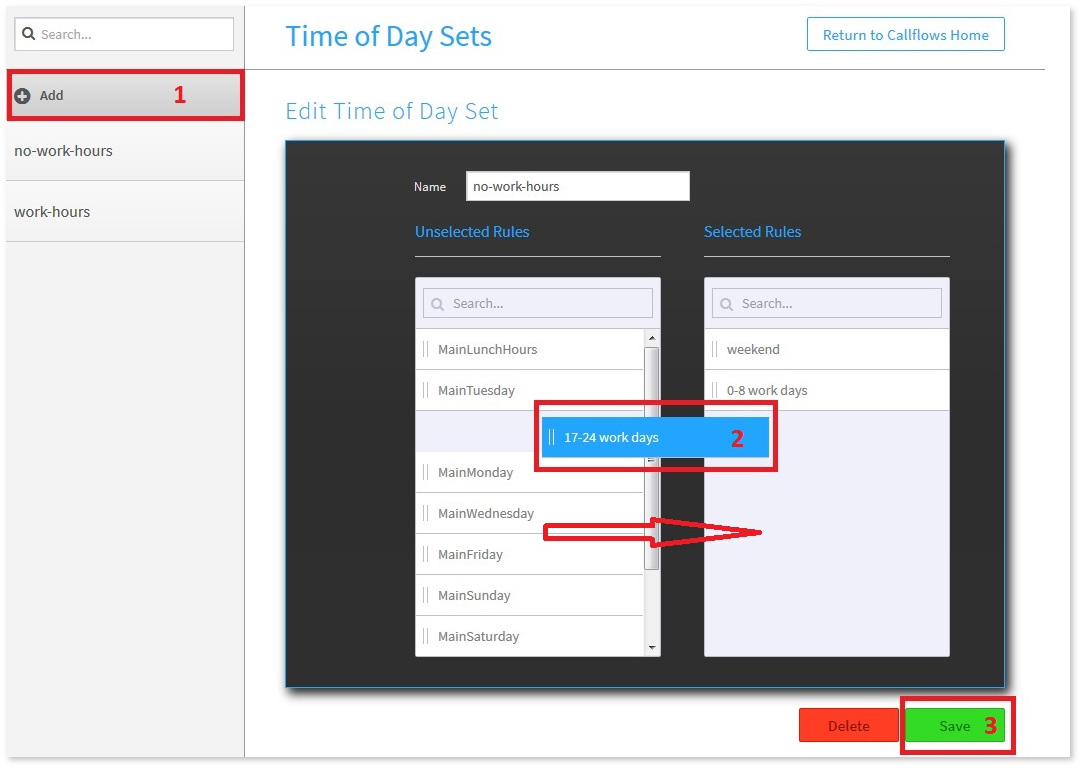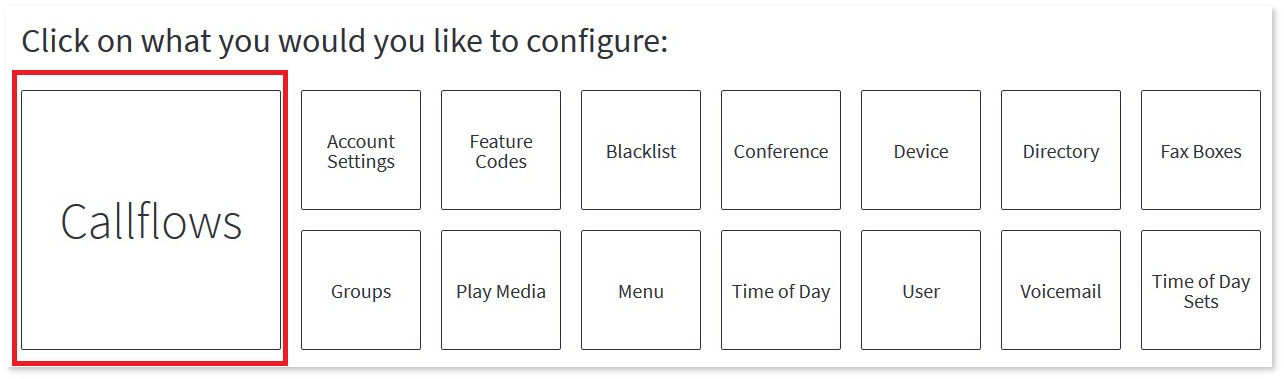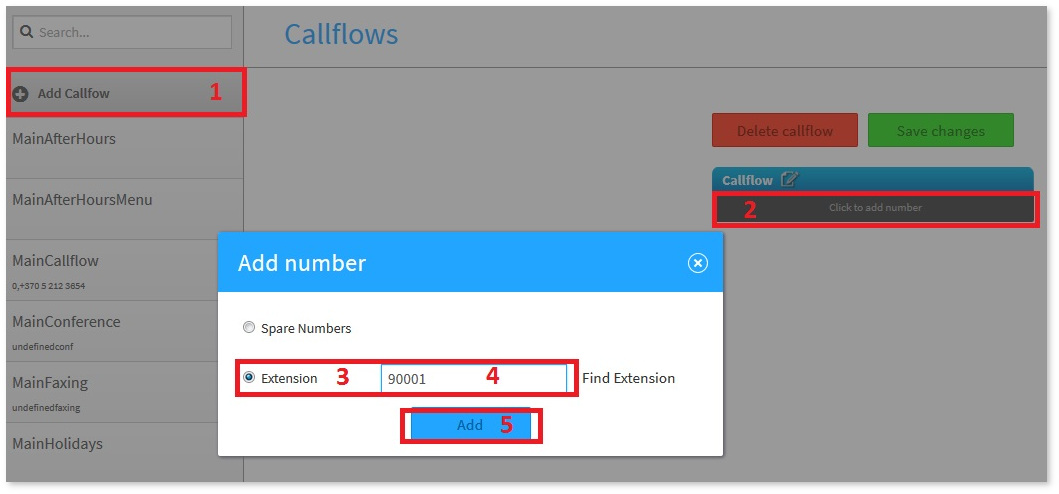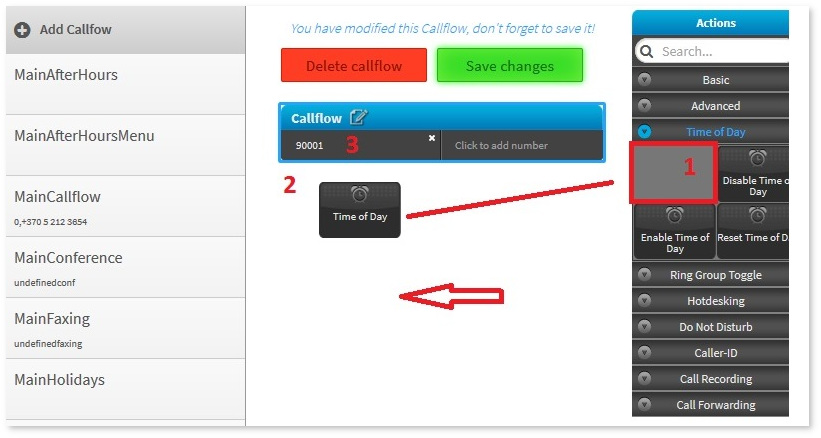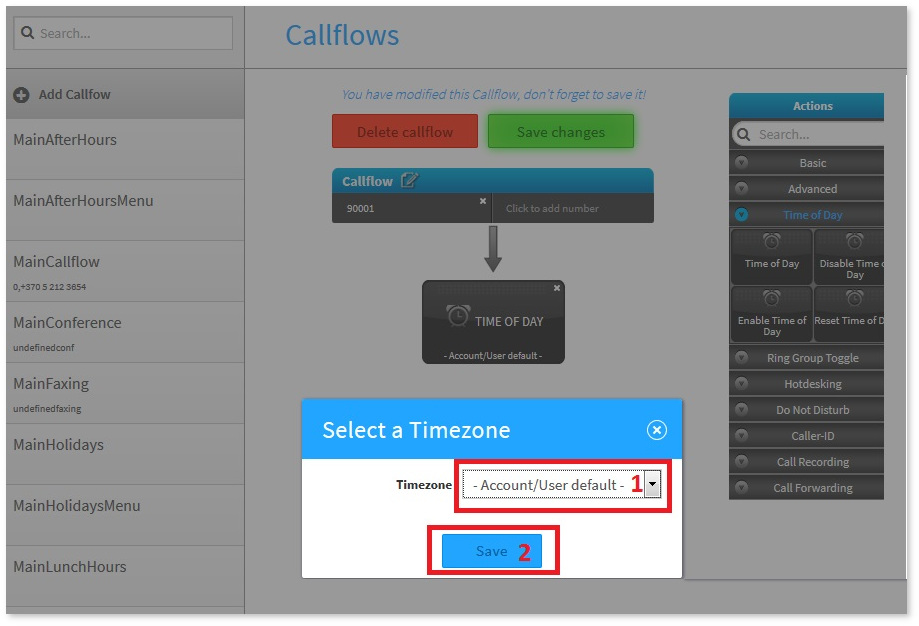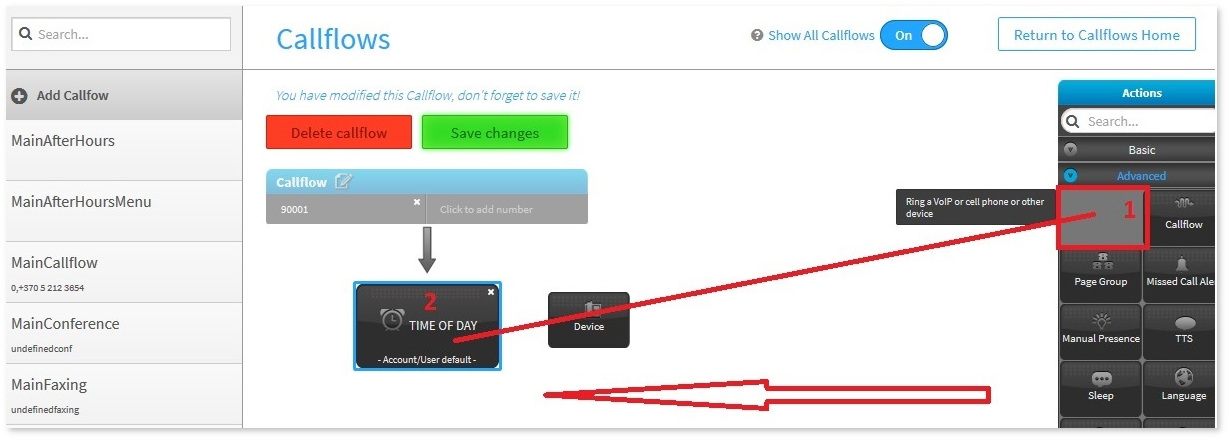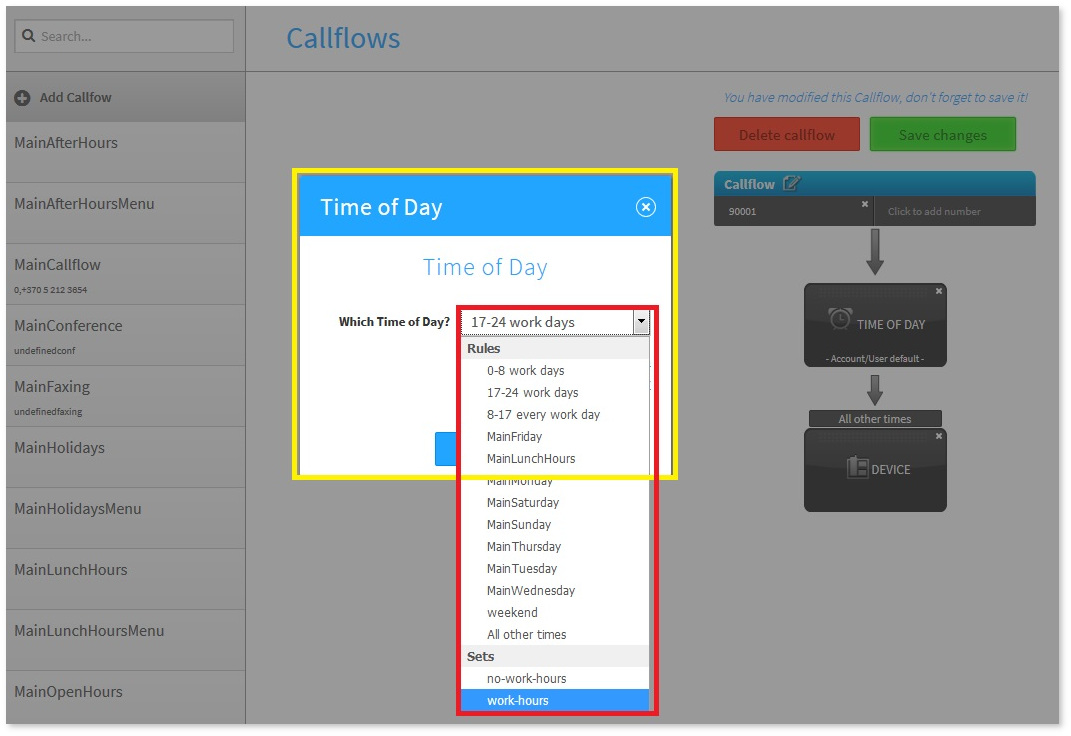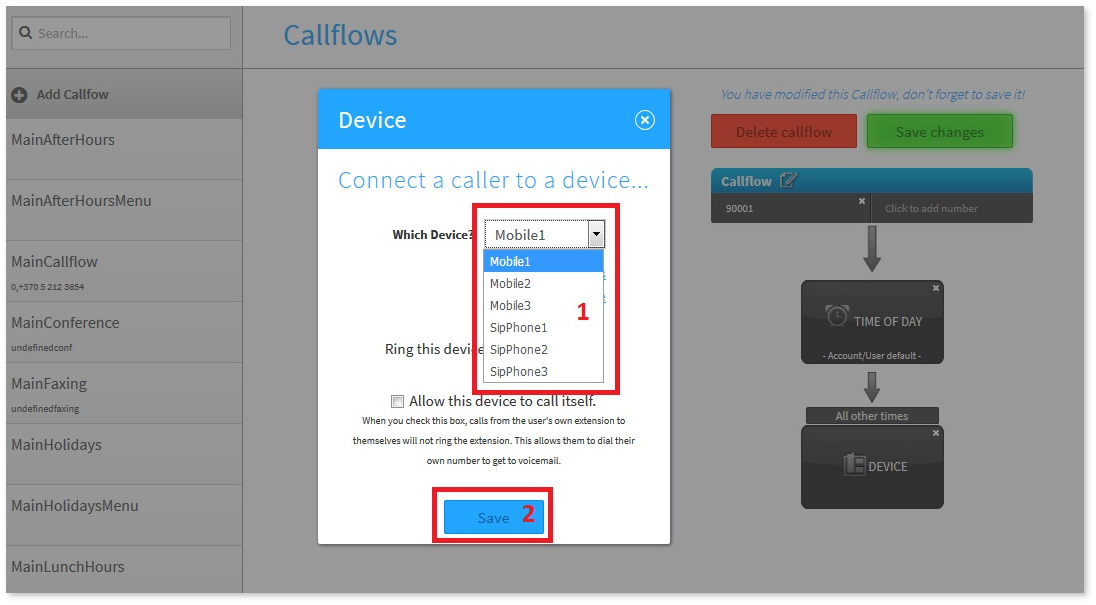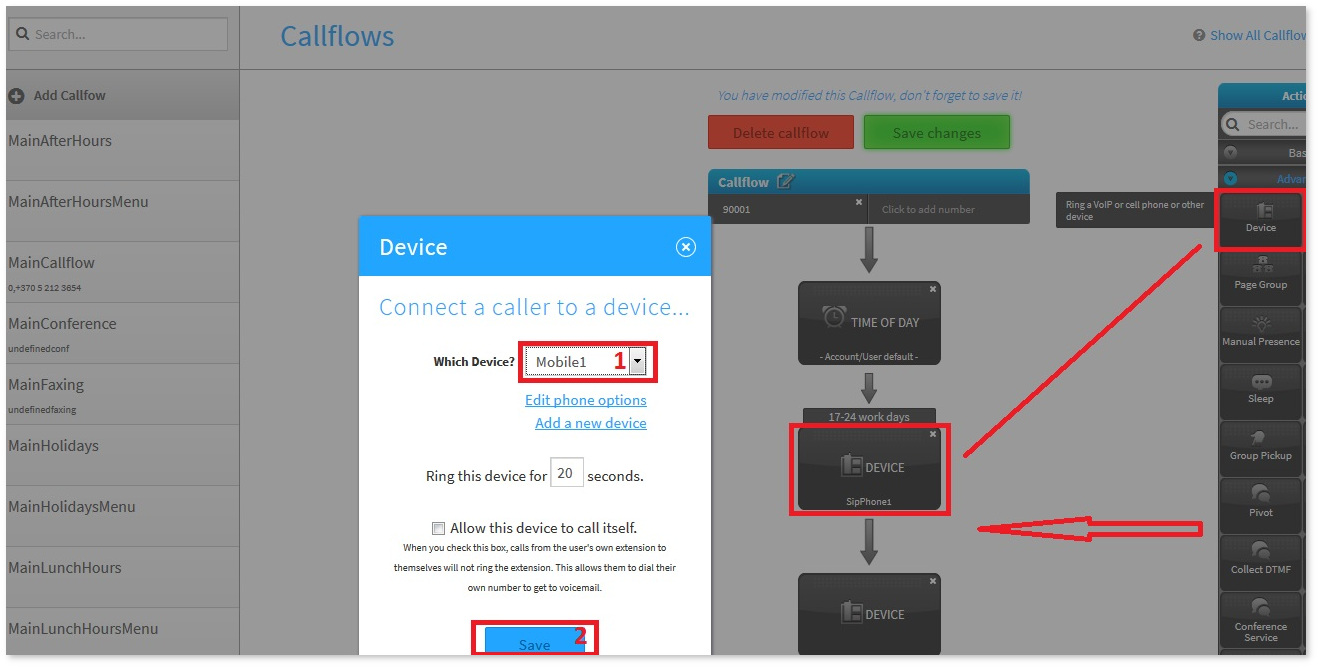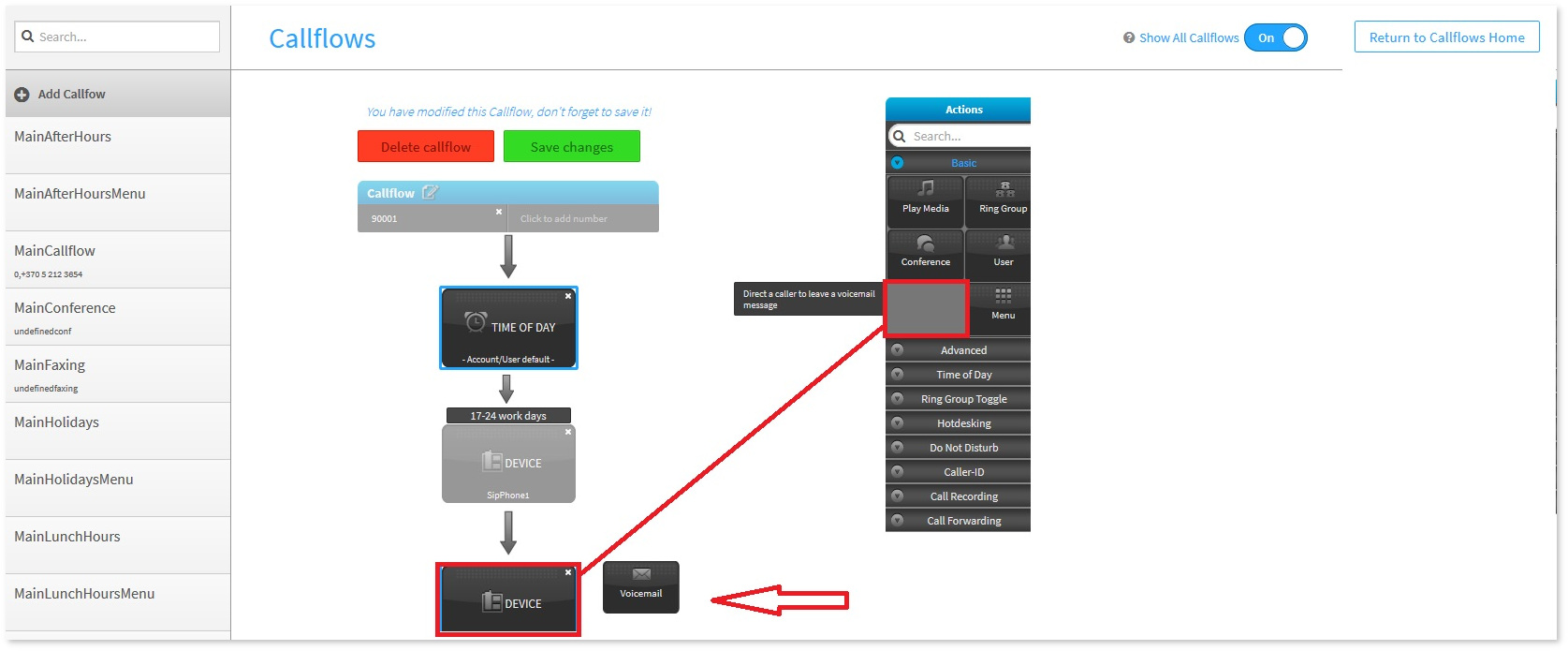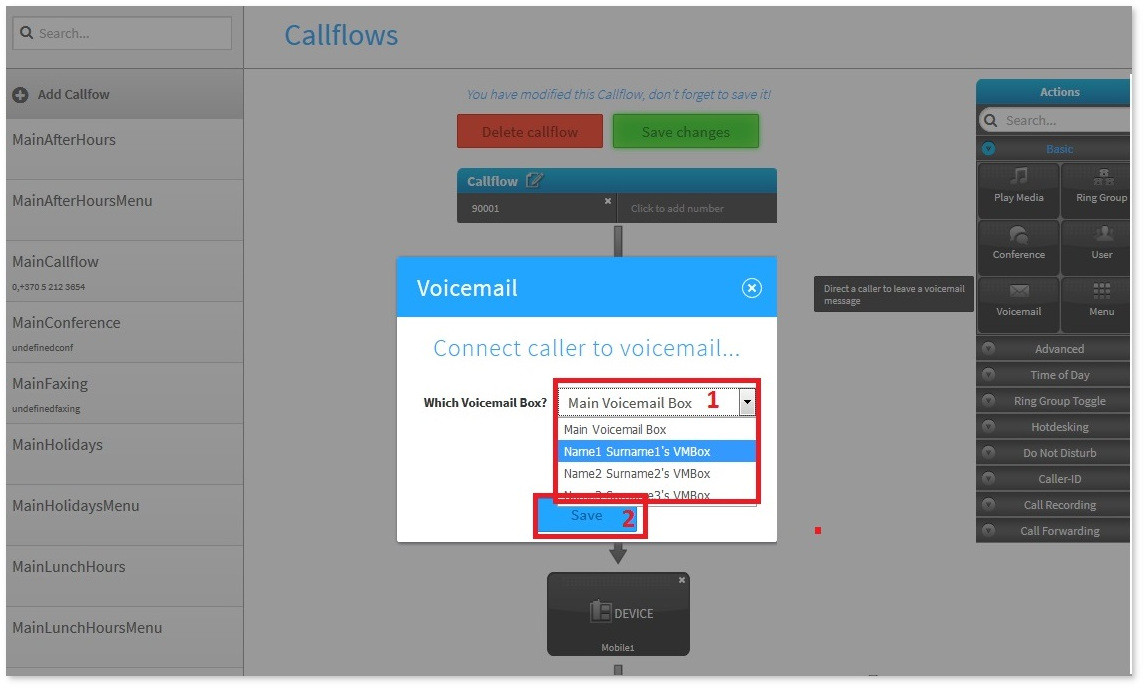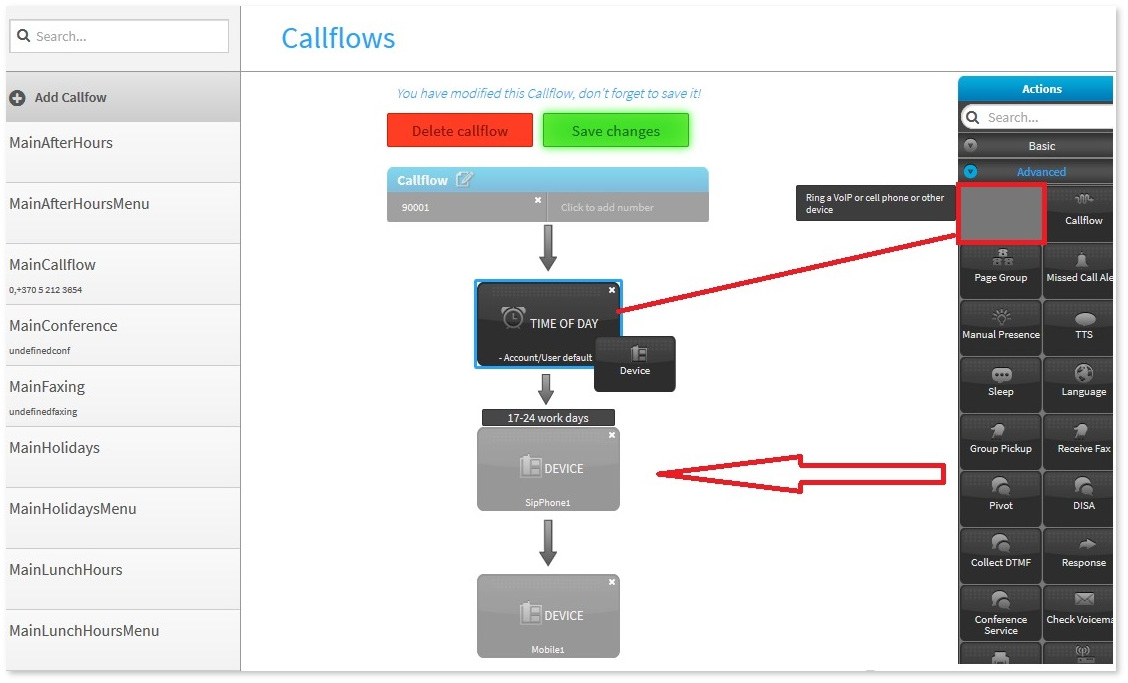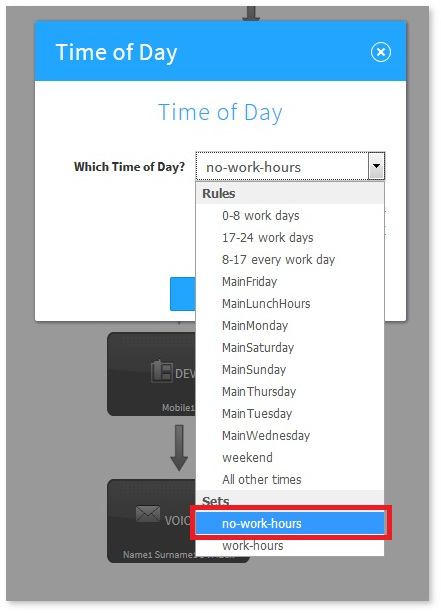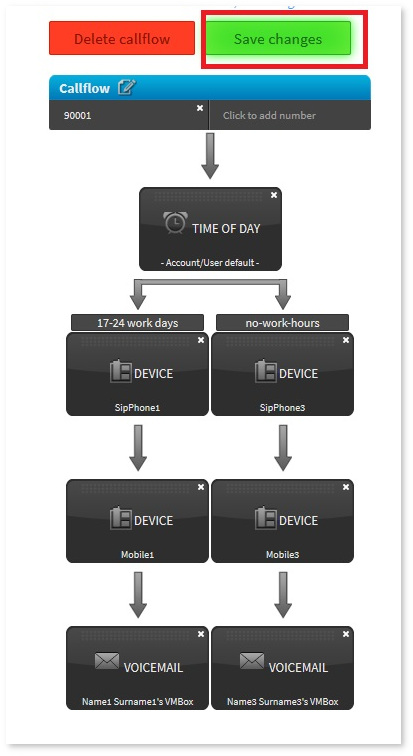PBX Time of day Routing
We will build callflow based on the Time-Periods.
Example: 3 users with 1 Softphone,1 Mobile number and 1 Voicemail box per each.
- 1.Press button "Apps"
- 2.Choose SmartPBX App
- 3.Press button "Devices" and create 3 Softphones and 3 CellPhones.
How to do it , you can find in our wiki
- How to create device in Cloud PBX
- How to create users in Cloud PBX
- How to assign users with devices in Cloud PBX
- 4.Press button "Users".
- 5.Press on the user line in the device place
- 6.Choose device which will be assigned with this user.
- 7.Choose second device for this user and press "Save" button.
- 8.You will have picture like ours.
- 9.Check, if voicemail boxes created for each user.
- 10.Congratulations , now we can create callflow based on time period.
- 11.Now Press button "Apps".
- 12.Choose CallFlows App.
- 13.Press button "Time of day".
- 14.On the left side press button "Add".
Give the name for this time period , choose specifications and press button "Save".
- 15. Repeat step 14 for every Time Period which you want to create.
- 16. Press button "Return to Callflows Home" and press button "Time of Day sets".
- 17.Here you cam make sets(groups) of the several time periods.
Press button "add" and in the pop-up window drag and drop fromleft side to the right time periods, which you want to group.
After press button "Save".
- 18.Press button "Return to Callflows Home" and press button "Callflows".
- 19.Press button "Add Callflow" after press "Click to add number"
in the pop-up window check "extension" type extension number (in our case it 90001)and press "Add" button.
- 20.Now from right menu , choose "time of day" icon and drag and drop it on the number 90001.
- 21.Will be open pop up window with asking you to select timezone
you can leave it default for this user or choose another.
After press button "Save".
- 22.Now from right menu , from advanced section choose "Device" icon and drag and drop it on the "time of day" from callflow.
- 23.Will be open pop up window, where you must to choose time period, which was created in the 14,15 and 17, and after press button "Save".
- 24.After saving time period will be open pop up window with asking you to choose device.
In our case we will choose SipPhone1.
Do not forget to press button "Save".
- 25.Do it 22 position once more, but drag and drop "Device" on the previously created device "SipPhone1".
Choose Mobile1 from dropdown menu and press button "Save".
- 26.Do it 22 position once more, but drag and drop "Voicemail" icon on the previously created device "Mobile1".
- 27.Choose Voicemail from dropdown menu for User1 and press button "Save".
- 28.Repeat steps 22,23,24,25,26,27 but choose another time period,
in our case it set named "no-work-hours".
- 29.Do not forget to save callflow !!!
Depends what you need , using this example , you can create any time periods or groups of time periods,
and make any logic of routing based on time and date.