Difference between revisions of "Auto-Dialer Addon"
(→Usage) |
|||
| (39 intermediate revisions by 10 users not shown) | |||
| Line 1: | Line 1: | ||
=Description= | |||
Auto-Dialer addon lets you call an array of [[Auto-Dialer_Addon#Numbers | numbers]] automatically. When call is answered, receiver hears the audio message or he is in standby mode, it depends on what is set in Auto Dialer [[Auto-Dialer_Addon#Actions | actions]] (PLAY / IVR / WAIT). | |||
This functionality can be used in telemarketing. | |||
<br><br> | |||
=Usage= | |||
When Auto-Dialer (AD) is installed, every user can use it and '''only users can create Campaigns. Admin cannot create Campaings.''' | |||
Auto-Dialer must be enabled in [[User Permissions]], otherwise User will not be able to use it. | |||
==From User== | |||
The user can find the AD menu under '''PERSONAL MENU -> Various -> Auto Dialer'''. | The user can find the AD menu under '''PERSONAL MENU -> Various -> Auto Dialer'''. | ||
The main window shows the user's campaigns: | The main window shows the user's campaigns: | ||
<br><br> | |||
[[Image:ad1.png]] | [[Image:ad1.png]] | ||
<br><br> | |||
The user can Activate or Stop the Campaign by clicking the [[Image:icon_play.png]] or [[Image:icon_stop.png]] button near the Campaign's status. | The user can Activate or Stop the Campaign by clicking the [[Image:icon_play.png]] or [[Image:icon_stop.png]] button near the Campaign's status. | ||
| Line 21: | Line 24: | ||
So please, before activating a Campaign, import some Numbers and create Actions. | So please, before activating a Campaign, import some Numbers and create Actions. | ||
= | '''NOTE:''' Auto Dialer starts in 5 minutes, so when you are starting this add-on, you need to wait 5 minutes before it starts. | ||
<br><br> | |||
===Campaigns=== | |||
Auto-Dialer can be found under '''PERSONAL MENU -> Various -> Auto Dialer'''. | Auto-Dialer can be found under '''PERSONAL MENU -> Various -> Auto Dialer'''. | ||
[[Image:icon_add.png]] '''Add new campaign''' allows you to add a new campaign: | [[Image:icon_add.png]] '''Add new campaign''' allows you to add a new campaign: | ||
<br><br> | |||
[[Image:autodialer1.png]] | [[Image:autodialer1.png]] | ||
<br><br> | |||
The important fields here are: | The important fields here are: | ||
| Line 34: | Line 39: | ||
* '''Max Retries''' – how many times to retry an unsuccessful call. | * '''Max Retries''' – how many times to retry an unsuccessful call. | ||
* '''Retry Time''' – how many seconds the system should wait to retry the call. | * '''Retry Time''' – how many seconds the system should wait to retry the call. | ||
* '''Wait Time''' – how long to wait till the call is answered. This field by default is | * '''Wait Time''' – how long to wait till the call is answered. This field by default is 10 and cannot be made less. This is done to prevent ''missed call traffic'' and annoying multiple calls from Auto Dialer to the end user. | ||
prevent annoying multiple calls from | |||
* '''Device''' – each Campaign should be assigned to a Device in order for MOR to bill the call. | * '''Device''' – each Campaign should be assigned to a Device in order for MOR to bill the call. | ||
* '''CallerID''' - what CallerID to put on calls. | * '''CallerID''' - what CallerID to put on calls. | ||
* '''Allow duplicate numbers''' - when checked allows duplicate number import into the Auto-Dialer Campaign. | |||
<br><br> | |||
= Numbers = | === Numbers === | ||
Click on [[Image:icon_list.png]] in the '''Numbers''' column to check numbers which will be dialed on campaign: | Click on [[Image:icon_list.png]] in the '''Numbers''' column to check numbers which will be dialed on campaign: | ||
<br><br> | |||
[[Image:autodialer2.png]] | [[Image:autodialer2.png]] | ||
<br><br> | |||
The user can import phone numbers from a TXT file. Numbers should be in correct dialing format. | The user can import phone numbers from a TXT file. Numbers should be in correct dialing format. | ||
| Line 55: | Line 60: | ||
In a new Campaign there are no numbers, so click on [[Image:icon_csv.png]] '''Import numbers from file''' and select the file to upload: | In a new Campaign there are no numbers, so click on [[Image:icon_csv.png]] '''Import numbers from file''' and select the file to upload: | ||
<br><br> | |||
[[Image:autodialer3.png]] | [[Image:autodialer3.png]] | ||
<br><br> | |||
After uploading the file, you will see the status of the imported numbers: | |||
After uploading the file, you will see status of imported numbers: | <br><br> | ||
[[Image:autodialer4.png]] | [[Image:autodialer4.png]] | ||
<br><br> | |||
You can delete all numbers by clicking [[Image:icon_cross.png]] '''Delete all numbers'''. Also you can export details by clicking [[Image:excel.png]] '''Export IVR/poll results to CSV''' | |||
If a number is Completed, it is possible to reactivate it (tell the system to call it again) by clicking the [[Image:icon_reactivate.png]] icon near the number. | If a number is Completed, it is possible to reactivate it (tell the system to call it again) by clicking the [[Image:icon_reactivate.png]] icon near the number. | ||
<br><br> | |||
= Actions = | === Actions === | ||
Click [[Image:icon_actions.png]] in the Actions column to access the Campaign's actions: | Click [[Image:icon_actions.png]] in the Actions column to access the Campaign's actions: | ||
<br><br> | |||
[[Image:autodialer5.png]] | [[Image:autodialer5.png]] | ||
<br><br> | |||
In this window, the user programs the Actions for the Campaign: | In this window, the user programs the Actions for the Campaign: | ||
| Line 79: | Line 85: | ||
* '''WAIT''' – how many seconds to wait. | * '''WAIT''' – how many seconds to wait. | ||
* '''PLAY''' – play a file. | * '''PLAY''' – play a file. | ||
* '''IVR''' - send call to IVR. It can be used to connect to a real person and give the callee a greater choice. For example, it is possible to play an | * '''IVR''' - send call to IVR. It can be used to connect to a real person and give the callee a greater choice. For example, it is possible to play an announcement and tell the user to press '1' to talk with a real person about this announcement (advertisement, debts, etc) or something similar. | ||
** NOTE: | ** NOTE: admin or [[Reseller_Pro_Addon|Reseller PRO]] must check the option "All users can use it" on IVR to allow users to set that IVR on the AD campaign. | ||
<br><br> | |||
===Redial all failed Calls=== | |||
<!---This functionality is available from MOR 9---> | |||
You can redial all failed calls: | |||
<br><br> | <br><br> | ||
[[File:Autodialer_redial_all_failed_calls.png]] | |||
<br><br> | |||
= | ===Autodialer Campaign statistics=== | ||
To view the Autodialer Campaign statistics, click on the bar chart icon in the '''Stats''' column. | |||
<br><br> | |||
[[File:Autodialer_Stats_icon.png]] | |||
<br><br> | |||
On the newly opened page, you will be able to see the desired Autodialer Campaign statistics with a search filter and a visual representation of data. | |||
<br><br> | |||
[[File:Autodialer_Stats_User.png]] | |||
<br><br> | |||
==From Admin== | |||
When Auto-Dialer (AD) is installed, Admin can find it under the '''ADDONS –> Auto Dialer''' menu. Here he can get a view of all users' campaigns: | |||
<br><br> | |||
[[Image:autodialer6.png]] | [[Image:autodialer6.png]] | ||
<br><br> | |||
The important information for each Campaign is: | The important information for each Campaign is: | ||
| Line 97: | Line 120: | ||
All other fields are self-explanatory. | All other fields are self-explanatory. | ||
Admin can see the Actions for users' Campaigns. Just click on the [[Image:icon_actions.png]] '''Actions''' button. However, he cannot make any changes to the user's campaign. | |||
<br><br> | |||
=Dynamic variables= | |||
Autodialer sets special Asterisk variables that can be used in other MOR functionalities. | |||
* '''MOR_AD_CAMPAING_ID''' - dialed campaign ID. | |||
'' | * '''MOR_AD_NUMBER_ID''' - dialed number ID. | ||
* '''MOR_AD_NUM''' - dialed number. | |||
For example, MOR_AD_NUM can be used in IVR when forwarding the call to another Device. | |||
To do so, add 'Change CallerID (Number)' action in IVR and set value to '''${MOR_AD_NUM}'''. | |||
=Workflow= | =Workflow= | ||
Every 5 minutes, the "cron job" is activated to check whether any campaigns are activated. | |||
If there are some active campaigns, the script creates call files for the future. | If there are some active campaigns, the script creates call files for the future. | ||
| Line 120: | Line 143: | ||
It puts calls in Time Period in equal time periods, to balance the workload for Asterisk. | It puts calls in Time Period in equal time periods, to balance the workload for Asterisk. | ||
For example, if you have 10 calls to make, the script will execute them in 6s intervals to start all calls in 1 | For example, if you have 10 calls to make, the script will execute them in 6s intervals to start all calls in 1 minute. | ||
Variables in '''/ | Variables in '''/etc/mor/system.conf''': | ||
'''calls_one_time''' - how many calls to distribute per one minute. (PLEASE NOTE, this value is not for simultaneous calls! It has a very different meaning, which is explained below). | '''calls_one_time''' - how many calls to distribute per one minute. (PLEASE NOTE, this value is not for simultaneous calls! It has a very different meaning, which is explained below). | ||
'''cron_interval''' - the interval of time (in minutes) in which we should 'put' calls. | '''cron_interval''' - the interval of time (in minutes) in which we should 'put' calls. Do not set value higher than "4" as it would cause overlapping of Autodialer sessions. | ||
'''ad_disabled''' - when set to 1, disables Auto-Dialer functionality on a Server. '''Note:''' in multi-Asterisk systems all Asterisks but one must have this setting set to 1. This neeeds to be done in order to prevent duplicate calls. | |||
Example #1: | Example #1: | ||
calls_one_time = 10 | calls_one_time = 10 | ||
cron_interval = 1 | cron_interval = 1 | ||
That means that in 1 minute the script will put 10 calls. So each call will be executed at a 6s interval: | That means that in 1 minute the script will put 10 calls. So each call will be executed at a 6s interval: | ||
| Line 144: | Line 169: | ||
Example #2: | Example #2: | ||
calls_one_time = 5 | calls_one_time = 5 | ||
cron_interval = 2 | cron_interval = 2 | ||
That means that in 1 minute the script will put 5 calls and it will do so for 2 minutes. So each call will be executed at a 12s interval: | That means that in 1 minute the script will put 5 calls and it will do so for 2 minutes. So each call will be executed at a 12s interval: | ||
| Line 159: | Line 184: | ||
9th call: 96s | 9th call: 96s | ||
10th call: 108s | 10th call: 108s | ||
<br><br> | |||
=Limitations= | |||
Currently MOR does not support such functionality as to issue the Auto Dialer campaign only in that Asterisk | |||
server to which the device belongs (if you have multiple Asterisk servers). Now MOR just issues the campaign in all servers. If you want it to | |||
run only on one server you need to disable the Auto-Dialer functionality with the setting in '''/etc/mor/system.conf''': | |||
ad_disabled = 1 | |||
<br><br> | |||
= | =Logs= | ||
Autodialer log can be found here: | Autodialer log can be found here: | ||
/var/log/mor/mor_ad_cron.log | /var/log/mor/mor_ad_cron.log | ||
<br><br> | |||
= Problems = | |||
* [[MOR Server Speedup]] (to get more calls by AD) | |||
* [[I have a problem with Auto Dialer]] | |||
<br><br> | |||
=See also= | |||
* [[Autodialer poll example]] | |||
* [[Convert WAV file to Asterisk playable format]]<br> | * [[Convert WAV file to Asterisk playable format]]<br> | ||
* [[Sound files]] | * [[Sound files]] | ||
Latest revision as of 07:03, 10 April 2025
Description
Auto-Dialer addon lets you call an array of numbers automatically. When call is answered, receiver hears the audio message or he is in standby mode, it depends on what is set in Auto Dialer actions (PLAY / IVR / WAIT).
This functionality can be used in telemarketing.
Usage
When Auto-Dialer (AD) is installed, every user can use it and only users can create Campaigns. Admin cannot create Campaings.
Auto-Dialer must be enabled in User Permissions, otherwise User will not be able to use it.
From User
The user can find the AD menu under PERSONAL MENU -> Various -> Auto Dialer.
The main window shows the user's campaigns:
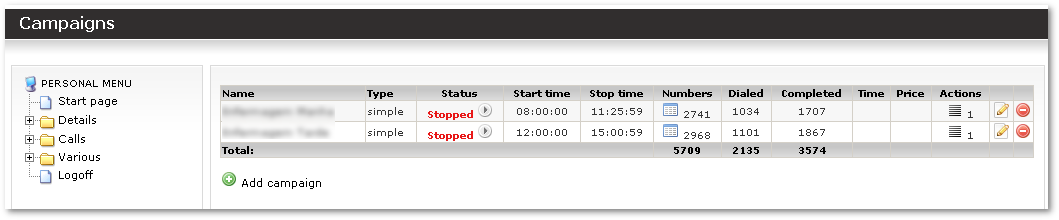
The user can Activate or Stop the Campaign by clicking the ![]() or
or ![]() button near the Campaign's status.
button near the Campaign's status.
A Campaign can only be Activated if it has free (not-called) numbers AND some Actions.
So please, before activating a Campaign, import some Numbers and create Actions.
NOTE: Auto Dialer starts in 5 minutes, so when you are starting this add-on, you need to wait 5 minutes before it starts.
Campaigns
Auto-Dialer can be found under PERSONAL MENU -> Various -> Auto Dialer.
![]() Add new campaign allows you to add a new campaign:
Add new campaign allows you to add a new campaign:
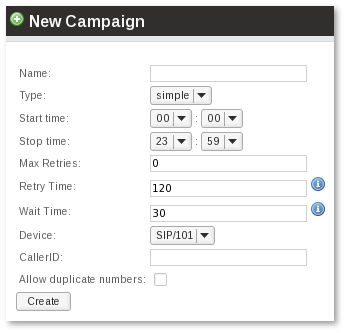
The important fields here are:
- Start/Stop Times – when calls will be made.
- Max Retries – how many times to retry an unsuccessful call.
- Retry Time – how many seconds the system should wait to retry the call.
- Wait Time – how long to wait till the call is answered. This field by default is 10 and cannot be made less. This is done to prevent missed call traffic and annoying multiple calls from Auto Dialer to the end user.
- Device – each Campaign should be assigned to a Device in order for MOR to bill the call.
- CallerID - what CallerID to put on calls.
- Allow duplicate numbers - when checked allows duplicate number import into the Auto-Dialer Campaign.
Numbers
Click on ![]() in the Numbers column to check numbers which will be dialed on campaign:
in the Numbers column to check numbers which will be dialed on campaign:
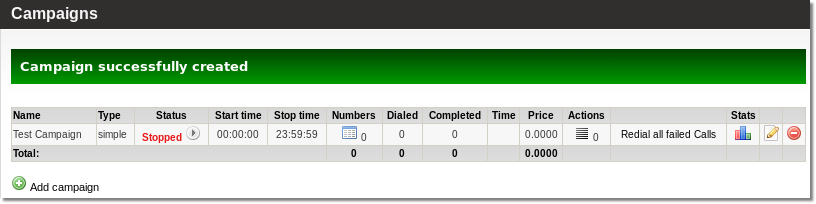
The user can import phone numbers from a TXT file. Numbers should be in correct dialing format.
Example of numbers file:
442012345678 442087654321 442054987123
In a new Campaign there are no numbers, so click on ![]() Import numbers from file and select the file to upload:
Import numbers from file and select the file to upload:
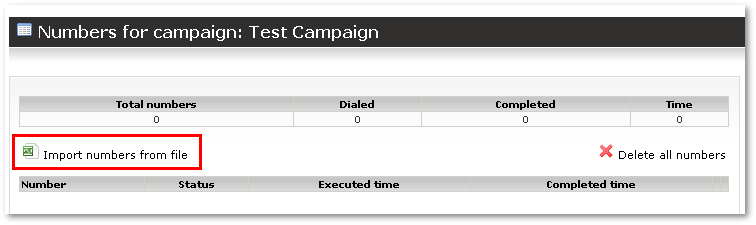
After uploading the file, you will see the status of the imported numbers:
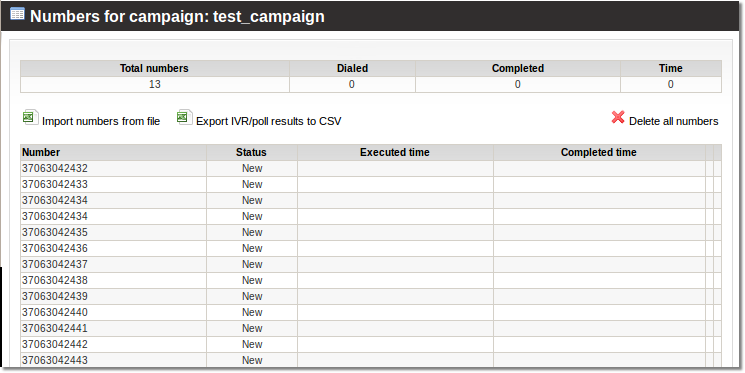
You can delete all numbers by clicking ![]() Delete all numbers. Also you can export details by clicking
Delete all numbers. Also you can export details by clicking ![]() Export IVR/poll results to CSV
Export IVR/poll results to CSV
If a number is Completed, it is possible to reactivate it (tell the system to call it again) by clicking the ![]() icon near the number.
icon near the number.
Actions
Click ![]() in the Actions column to access the Campaign's actions:
in the Actions column to access the Campaign's actions:
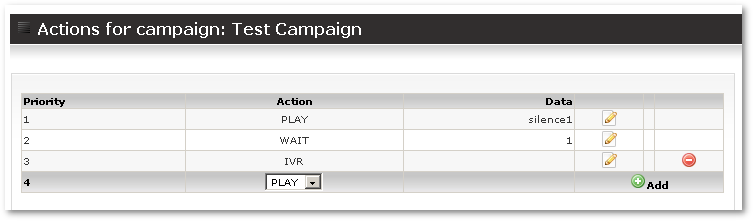
In this window, the user programs the Actions for the Campaign:
Types of Actions:
- WAIT – how many seconds to wait.
- PLAY – play a file.
- IVR - send call to IVR. It can be used to connect to a real person and give the callee a greater choice. For example, it is possible to play an announcement and tell the user to press '1' to talk with a real person about this announcement (advertisement, debts, etc) or something similar.
- NOTE: admin or Reseller PRO must check the option "All users can use it" on IVR to allow users to set that IVR on the AD campaign.
Redial all failed Calls
You can redial all failed calls:

Autodialer Campaign statistics
To view the Autodialer Campaign statistics, click on the bar chart icon in the Stats column.
![]()
On the newly opened page, you will be able to see the desired Autodialer Campaign statistics with a search filter and a visual representation of data.
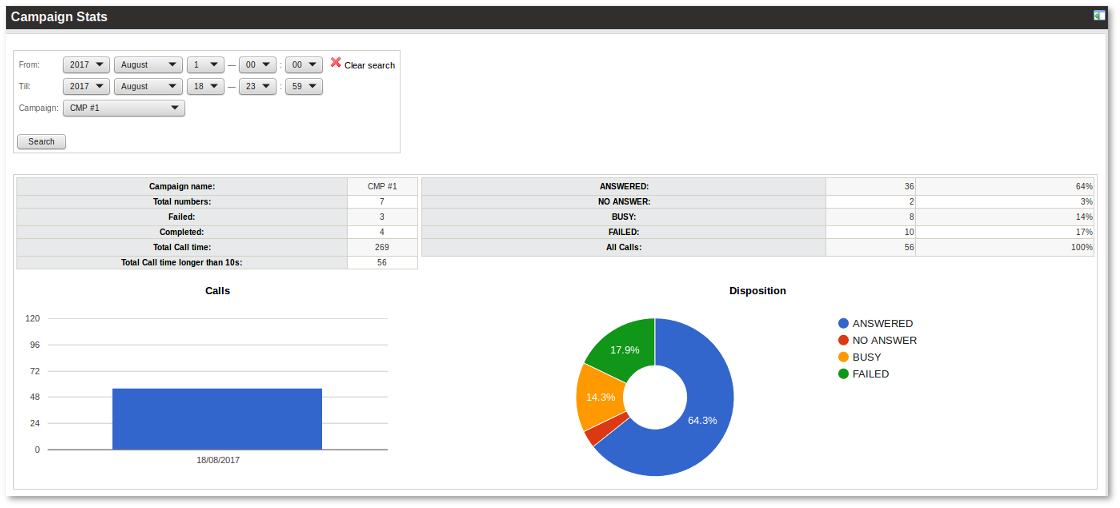
From Admin
When Auto-Dialer (AD) is installed, Admin can find it under the ADDONS –> Auto Dialer menu. Here he can get a view of all users' campaigns:
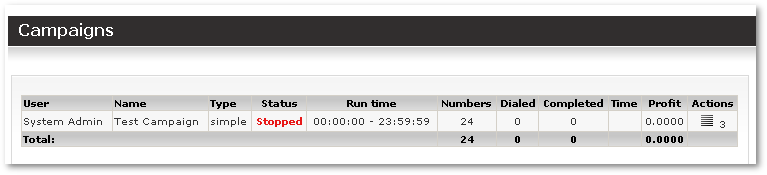
The important information for each Campaign is:
- Status – is the Campaign Active or Stopped?
- Run time – tells when calls will be made.
All other fields are self-explanatory.
Admin can see the Actions for users' Campaigns. Just click on the ![]() Actions button. However, he cannot make any changes to the user's campaign.
Actions button. However, he cannot make any changes to the user's campaign.
Dynamic variables
Autodialer sets special Asterisk variables that can be used in other MOR functionalities.
- MOR_AD_CAMPAING_ID - dialed campaign ID.
- MOR_AD_NUMBER_ID - dialed number ID.
- MOR_AD_NUM - dialed number.
For example, MOR_AD_NUM can be used in IVR when forwarding the call to another Device.
To do so, add 'Change CallerID (Number)' action in IVR and set value to ${MOR_AD_NUM}.
Workflow
Every 5 minutes, the "cron job" is activated to check whether any campaigns are activated.
If there are some active campaigns, the script creates call files for the future.
It puts calls in Time Period in equal time periods, to balance the workload for Asterisk.
For example, if you have 10 calls to make, the script will execute them in 6s intervals to start all calls in 1 minute.
Variables in /etc/mor/system.conf:
calls_one_time - how many calls to distribute per one minute. (PLEASE NOTE, this value is not for simultaneous calls! It has a very different meaning, which is explained below).
cron_interval - the interval of time (in minutes) in which we should 'put' calls. Do not set value higher than "4" as it would cause overlapping of Autodialer sessions.
ad_disabled - when set to 1, disables Auto-Dialer functionality on a Server. Note: in multi-Asterisk systems all Asterisks but one must have this setting set to 1. This neeeds to be done in order to prevent duplicate calls.
Example #1:
calls_one_time = 10 cron_interval = 1
That means that in 1 minute the script will put 10 calls. So each call will be executed at a 6s interval:
1st call: 0s 2nd call: 6s 3rd call: 12s .... 9th call: 54s 10th call: 60s
Example #2:
calls_one_time = 5 cron_interval = 2
That means that in 1 minute the script will put 5 calls and it will do so for 2 minutes. So each call will be executed at a 12s interval:
1st call: 0s 2nd call: 12s 3rd call: 24s 4rd call: 36s 5th call: 48s 6th call: 60s 7th call: 72s 8th call: 84s 9th call: 96s 10th call: 108s
Limitations
Currently MOR does not support such functionality as to issue the Auto Dialer campaign only in that Asterisk
server to which the device belongs (if you have multiple Asterisk servers). Now MOR just issues the campaign in all servers. If you want it to
run only on one server you need to disable the Auto-Dialer functionality with the setting in /etc/mor/system.conf:
ad_disabled = 1
Logs
Autodialer log can be found here:
/var/log/mor/mor_ad_cron.log
Problems
- MOR Server Speedup (to get more calls by AD)
- I have a problem with Auto Dialer
