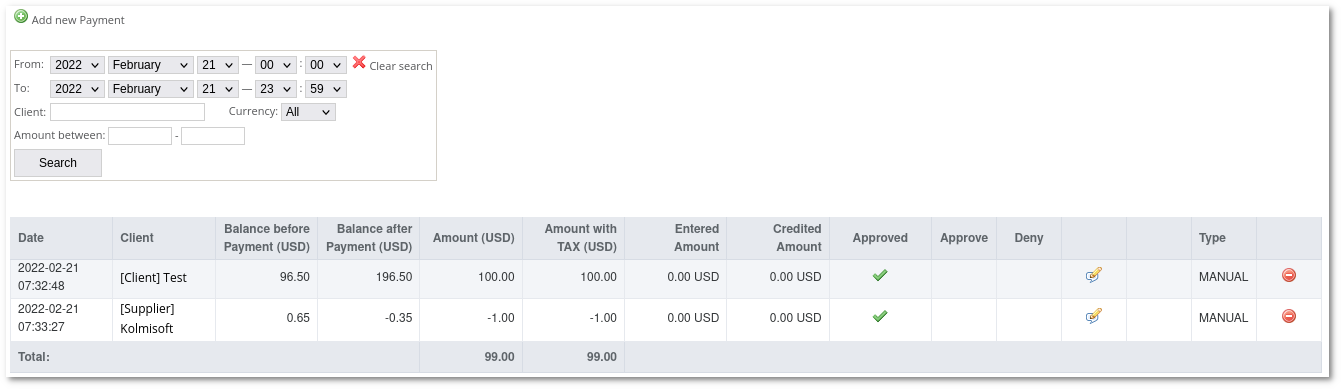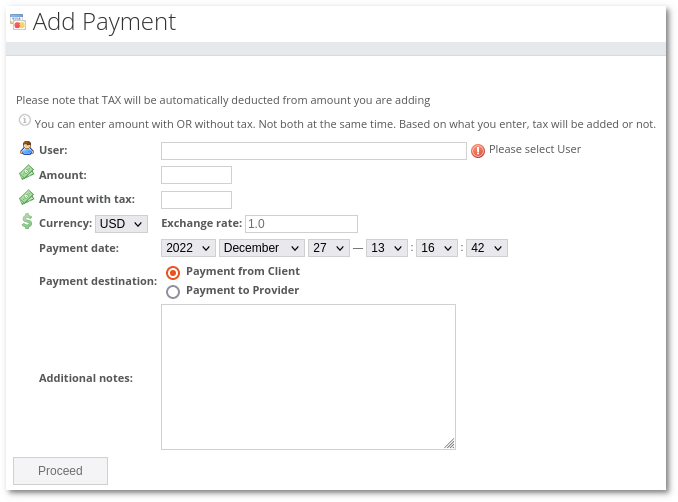Difference between revisions of "M4 Payments"
From Kolmisoft Wiki
Jump to navigationJump to search
m (Admin moved page M2 Payments to M4 Payments) |
(→Create) |
||
| (3 intermediate revisions by one other user not shown) | |||
| Line 1: | Line 1: | ||
=Usage= | =Usage= | ||
Go to '''Accounting –> Payments''' and here you will find archive of all payments which you made through | Go to '''Accounting –> Payments''' and here you will find an archive of all payments which you made through M4. | ||
Payments view admin side: | Payments view admin side: | ||
| Line 13: | Line 13: | ||
[[File:M4_payments_list_user.png]] | [[File:M4_payments_list_user.png]] | ||
<br><br> | |||
==Create== | ==Create== | ||
Click on '''Add new Payment''' to create a payment and you will be able to select | Click on '''Add new Payment''' to create a payment and you will be able to select | ||
[[File:M4_add_new_payment.png]] | |||
* '''User''' – to whom you want to make a payment. | * '''User''' – to whom you want to make a payment. | ||
* '''Amount''' or '''Amount with TAX''' – payment Amount which should be added to User Balance (TAX will be charged before Amount | * '''Amount''' or '''Amount with TAX''' – payment Amount which should be added to User Balance (TAX will be charged before Amount reaches Balance). It is possible to set just one of these two. | ||
* '''Currency''' – in which Currency you want to make payment. | * '''Currency''' – in which Currency you want to make payment. | ||
* '''Exchange rate''' – will be set automatically once you select Currency. | * '''Exchange rate''' – will be set automatically once you select Currency. | ||
* '''Payment date''' – select payment date. The default date is the current time. | |||
* '''Payment destination''' | * '''Payment destination''' | ||
** '''Payment from Client''' – adds Amount to User Balance. | ** '''Payment from Client''' – adds Amount to User Balance. | ||
| Line 25: | Line 30: | ||
* '''Additional notes''' – your comments. | * '''Additional notes''' – your comments. | ||
<br><br> | <br><br> | ||
==Notify User== | ==Notify User== | ||
On the last step of Payment confirmation you have a check box, which allows you to send an email to the user to notify him that his payment was confirmed. <br /> | On the last step of Payment confirmation, you have a check box, which allows you to send an email to the user to notify him that his payment was confirmed. <br /> | ||
If user does not have [[ | If the user does not have [[M4_Users#Company_Emails | email]] set (Main, Billing, Rates or NOC), the check box will be disabled. If emails are not enabled [[Global_Settings | globally]], the check box will not be shown. | ||
<br><br> | <br><br> | ||
<br> | |||
==Comment== | ==Comment== | ||
Additional Notes you are able to Update after payment. | |||
Latest revision as of 13:19, 27 December 2022
Usage
Go to Accounting –> Payments and here you will find an archive of all payments which you made through M4.
Payments view admin side:
Gray columns show amounts in a specific currency.
Payments view user side:
Create
Click on Add new Payment to create a payment and you will be able to select
- User – to whom you want to make a payment.
- Amount or Amount with TAX – payment Amount which should be added to User Balance (TAX will be charged before Amount reaches Balance). It is possible to set just one of these two.
- Currency – in which Currency you want to make payment.
- Exchange rate – will be set automatically once you select Currency.
- Payment date – select payment date. The default date is the current time.
- Payment destination
- Payment from Client – adds Amount to User Balance.
- Payment to Provider – subtracts Amount from User Balance.
- Additional notes – your comments.
Notify User
On the last step of Payment confirmation, you have a check box, which allows you to send an email to the user to notify him that his payment was confirmed.
If the user does not have email set (Main, Billing, Rates or NOC), the check box will be disabled. If emails are not enabled globally, the check box will not be shown.
Comment
Additional Notes you are able to Update after payment.