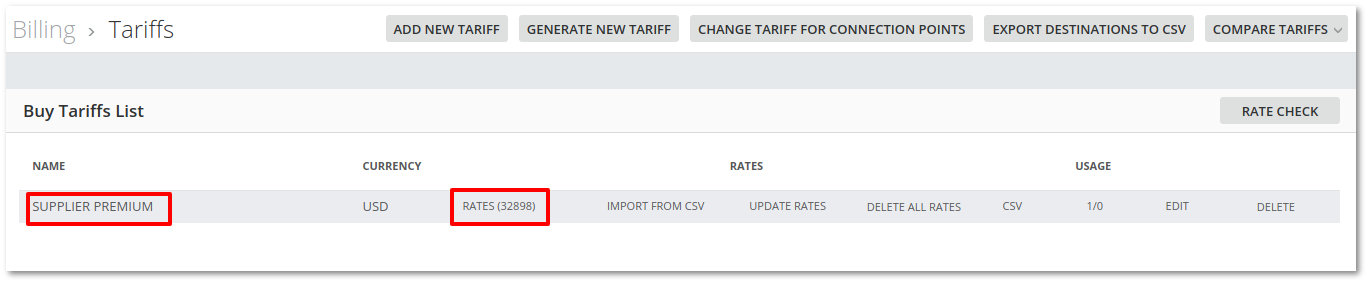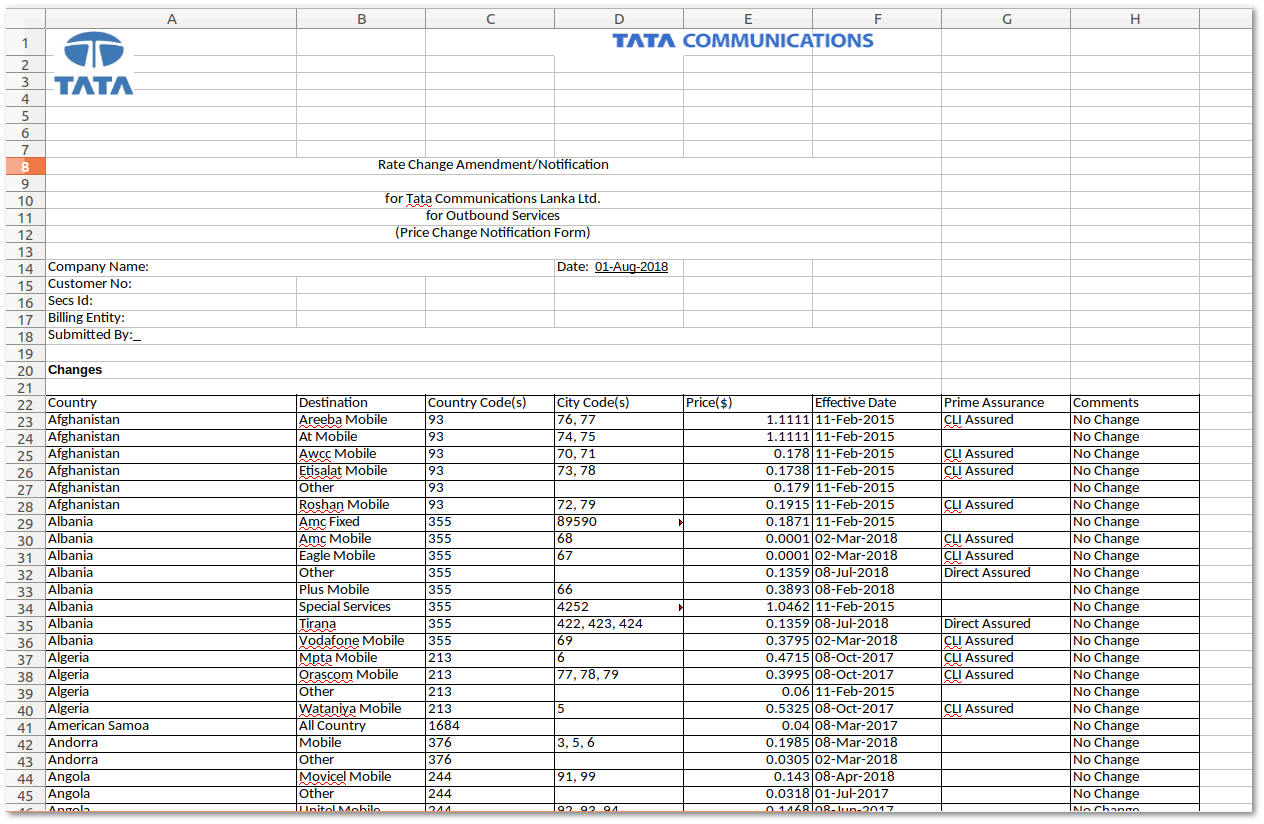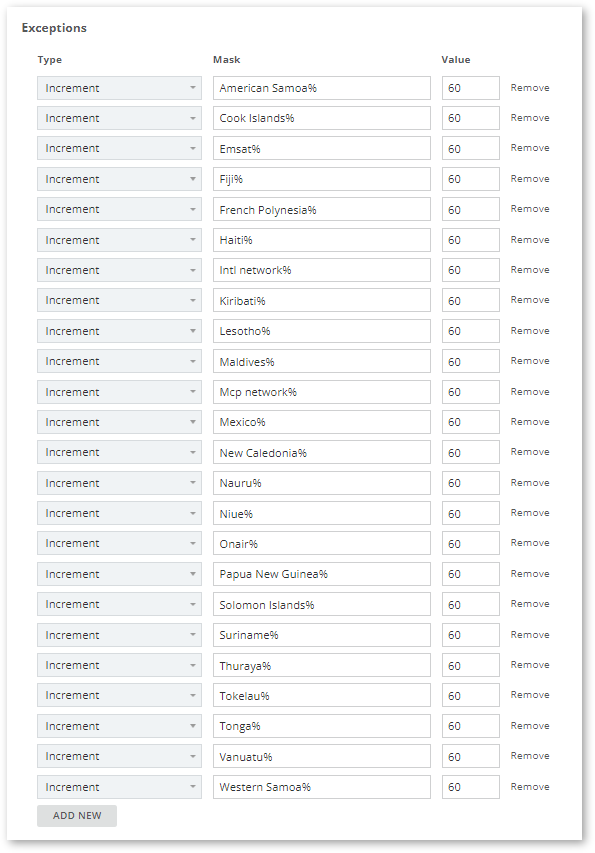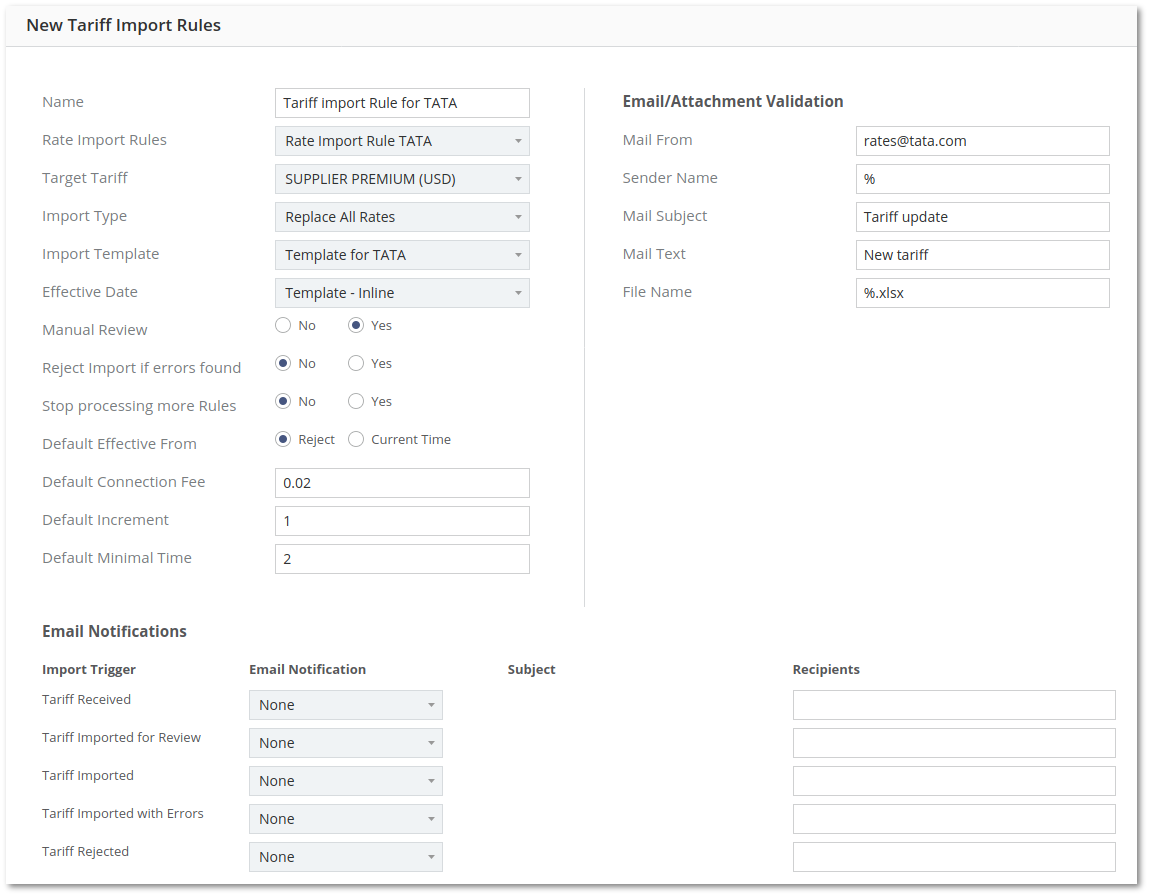ATI - Tata example
Analyze the tariff
Template
Create a template for a tariff in BILLING → Tariff import → Import Rules → Templates
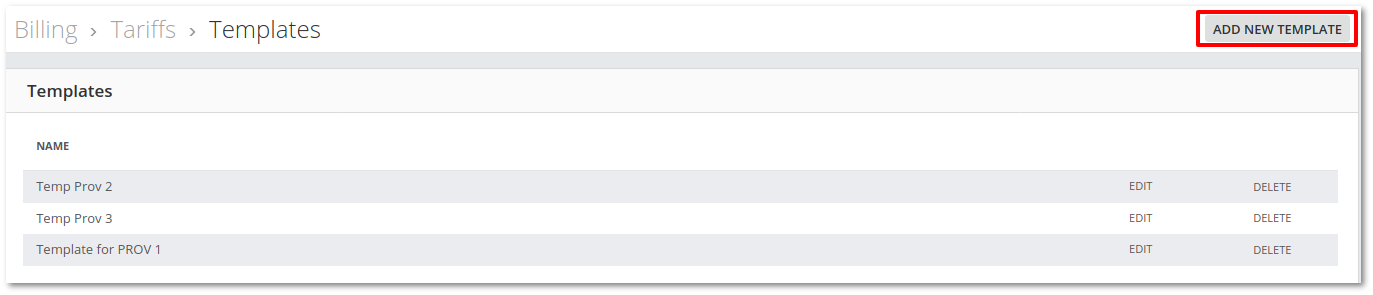
Select appropriate fields according to the tariff cells:
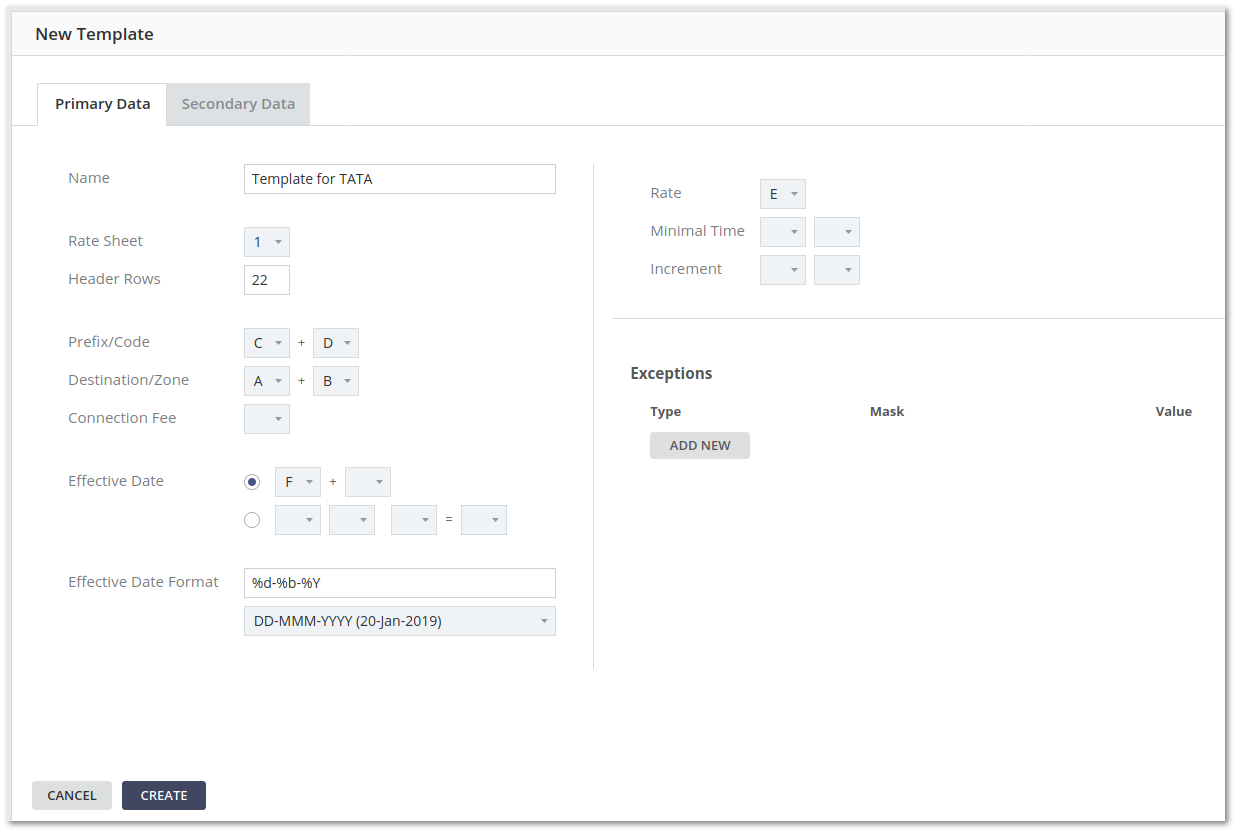
Template Exceptions
In the Tata tariff file we can see this:
Based on this data we need to fill the exceptions:
Import Rules
Create Rate Import Rules in BILLING → Tariff import → Import Rules → Rate Import Rules
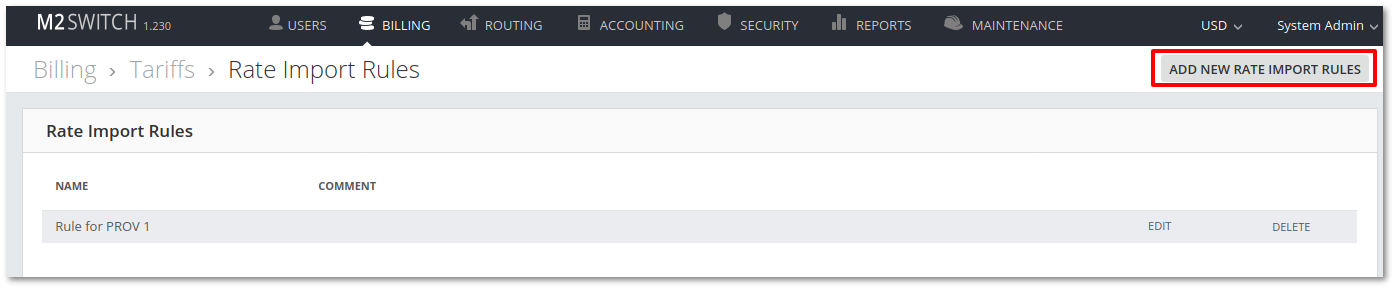
Fill cells according to your needs:
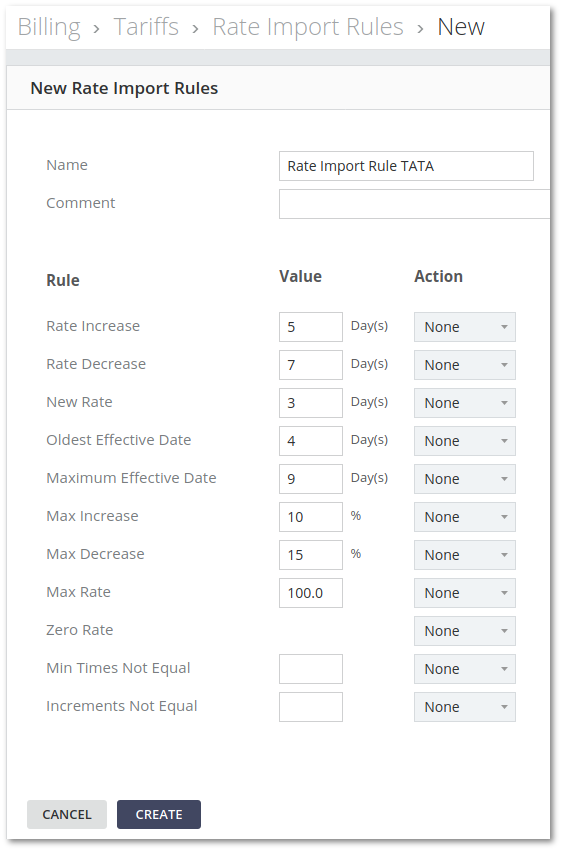
Tariff Import Rules
Create Tariff Import Rules in BILLING → Tariff import → Import Rules
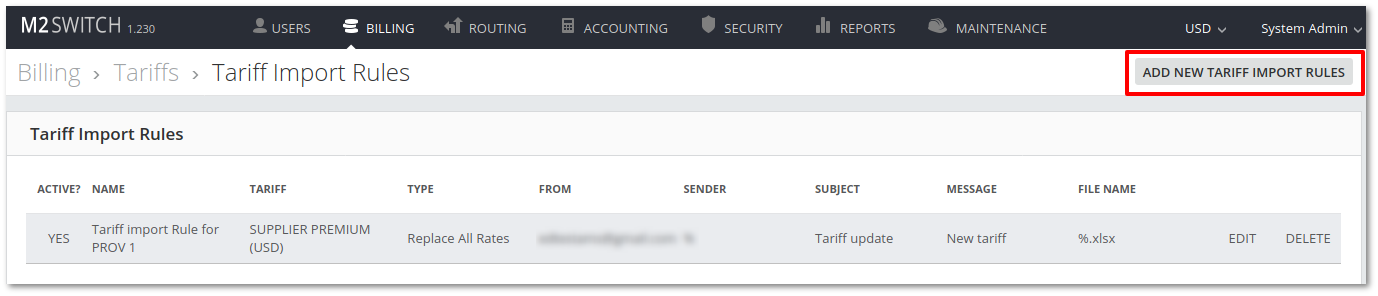
Inbox
Check the Inbox for a new email at Billing → Tariff Import → Inbox
Enter the mail, select Tariff Import Rules, and press Assign Import Settings to continue the import:
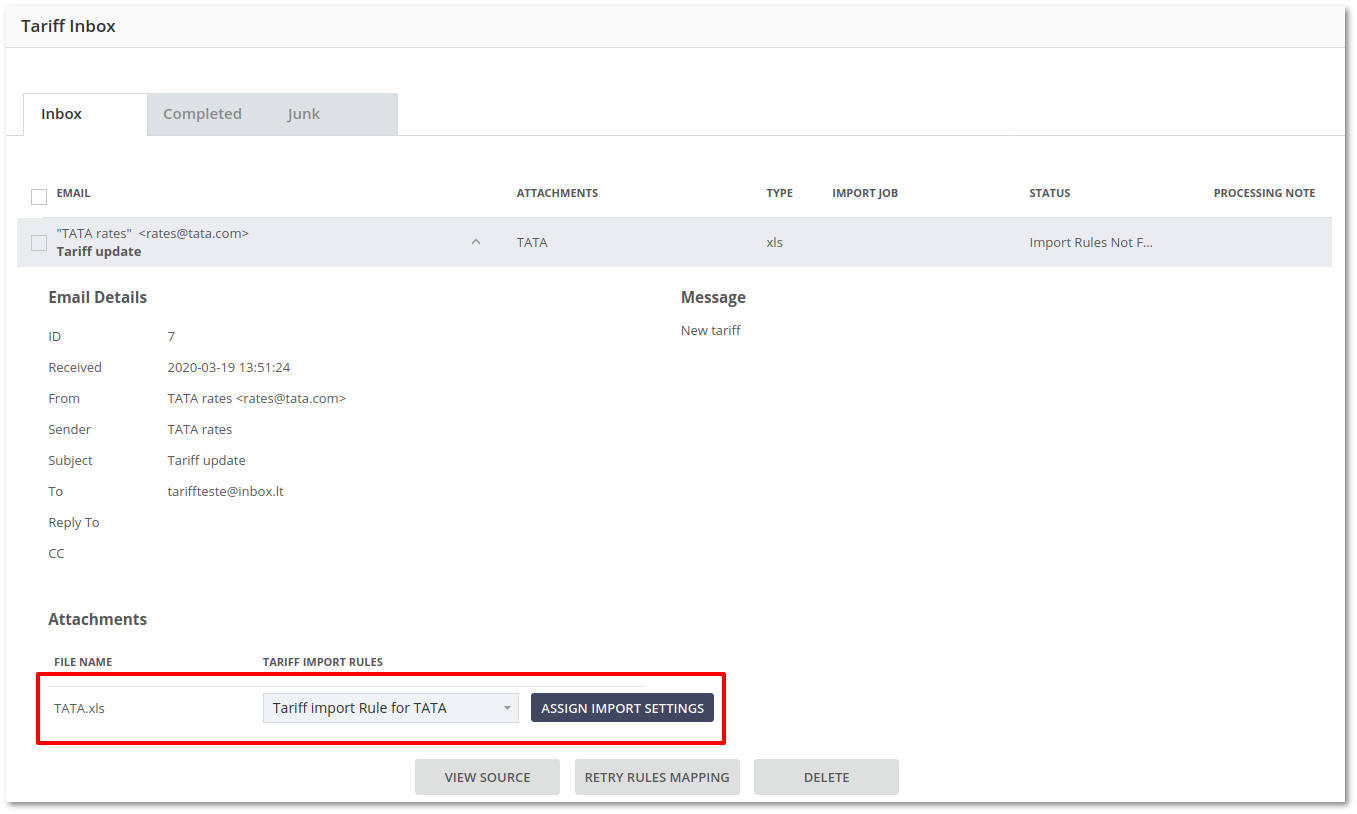
Tariff Job
Tariff job is created now, you can see it in BILLING → Tariff Import → Jobs

The Job is now waiting for confirmation. You can view the analysis before confirming:

Point to the line you want to analyze to see more information:
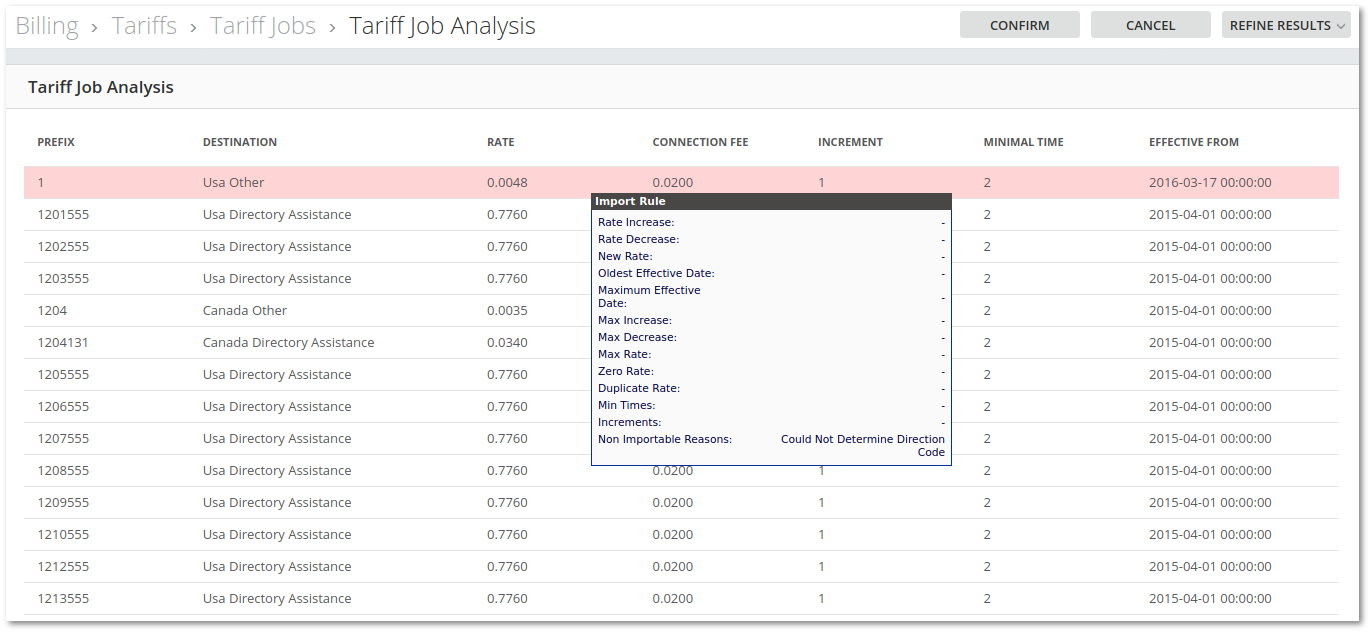
If you are satisfied, press Confirm to finish the import procedure, otherwise, cancel it.
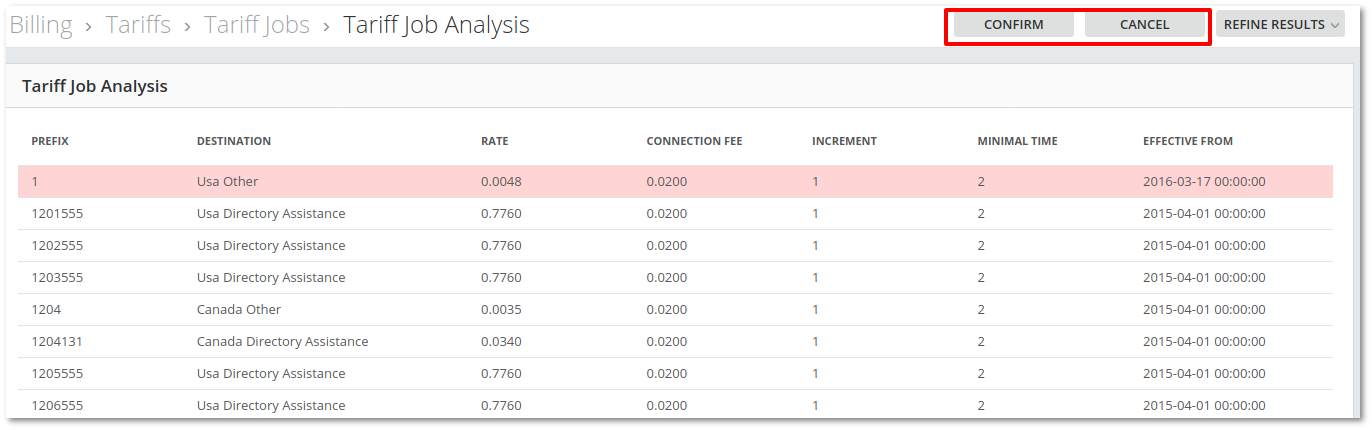
If you pressed confirm, you will see that job was successfully confirmed:
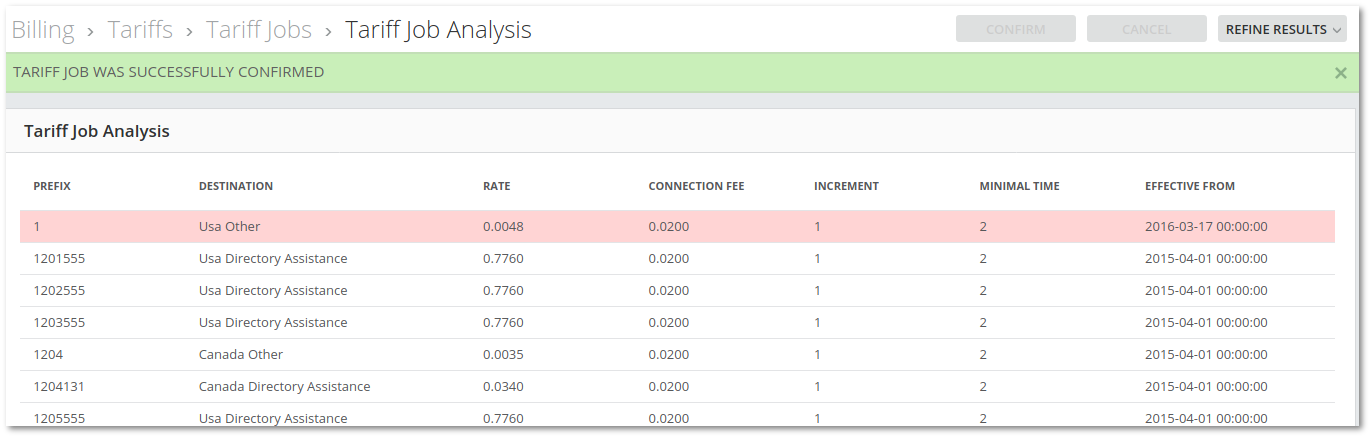
Go back to the Jobs page in BILLING → Tariff Import → Jobs to see the status of the Job:

Tariff import is finished. As a targeted tariff in this example was “SUPPLIER PREMIUM”, you can verify rates by checking page BILLING → Tariffs.