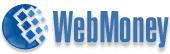Webmoney
Description
This Payment Gateway is popular in Russia and neighboring countries. Webmoney will allow you easily to reach your target audience and automate payment for services.
Configuration
Go to ADDONS -> Payment gateways -> Payments:
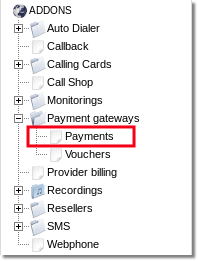
Here you can see Webmoney Payment Gateway settings:
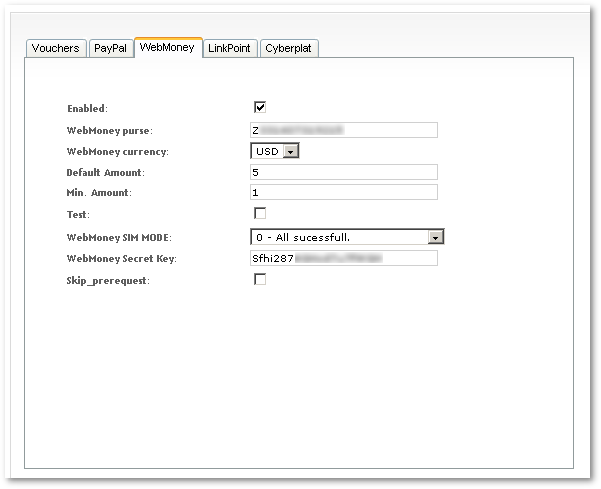
- Enabled: check this if you want to enable Webmoney for new signups and existing accounts.
- WebMoney purse: your purse ID consisting of a letter and twelve digits.
- WebMoney currency: currency for WebMoney.
- Default Amount: default amount.
- Min. Amount: minimum allowed transfer amount.
- Test: check this if you want to test your online Webmoney transactions.
- WebMoney SIM MODE: testing mode.
- WebMoney Secret Key: an optional set of symbols which you entered when setting your purse. Make sure you have the same key in your WebMoney account.
- Skip Prerequest: this option skips additional prerequest from WebMoney.
WebMoney logic requires it to prerequest payment before it sends final confirmation about a successful (or failed) payment.
Sometimes WebMoney does not send any information in a prerequest. To avoid this situation, this setting can be checked to complete payment.
It is against WebMoney rules and policy. Security level is decreased! USE IT AT YOUR OWN RISK!
Additional configuration
Make sure in your WebMoney account that you choose MD5 hash encoding. (Do not use SIGN encoding).
Below is an example of how to configure your Merchant gateway (click on the picture to enlarge it):
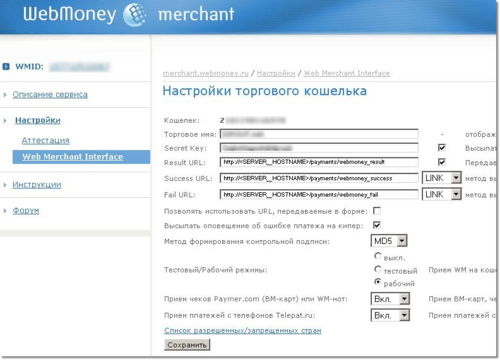
Technical details
Technical details for implementation: https://merchant.webmoney.ru/conf/guide.asp
Usage
Log in as User and, if WebMoney is enabled, in front page you will see WebMoney logo:
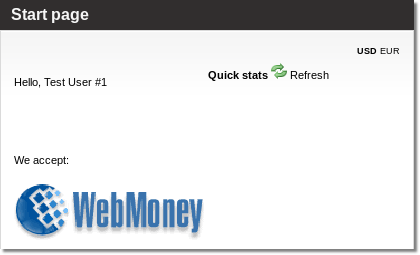
click on it to make a payment. In first step you can choose Payment amount:
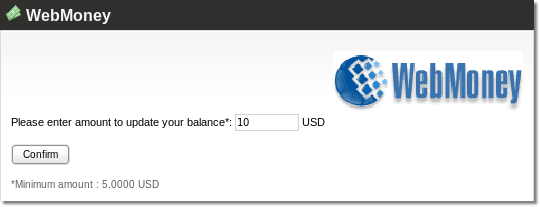
Second step is for Payment confirmation:
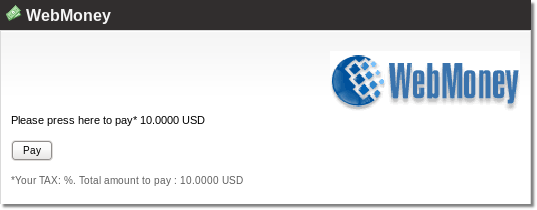
After confirmation you have to continue payment in WebMoney page.
Troubleshooting
If payment is not processed, check for an error in your Webmoney Keeper.
payment 1.00 WM via merchant.wmtransfer.com has failed. Error:Merchant's website is not available. HTTP_STATUS=404
You should check these variables in /home/mor/config/environment.rb:
Web_Dir = "/billing" Web_URL = "http://www.example.com"
MOR uses these variables to construct a full address to your website:
Web_URL + Web_Dir = http://www.example.com/billing
So you have to check if using this address:
http://www.example.com/billing your MOR GUI is accessible from outide for your users/payment gateways.
NOTE: make backup of environment.rb before editing it, restart Apache after editing (/etc/init.d/httpd restart).
err: 4 merchant purse (Zxxxxxxxxx) not activated
You need to activate your purse.