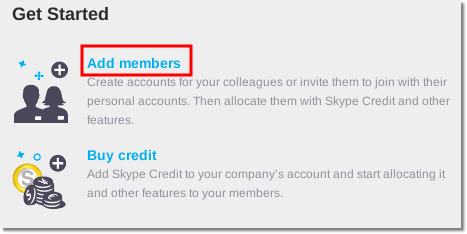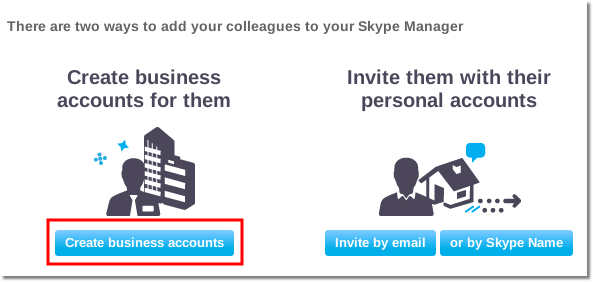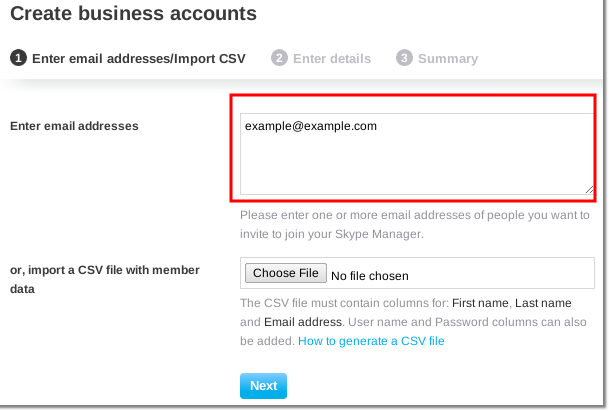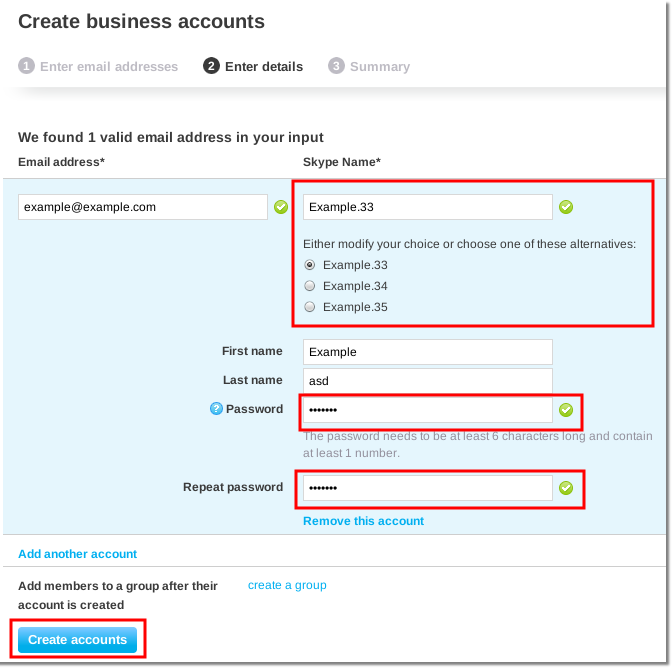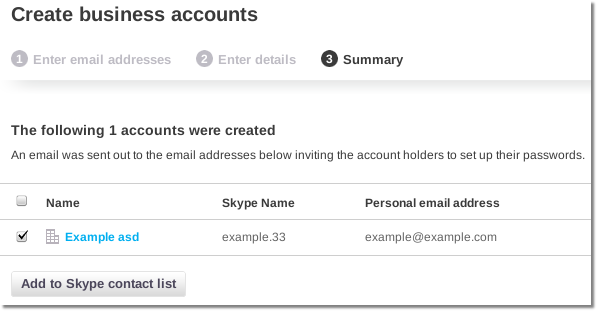Difference between revisions of "Skype channel installation guide"
From Kolmisoft Wiki
Jump to navigationJump to search
m |
|||
| Line 52: | Line 52: | ||
3. You will receive an email from Skype. Activate your Skype Business account by visiting the provided activation link in email. | 3. You will receive an email from Skype. Activate your Skype Business account by visiting the provided activation link in email. | ||
==Create Skype accounts for calling== | |||
1. | |||
<br><br> | |||
[[File:Add_members.png]] | |||
<br><br> | |||
2. | |||
<br><br> | |||
[[File:Create_business_accounts.png]] | |||
<br><br> | |||
3. | |||
<br><br> | |||
[[File:Create_business_accounts2.png]] | |||
<br><br> | |||
4. | |||
<br><br> | |||
[[File:Create_business_accounts3.png]] | |||
<br><br> | |||
5. | |||
<br><br> | |||
[[File:Create_business_accounts4.png]] | |||
<br><br> | |||
6. | |||
<br><br> | <br><br> | ||
[[File: | [[File:Create_business_accounts4.png]] | ||
<br><br> | <br><br> | ||
==See also== | ==See also== | ||
* [[Skype troubleshooting]] | * [[Skype troubleshooting]] | ||
Revision as of 12:25, 4 May 2011
Skype installation
cd /usr/src mkdir -p digium cd digium wget http://downloads.digium.com/pub/register/linux/register chmod 777 register # run the command ./register # now answer the questions in the following order: # 1. Choose 1. # 2. Choose 7. # 3. Enter the key # 4. Press y for yes # 5. Press y for yes
After completing these steps you will see a similar output:
Wrote license to /var/lib/asterisk/licenses/S4A-D3Z8TJAQZNCQ.lic
Now download Skype For Asterisk from http://downloads.digium.com/pub/telephony/skypeforasterisk:
wget http://downloads.digium.com/pub/telephony/skypeforasterisk/asterisk-1.4/x86-64/skypeforasterisk-1.4_1.1.2-x86_64.tar.gz
Extract the archive and install:
tar -xvzf skypeforasterisk-1.4_1.1.2-x86_64.tar.gz cd skypeforasterisk-1.4_1.1.2-x86_64 make make install make samples
Now check in Asterisk CLI how many licensed channels you have:
ns356744*CLI> skype show licenses Skype For Asterisk Licensing Information ======================================== Total licensed channels: 1 Licenses Found: File: S4A-D3Z8TJAQZNCQ.lic -- Key: S4A-D3Z8TJAQZNCQ -- Expires: 2031-03-08 -- Host-ID: 25:d3:8b:cd:0c:0d:65:ec:a9:f8:87:7a:52:cd:aa:f9:a9:8b:a1:a1 -- Channels: 1 (OK)
Configuration
Configurations for Skype are located in /etc/asterisk/chan_skype.conf
Skype Business Account creation
1. Create a Skype Business Account at http://skype.com/business
2. Log in to https://manager.skype.com and answer all questions.
3. You will receive an email from Skype. Activate your Skype Business account by visiting the provided activation link in email.