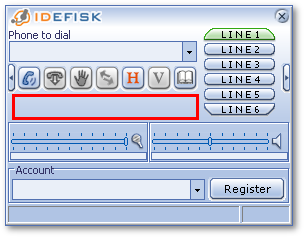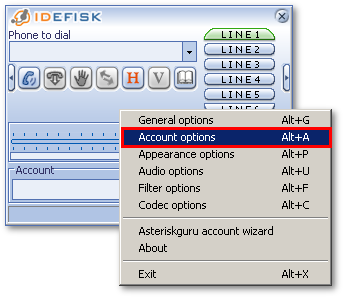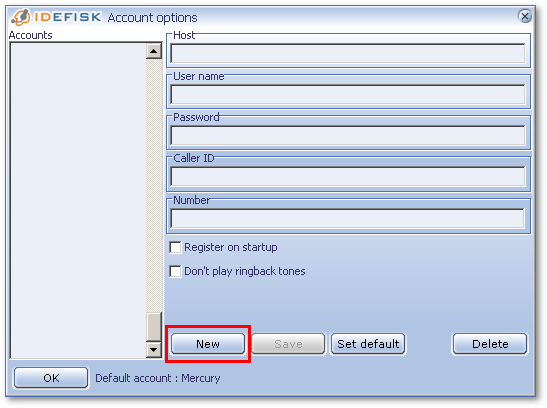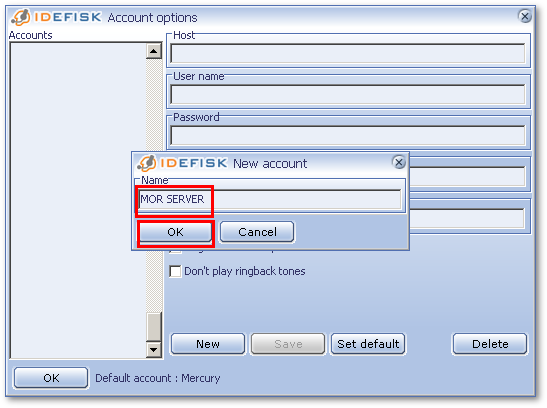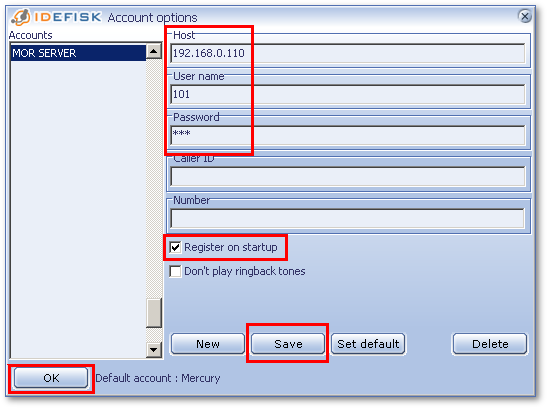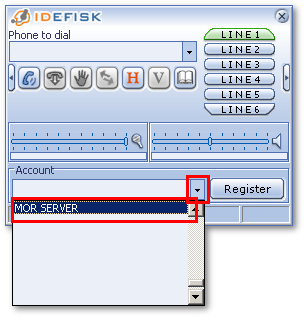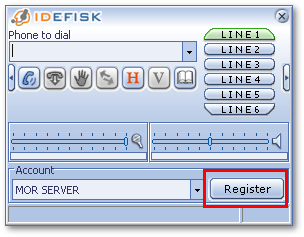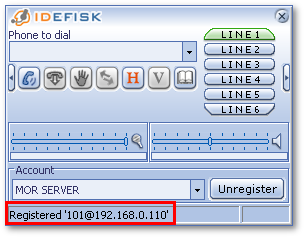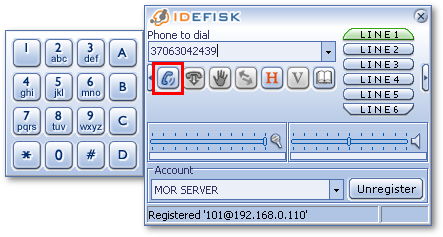Difference between revisions of "Idefisk configuration"
| Line 10: | Line 10: | ||
After downloading [[Softphones | Idefisk 1.37]] install and star it. | After downloading [[Softphones | Idefisk 1.37]] install and star it. | ||
Press RIGHT mouse button on the marked area: | |||
[[Image:idefisk_conf1.png]] | [[Image:idefisk_conf1.png]] | ||
| Line 21: | Line 22: | ||
Press '''New''' to create new connection: | |||
[[Image:idefisk_conf3.png]] | [[Image:idefisk_conf3.png]] | ||
Enter some name for connection and press '''OK''': | |||
[[Image:idefisk_conf4.png]] | [[Image:idefisk_conf4.png]] | ||
Enter '''Server IP''', '''username''', '''password''', check '''Register on startup''', press '''Save''' and then '''OK''': | |||
[[Image:idefisk_conf5.png]] | [[Image:idefisk_conf5.png]] | ||
In main window press arrow icon to open list of available connections, select yours just created one: | |||
[[Image:idefisk_conf6.png]] | [[Image:idefisk_conf6.png]] | ||
Press '''Register''' to register with server: | |||
[[Image:idefisk_conf7.png]] | [[Image:idefisk_conf7.png]] | ||
You should see confirmation that registration went ok: | |||
[[Image:idefisk_conf8.png]] | [[Image:idefisk_conf8.png]] | ||
Enter number and press on Dial icon to dial: | |||
[[Image:idefisk_conf9.png]] | [[Image:idefisk_conf9.png]] | ||
Revision as of 11:18, 8 September 2009
In this guide we will configure Idefisk 1.37 IAX2 softphone with server IP 192.168.0.110 username 101, password 101.
For your installation, use correct server IP, username and password.
The ones in this example are only for DEMO!
After downloading Idefisk 1.37 install and star it.
Press RIGHT mouse button on the marked area:
From menu select Account options:
Press New to create new connection:
Enter some name for connection and press OK:
Enter Server IP, username, password, check Register on startup, press Save and then OK:
In main window press arrow icon to open list of available connections, select yours just created one:
Press Register to register with server:
You should see confirmation that registration went ok:
Enter number and press on Dial icon to dial: