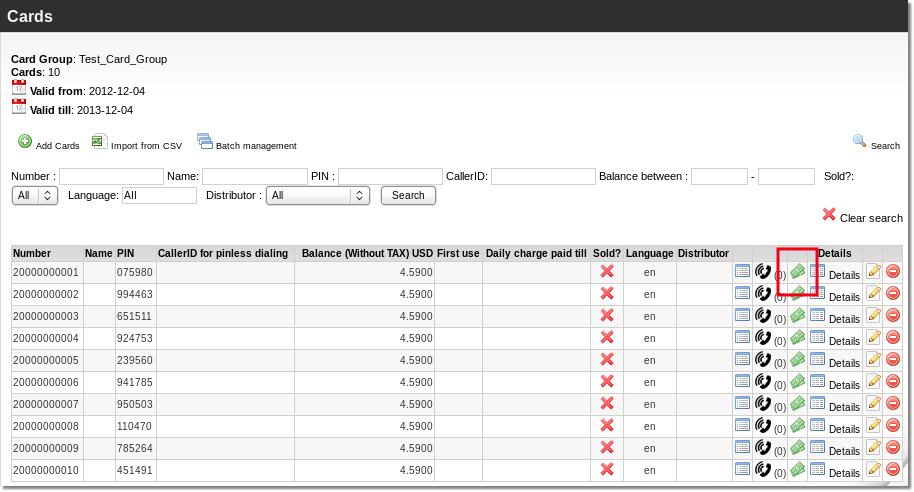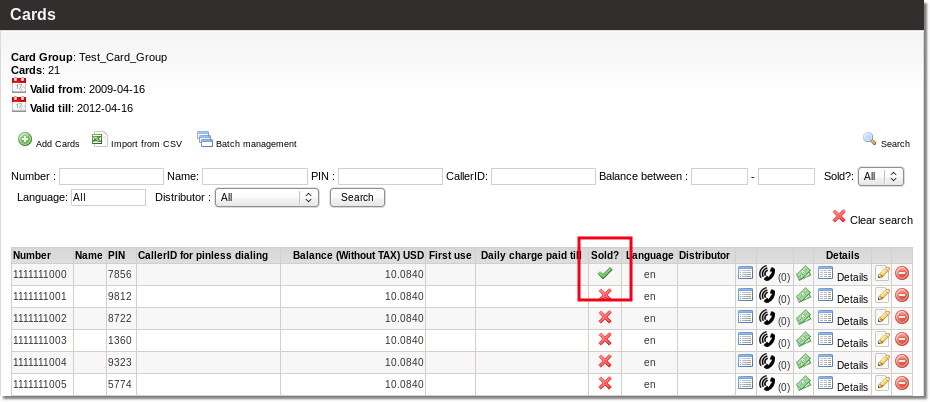Difference between revisions of "Calling Card setup example"
| Line 59: | Line 59: | ||
= Assign DID to Dial-Plan = | |||
In last window we see that we do not have DID(s) assigned to our Dial Plan. | |||
We need to go to '''SETTINGS – Billing – DIDs''' and select some of available DIDs and press on its [[Image:icon_edit.png]] icon: | |||
[[Image:cc_example9.png]] | [[Image:cc_example9.png]] | ||
[[Image:cc_example10.png]] | [[Image:cc_example10.png]] | ||
Revision as of 13:32, 25 August 2009
Card Group creation
We need to create Calling Card Group to handle all such Cards.
We go to SETTINGS – Addons – Calling Cards and press on ![]() New card group. In new window we enter our Card's details:
New card group. In new window we enter our Card's details:
After creating a Card Group we will see all it's details:
Change image for Card Group
Press on ![]() and go back to Groups details and select image for your card:
and go back to Groups details and select image for your card:
press Upload:
Generate Cards
Now when we have Calling Card Group we need to generate some Cards. Let's press on ![]() Add cards:
Add cards:
Here we will create 10 Cards starting from 2000000001:
Create Dial-Plan
Now when we have Calling Card Group and Cards we need to create rules how to handle all these cards.
For that we need to create Dial Plan. Lets go to SETTINGS – Billing – DIDs – Dial Plans and press on ![]() New Dial Plan.
New Dial Plan.
In new window we enter following details:
Name is just for informational purposes, NUMBER and PIN length should match our just created Calling Card Groups settings.
We want IVR to ask for number AND pin, so we leave Ask only PIN unchecked. IVR will tell us remaining time and balance.
And will ask for number/pin and destination 3 times most:
Assign DID to Dial-Plan
In last window we see that we do not have DID(s) assigned to our Dial Plan.
We need to go to SETTINGS – Billing – DIDs and select some of available DIDs and press on its ![]() icon:
icon: