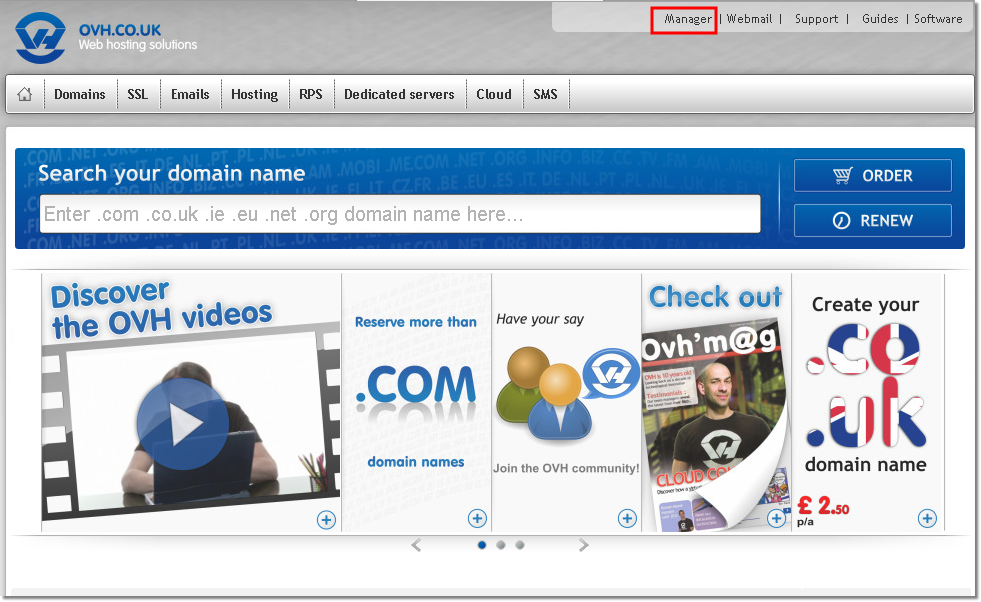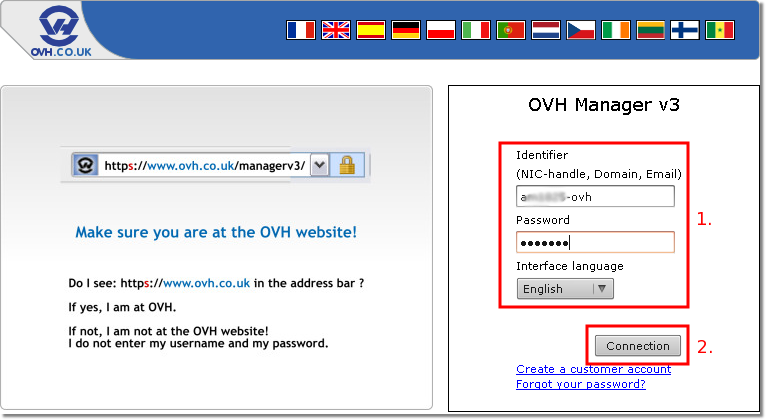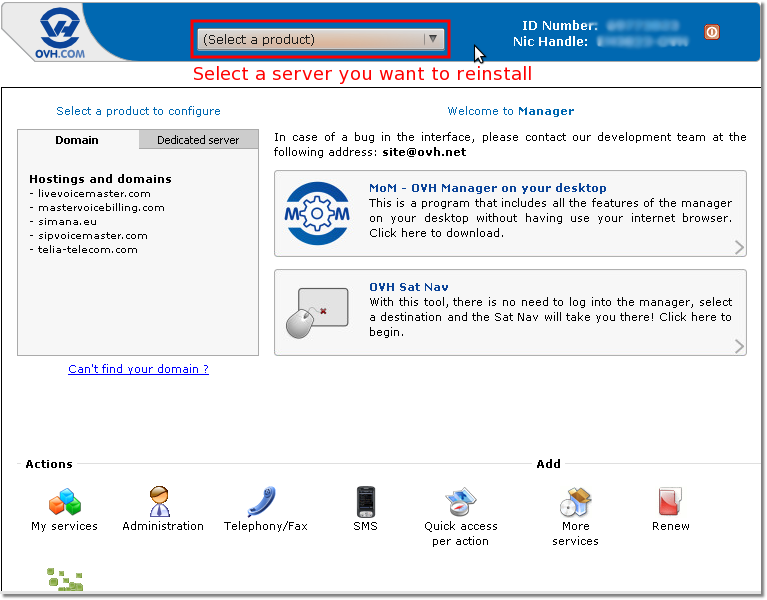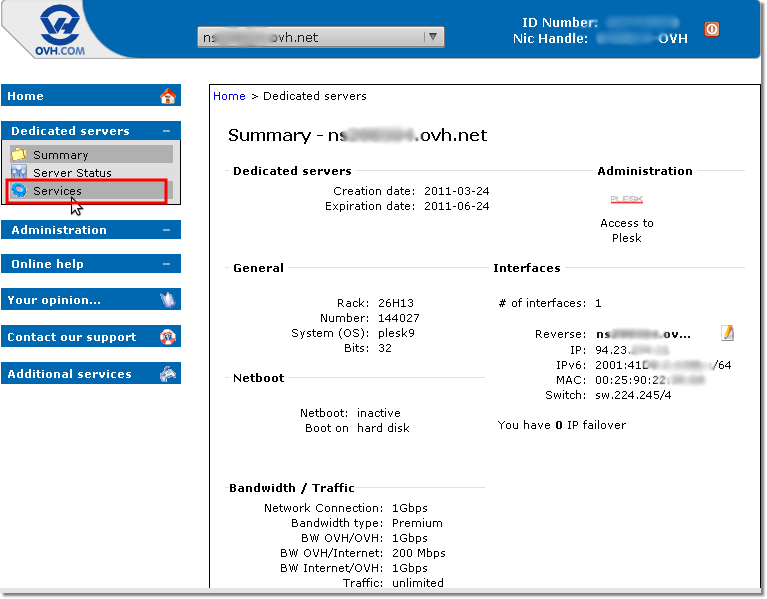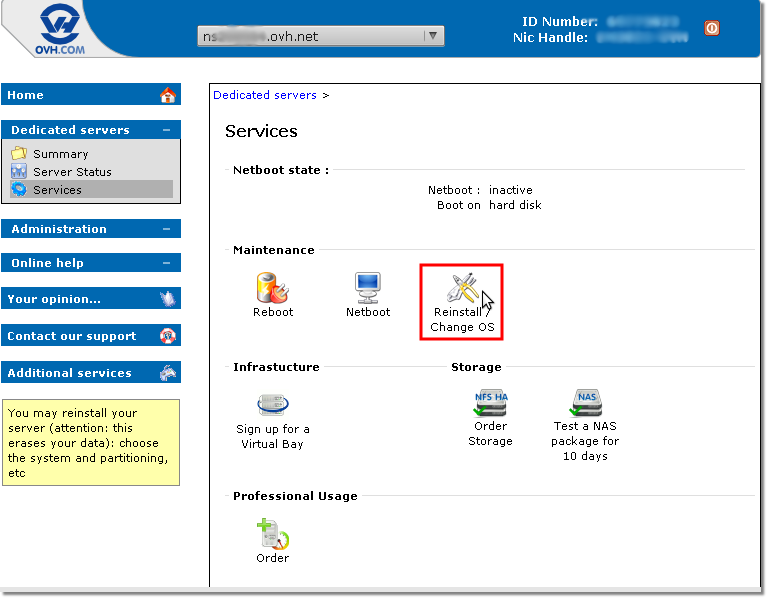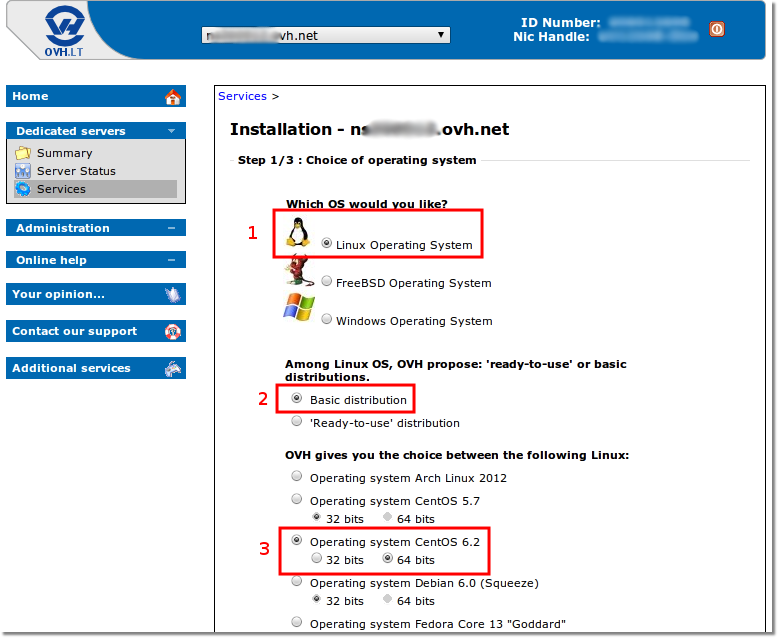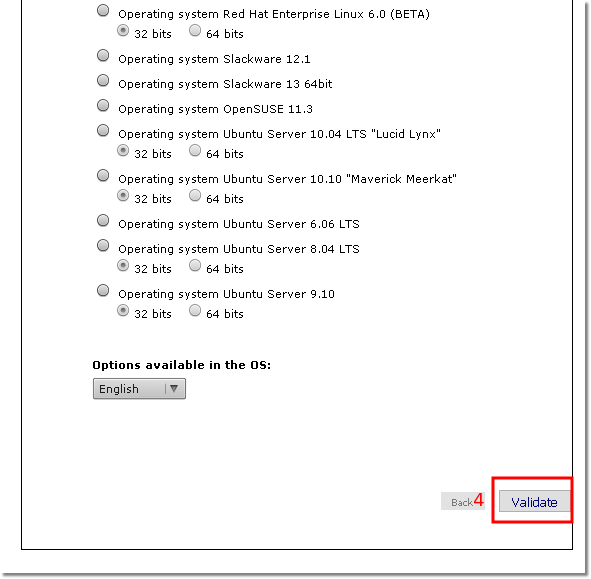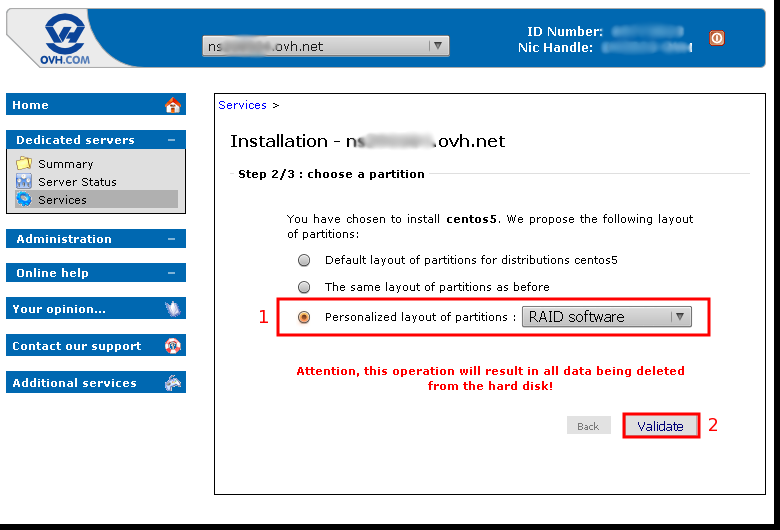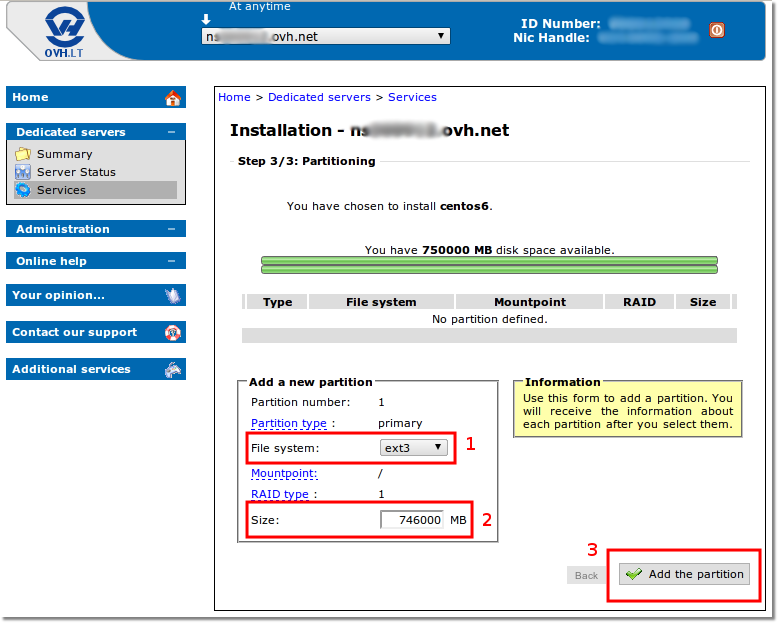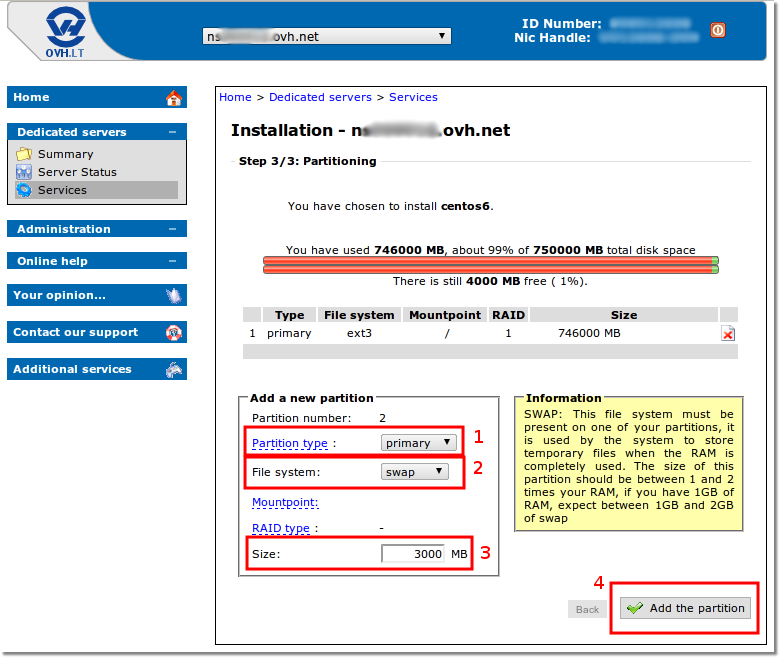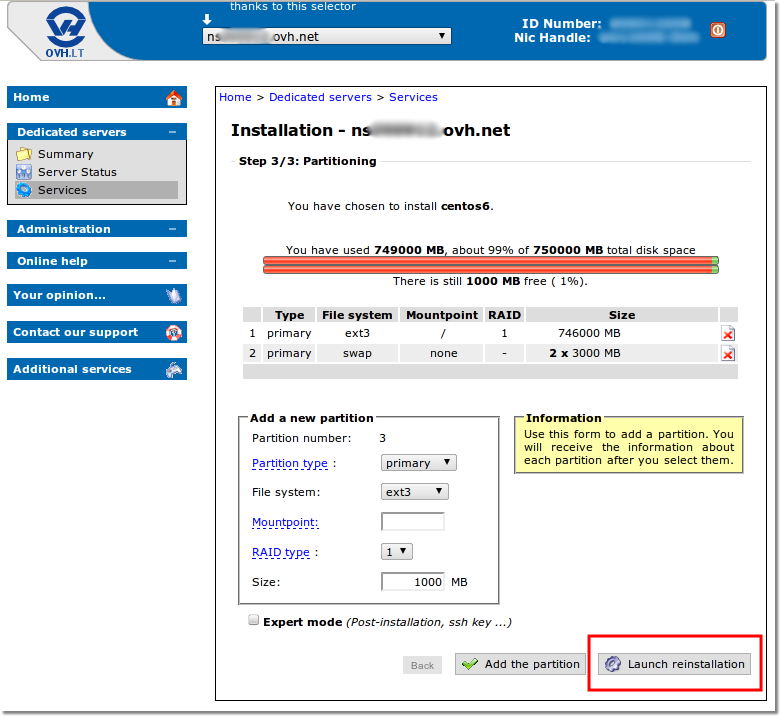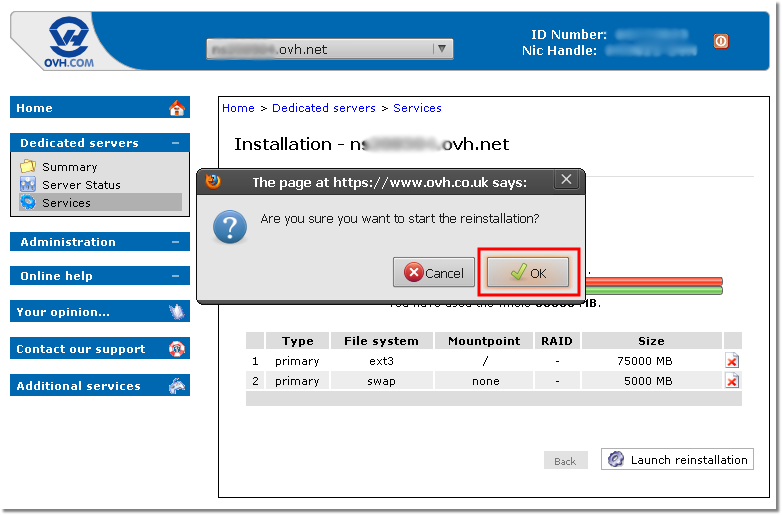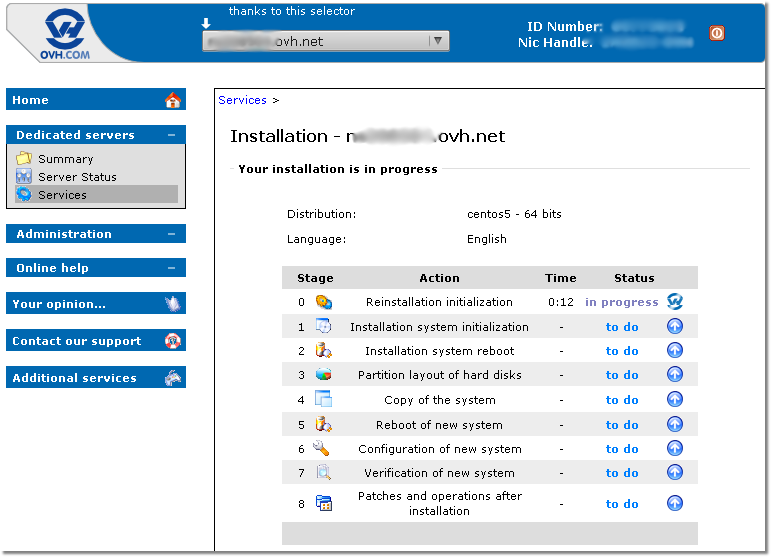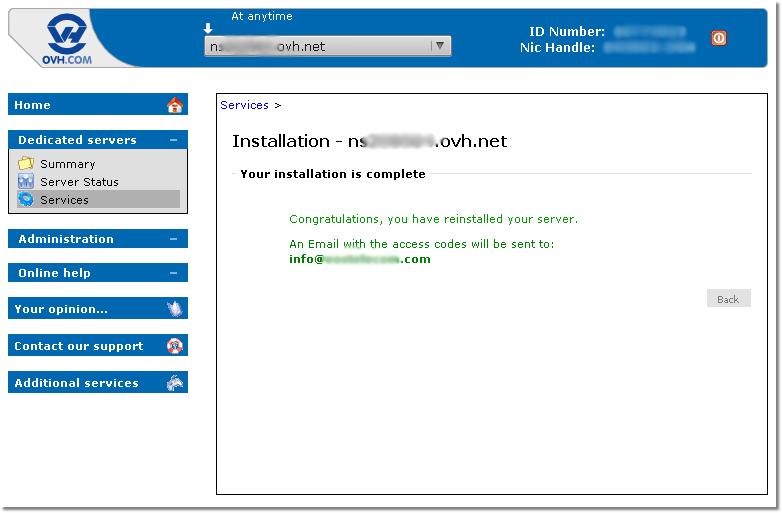Difference between revisions of "OVH server installation"
| Line 46: | Line 46: | ||
[[Image:ovh_install_9.png]] | [[Image:ovh_install_9.png]] | ||
Now create swap partition. | |||
Now create swap partition.<br> | |||
Change "Partition type" value to "primary" and "File system" value to "swap". Specify swap partition size: | Change "Partition type" value to "primary" and "File system" value to "swap". Specify swap partition size: | ||
Revision as of 14:49, 28 March 2011
First of all, you need to open OVH web page: http://www.ovh.co.uk/
Click "Manager" on the top of page:
Enter your OVH login details and click "Connection":
Select certain server:
Click "Services" on the menu:
Click "Reinstall/Change OS" icon:
Now select "Linux Operating System", "Basic distribution", "Operating System CentOS 5.5" and "64 bits":
Scroll down the page and click "Validate":
Select "Personalized layout of partition:", change drop-down menu value to "format only the first disk" and click "Validate":
Change "File system:" value to "ext3" and "Mountpoint" value to "/". Specify new partition size (5 GB should be left for "swap" partition).
Click "Add the partition":
Now create swap partition.
Change "Partition type" value to "primary" and "File system" value to "swap". Specify swap partition size:
Launch reinstallation:
Confirm that you want to start reinstallation:
Installation takes few minutes:
And your installation is complete. To get new server login details, please check your e-mail:
Server is ready for MOR installation!