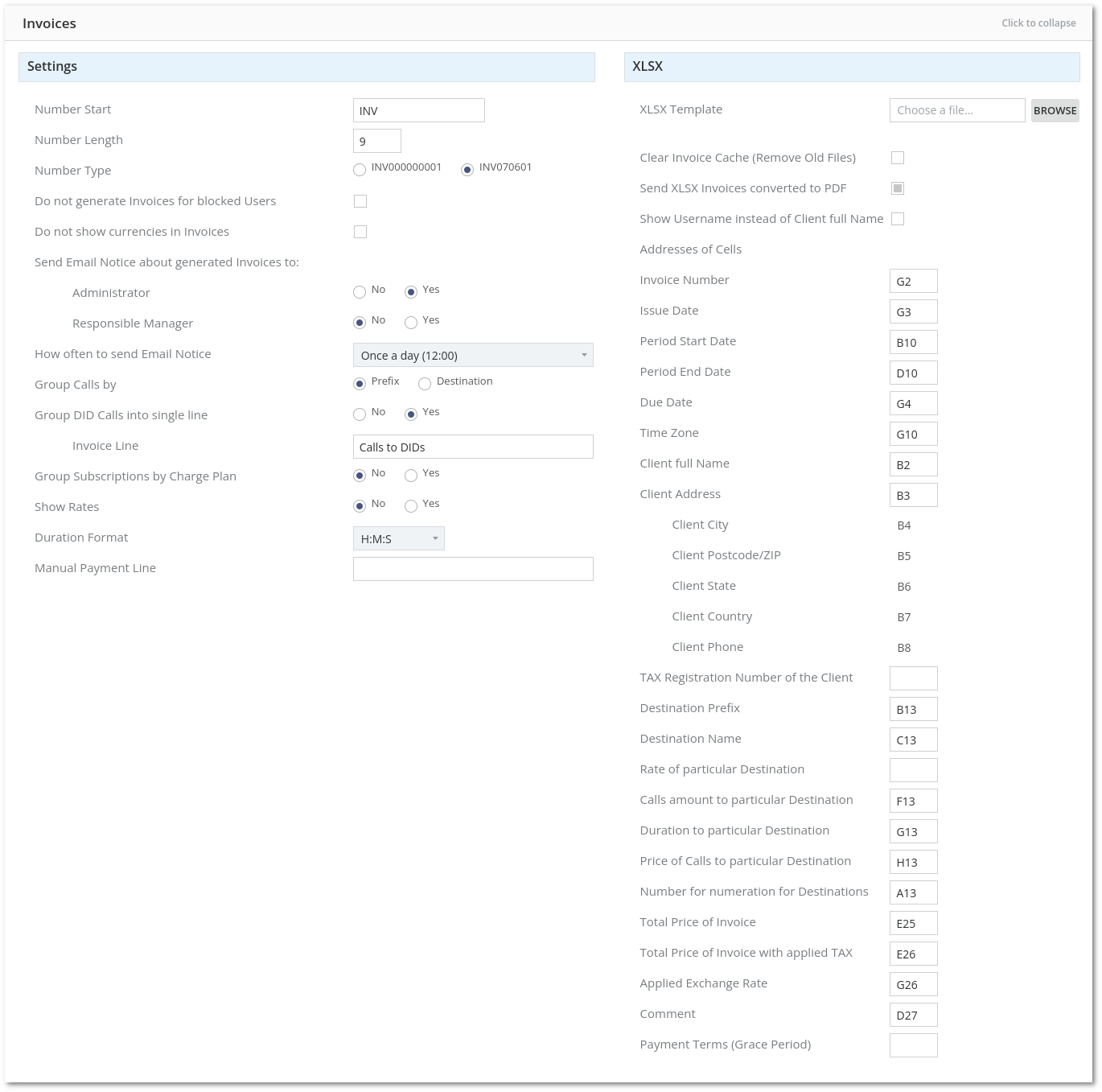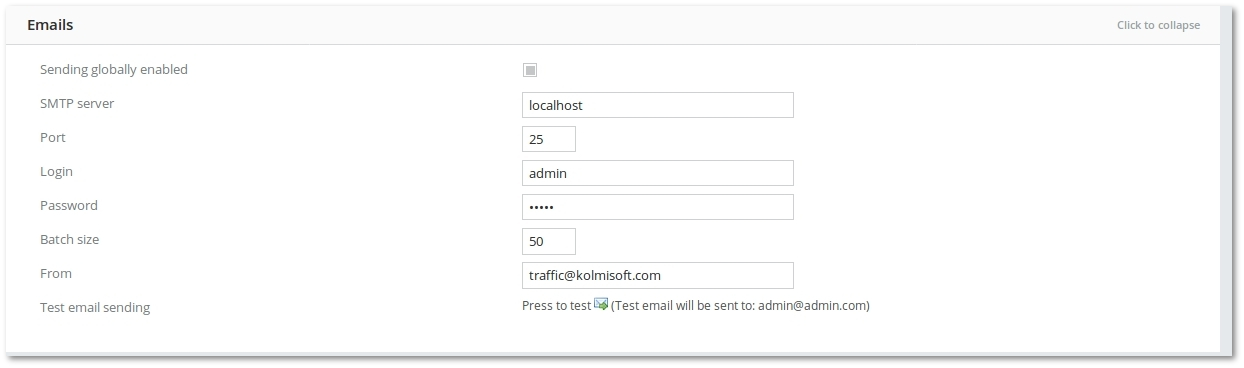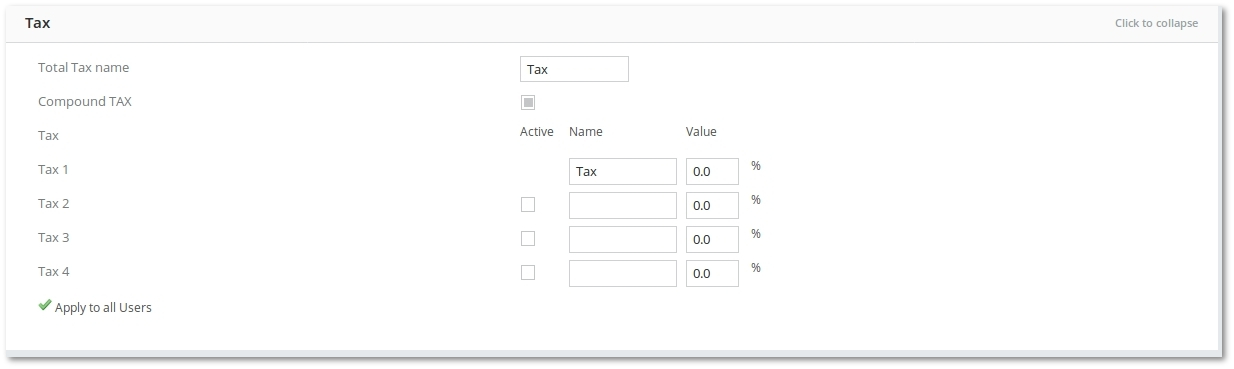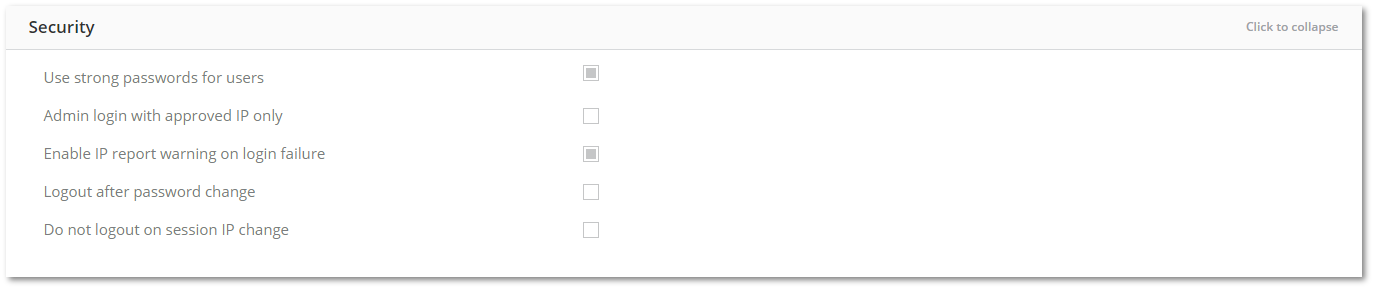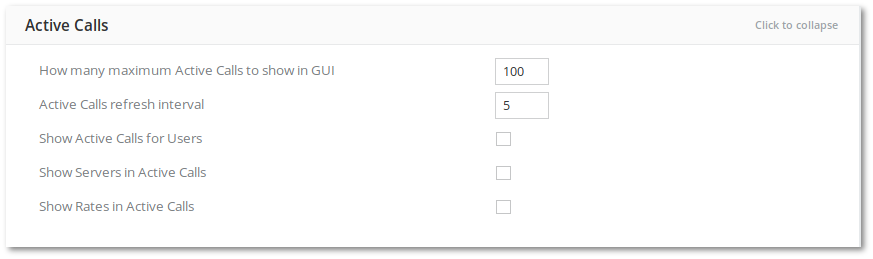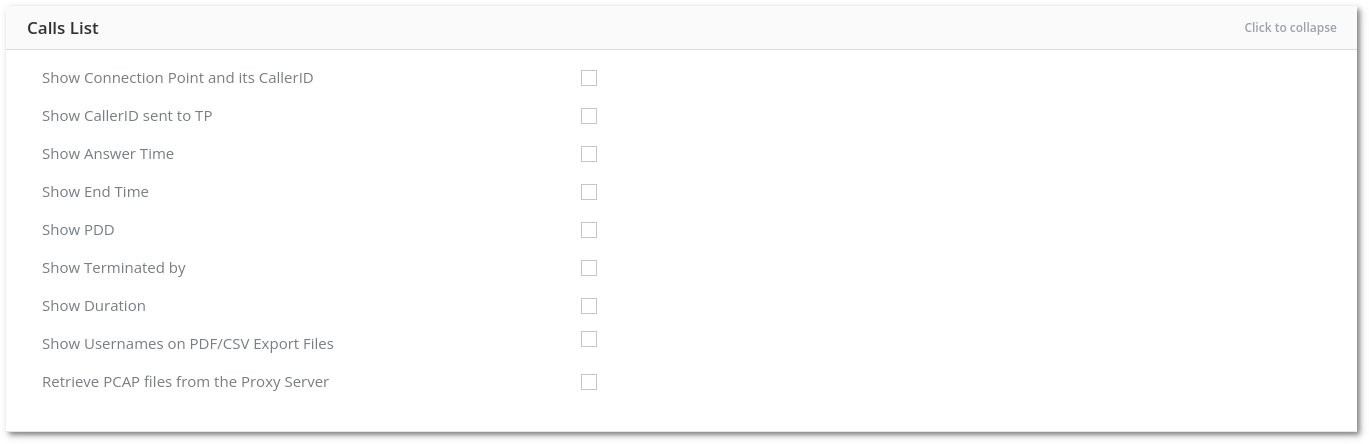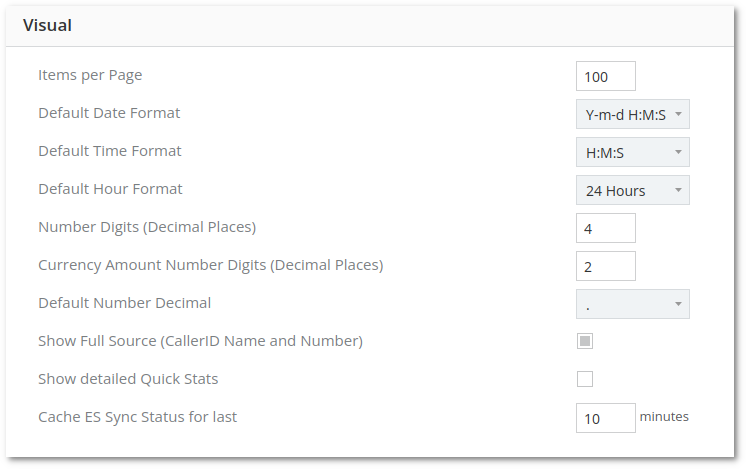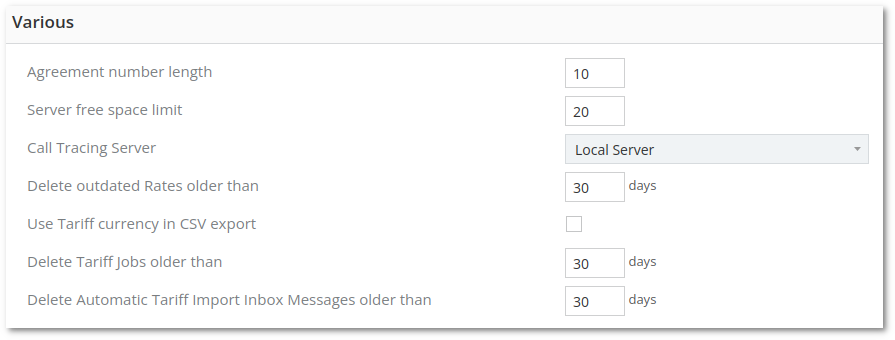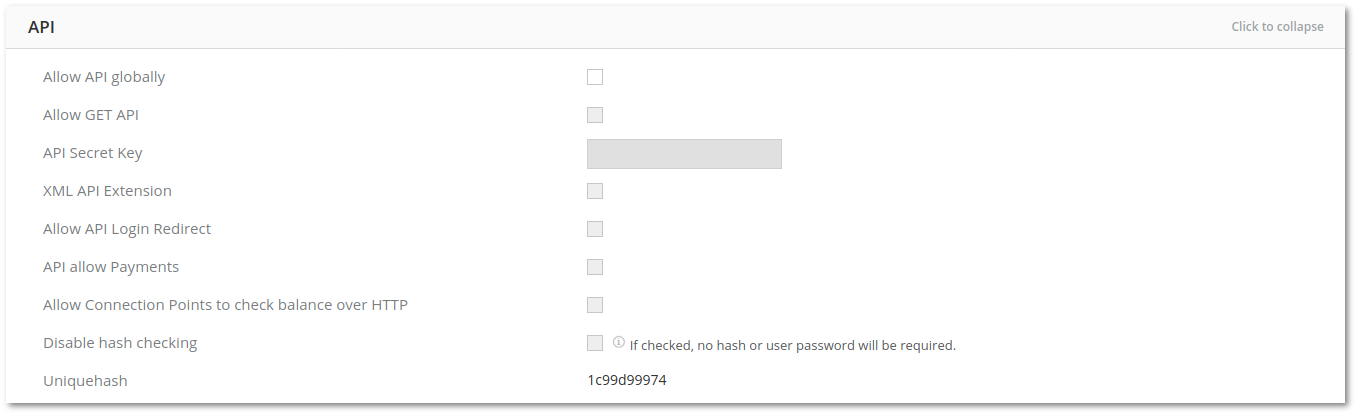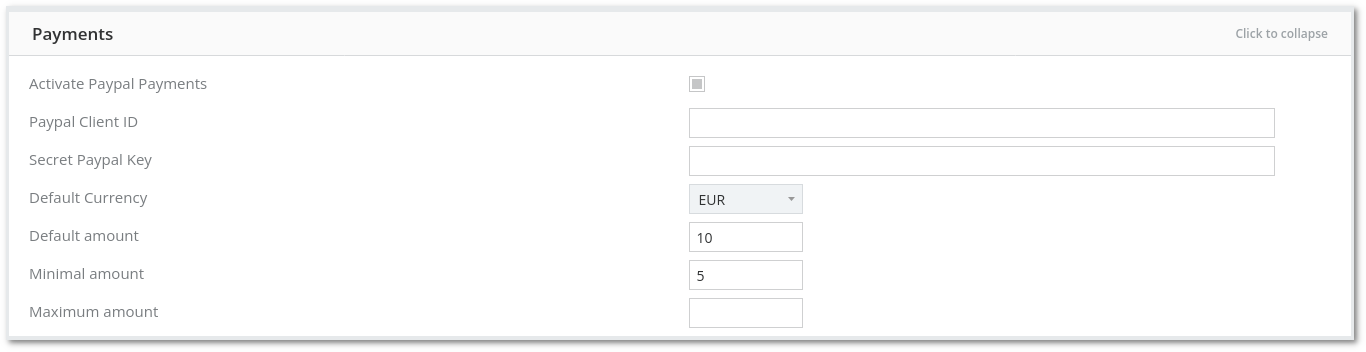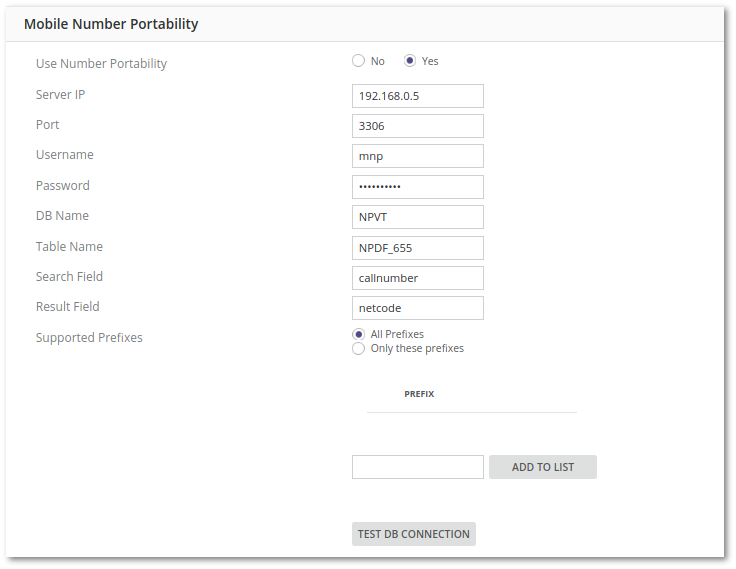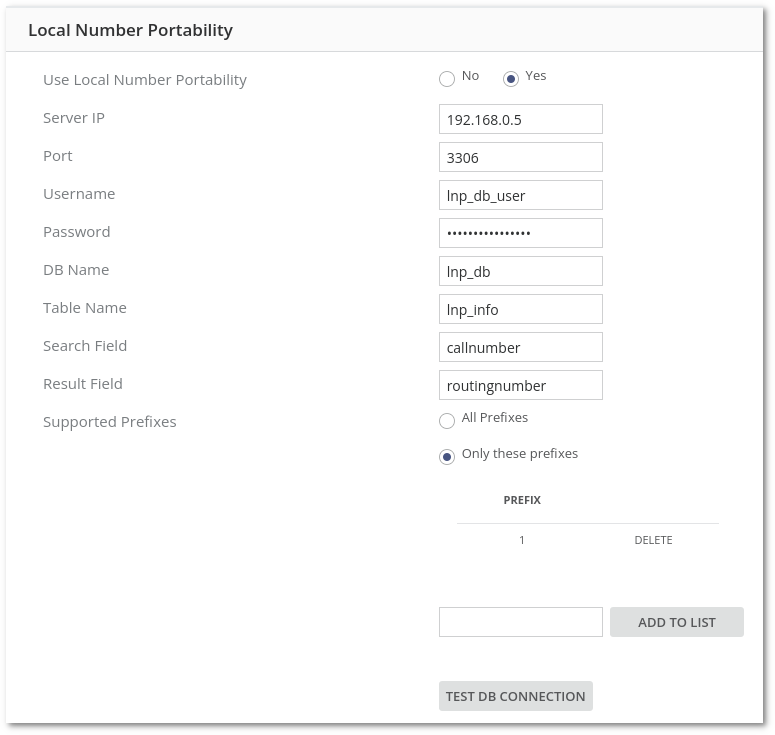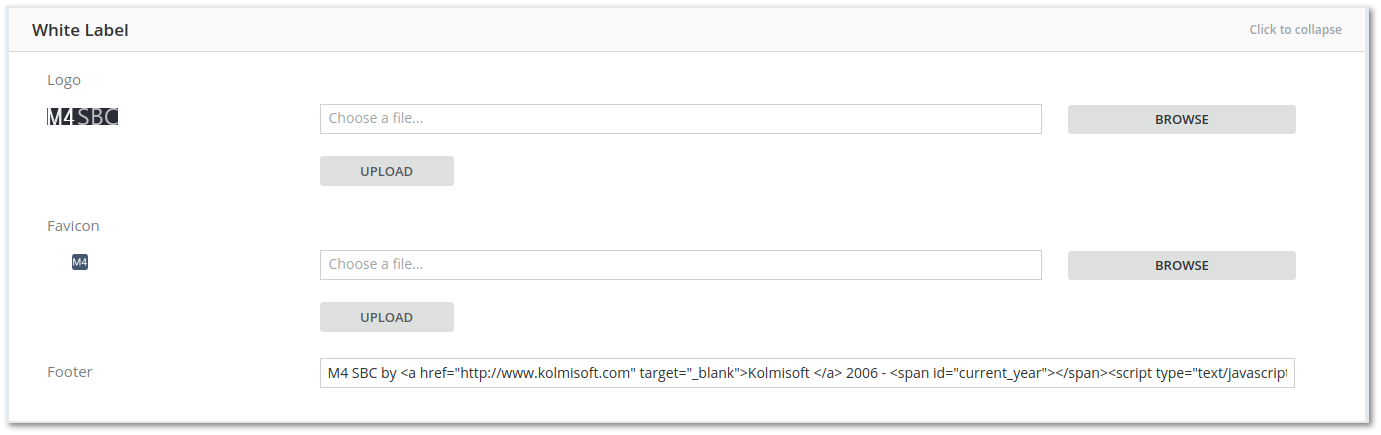Difference between revisions of "M4 Settings"
| Line 199: | Line 199: | ||
<br><br> | <br><br> | ||
[[File:M2 settings serverload.png]] | [[File:M2 settings serverload.png]] | ||
<br> | <br> | ||
Settings for GUI Server and Database Server | Settings for GUI Server and Database Server | ||
* '''HDD | * '''HDD utilization higher than''' – Percentage of CPU time during which I/O requests were issued to the device (bandwidth utilization for the device), as reported by '''iostat''' %util column. | ||
* '''CPU General Load higher than''' – Percentage of the CPU for user processes as reported by '''top''' %us column. | * '''CPU General Load higher than''' – Percentage of the CPU for user processes as reported by '''top''' %us column. | ||
* '''CPU Load Stats 1 higher than''' – average load for '''one minute''' on the system as reported by '''top''' command | * '''CPU Load Stats 1 higher than''' – average load for '''one minute''' on the system as reported by '''top''' command | ||
| Line 213: | Line 212: | ||
<br><br> | <br><br> | ||
=Privacy= | =Privacy= | ||
<br><br> | <br><br> | ||
Revision as of 11:38, 29 November 2022
To change M4 Settings, go to MAINTENANCE - Settings
Just click on each point to expand.
Invoices
- Number start – how the invoice number should start.
- Number length – the length in digits AFTER Number Start – e.g. Number Start is not counted into this length. This value is active only for the first number type.
- Number type – select more appropriate number format. INV000001 means auto incremental number after "Number start" value. INV070601 means "Number start" + date + invoice max id.
- Duration format - time format in invoice. Available Options - 'H:M:S', 'H:M', 'M'. When option 'M' is used, the sub-option Decimal places appear, where you can select precision.
- Invoice Group By - when "Destination" is selected, an additional option appears, that allows selecting grouping by "Destination Name" or "Destination Group". "Destination Name" combines all destinations with the same name into one Invoice entry.
- Manual Payment Line - changes the name of line: Prepaid VoIP Services in the invoice. Available in Manual Payment invoices.
Consider the following before changing settings:
- if the Number type is changed from INV070601 to INV000001 AND the Number start is kept the same, the numbering continues from the last INV070601 format number.
- if the Number type is changed from INV070601 to INV000001 AND Number start is kept the same AND the Number length is set to some lower value than it is sufficient to fit the previous INV070601 numbering, then the Number length value will be disregarded and the lowest sufficient value to continue from last Invoice number will be used.
- if the Number type is changed from INV070601 to INV000001 AND Number start is kept the same AND the Number length is set to some higher value than it is sufficient to fit previous INV070601 numbering, then numbering will continue from the last INV070601 format number and new Number length will be applied, by placing additional zeros between Number start and last number (INV070601 > INV0000070602).
XLSX
XLSX file to export an Invoice is made from your own XLSX format template and information from the Invoices main window.
An example of the template can be downloaded here.
When you already have a template for example with all data of your company, with drawn tables and so on, you need to define where should be shown the dynamic information of the invoice. To do that you just need to define the cell address in the correct format.
Client Address Cell is different than other ones - once you will define this, all other Address Related Cells will be filled automatically and will not be editable. Also, no empty space will be left if any Address sub-cell is not defined. For example, if Client State is not defined in User's Settings, then this Cell will not be empty in Invoice - all Address Cells below will go up by one Cell. This allows nice Address formatting without leaving spaces if some Address data is not defined in the User's settings.
- Comment - refers to the Comment available on the Invoice Details page. The Invoice needs to be recalculated after adding a comment, so that comment would be applied.
Emails
- Sending globally enabled – if this is checked, you will be able to use Mass Mailing and the system will send emails upon user registration.
- SMTP server – hostname of the server.
- Port – port of SMTP server.
- Login – username to your SMTP server.
- Password – password to your SMTP server.
- Batch size – value for Mass Mailing, or how many emails to send at once.
- From – email address to put into From: field in an email. Acceptable formats are example@email.com or John Smith <example@email.com>.
- Test email sending – save settings and press this to test email sending. Do not forget to save settings first!
P.S. Remember to set the admin's e-mail in the admin's personal settings. Without this test email sending will not work!
Tax
- Settings are explained here: Multi-Tax system
Security
- Use strong passwords for users - password must contain at least one numeric value, capital and lowercase symbol, and must at be at least 8 characters long.
- Admin login with approved IP only - security measure which allows approving IP's that try to login with Admin Account.
- Enable IP report warning on login failure - show warning on unsuccessful login attempts.
- Logout after password change - terminates all sessions of the User whose password is changed.
- Do not logout on session IP change - do not logout from M4 GUI if IP is changed.
- 2FA Enabled - Enables two factors authentication. Two factors authentication requires entering emailed code during login to the user account. 2FA Enabled must be also enabled on individual User settings to make it work for that User.
- Email Template - email template used to send the code.
- Code length (digits) - code length.
- Code Enter Attempts Allowed - number of attempts to enter the code correctly. The code expires after this number of failed attempts.
- Code Enter Time Allowed - code is valid for this amount of time.
- Send Notification Email to Admin on Login - allows admin to get email notification on login.
- Email Template - email template used to notify admin.
- On Admin Login - get notification on login to Admin's account.
- On User Login - get notification on login to User's accounts.
- Send Notification Email on Login - allows this mailbox to get email notification on login.
- Email Template - email template used to notify.
- On Admin Login - get notification on login to Admin's account.
- On User Login - get notification on login to User's accounts.
Active Calls
- How many maximum Active Calls to show in GUI – how many to show in GUI
- Active Calls refresh interval – Active Calls refresh interval in seconds
- Show Active Calls for Users – tick if you want to allow users to see Active Calls
- Show Servers in Active Calls
- Show Rates in Active Calls .
Calls List
- Show Connection Point and its CallerID in Calls List – shows an additional column in Last Calls page with Connection Point and its CallerID information. Click to reach that Connection Point settings page.
- Show Answer Time in Calls List
- Show End Time in Calls List
- Show PDD in Calls List
- Show Terminated by in Calls List
- Show Usernames on PDF/CSV Export Files in Calls List – if checked, when a particular User in the Last Calls page search is selected, the Last Calls PDF/CSV file name will be composed also of the Name of the selected User. If you are looking for All Users, no User Name will be used. (Name of the User will be shown in Name of the CSV/PDF file).
- Show Duration in Calls List - shows additional Duration column.
- Retrieve PCAP files from the Proxy Server - If enabled, clicking on 'Retrieve PCAP files' in M4 Call Info page will check for PCAP files in Proxy.
Calls Dashboard
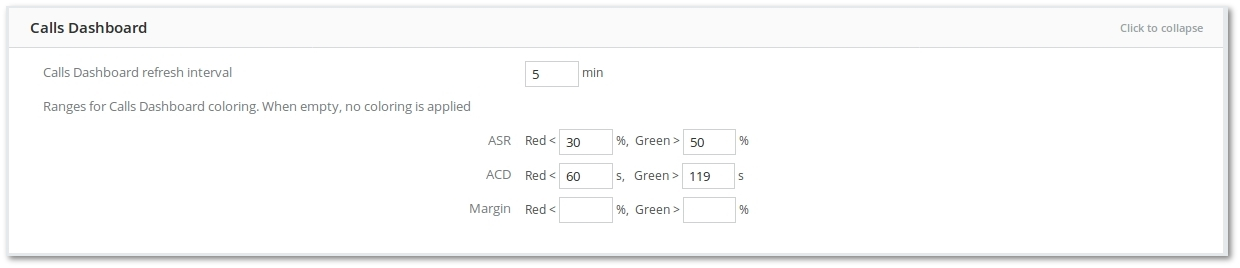
In the System Settings, several adjustments can be made in order to customize the Calls Dashboard.
- Calls Dashboard refresh interval: how often the statistics are updated (a positive integer representing minutes).
- ASR: as in the example, when lower than 30%, the cells will be colored red, and greater than 50% value will result in a green color. Everything between will be set to yellow (only integers are allowed).
- ACD: as in the example, when lower than 60 seconds, the cells will be colored red, and greater than 119 seconds value will result in a green color. Everything between will be set to yellow (only integers are allowed).
- Margin: as in the example, no coloring will be applied on Margin cells.
Note: partial coloring is also possible. For example, when the ASR is set to Red < 30 and Green > is left blank, only red coloring will be present for the ASR cells.
More information about M4 Calls Dashboard
CDR Management
This functionality is described here.
Visual
- Items per page – the number of items to display per one page
- Default date format – System default date format
- Default Time Format – System default time format
- Number digits – how many digits to display after a comma
- Currency Amount Number Digits (Decimal Places) - how many digits to display after a comma in monetary terms.
- Hide Connection Point passwords for users – do not display Connection Point passwords for users
- Show Full Source (CallerID Name and Number)
- Show user_billsec for Users instead of billsec – shows user_billsec instead of billsec in Users invoices and last calls. Notice that Billsec shows real Call duration, and user_billsec shows Call duration after minimal time or increment applied. For example, if the user tariff has a 60-second minimal time and the user made a Call for 20 sec, then billsec will show 20 sec and user_billsec will show 60 sec (minimal time is applied).
- Default Number Decimal – with this option you can set the default number decimal for all GUI
- Show Calls statistics to User for last – number of Calls statistics to show in days. For example, if you enter 5 days, users will only see 5 days old calls, they will not be able to check older calls.
- Show Detailed Quick Stats - shows detailed Quick Stats on main page.
- Cache ES Sync Status for last - caches ES Sync status for last X minutes. If value 0 is entered, then ES Sync Status will be changed with every refresh.
Various
- Agreement number length – number length in digits.
- Change ANSWER to FAILED if HGC not equal to 16 for Users – changes the Hangupcause for users in call reports from Answered to Failed if Hangupcause is not 16.
- Server free space limit - if server free space is lower than this limit, the warning will be displayed globally and an email sent to the admin every hour. The default value is 20%.
- Call Tracing Server - which server to use for call tracing. Useful if the GUI server is on a different server than the Radius server.
- Delete outdated Rates older than - delete rates for which the effective date is older than x days and for which exists the same prefix with the newer effective date. The default is 0, which means never deleting.
- Use Tariff currency in CSV export - uses tariff currency in CSV export.
- Allow Dynamic Origination Point Authentication with Registration - WARNING: all IP addresses will be allowed to access your server to allow this functionality. This is an additional risk to your system. The option is disabled by default.
API
- Allow API globally – should we enable API globally? When it is disabled, all settings below are also disabled and not editable.
- Allow GET API – should we allow the GET method to be used for API? Good for testing - but do not use in production! It is unsafe.
- API Secret Key – key to generate Hash
- XML API Extension – send XML output with HTML tag - this is used for broken .Net support, keep it unchecked if everything works for you.
- Allow API Login Redirect – if login is successful the customer will be redirected to MOR billing the Main site.
- API Allow Payments - Allows to create payments via API
- Allow Connection Point to check balance over API - Allows Connection Point to check balance over API
- Disable hash checking – When it is on API functions can be used without sending hash. Default value: off.
- Uniquehash – admin's unique hash.
NOTE that M4 does not allow you to enable Allow API if API Secret Key is not entered. In such case, you will get a message Invalid API secret key. Enter API Secret Key in order to fix this.
Backups
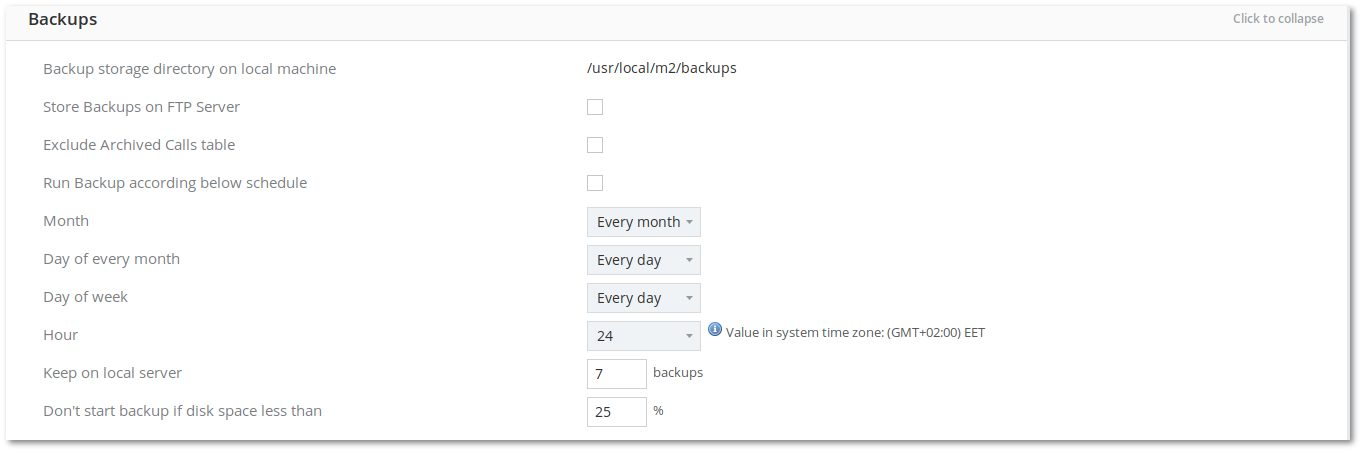
If Run Backup according below schedule is checked, the following settings become active:
- Exclude Archived Calls table – archived calls will not be present in the backup (calls_old table will be ignored).
- Store Backups on FTP server - stores Backups on FTP server. Please fill in FTP server details at FTP tab.
- Month – in which month backup should be made.
- Day of every month – which day of every month backup should be made.
- Day of week – which day of the week backup should be made.
- Hour – which hour backup should be made?
- Keep on local server – how many backups to keep on the server. The system deletes the oldest one if the limit is reached.
- Don't start backup if disk space less than – checks disk space before making an auto backup.
CSV Settings
- CSV Column Separator – how columns are separated in imported/exported CSV files.
- CSV Decimal Separator – how decimal parts in numbers are separated in imported/exported CSV files.
- Archive CSV file when size reaches – if the CSV file reaches a certain size, the system will archive it to save time to download it (0 means to archive never)
Server Load
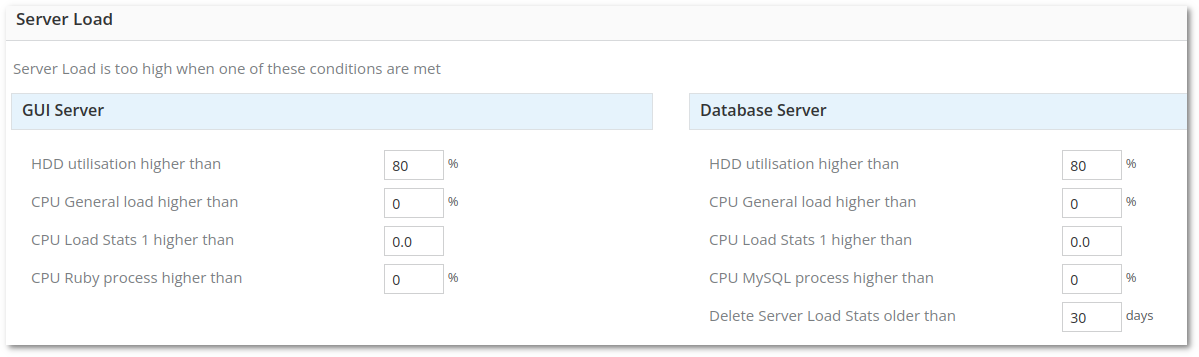
Settings for GUI Server and Database Server
- HDD utilization higher than – Percentage of CPU time during which I/O requests were issued to the device (bandwidth utilization for the device), as reported by iostat %util column.
- CPU General Load higher than – Percentage of the CPU for user processes as reported by top %us column.
- CPU Load Stats 1 higher than – average load for one minute on the system as reported by top command
- CPU MySQL process higher than – Percentage of the CPU for MySQL process as reported by top command
- Delete Server Load Stats older than – deletes internal servers load statistics older than a defined number of days.
Privacy
- GDPR Activated – hides User data with notification "Data hidden due GDPR. Press to show data (action will be logged)".
Payments
- Activate Paypal Payments - yes or no. This will add the PayPal payment menu in the Users accounts Start page.
- Paypal Client ID - Paypal client ID (provided by Paypal).
- Secret Paypal Key - key to verify transactions (provided by Paypal).
- Default Currency - set default PayPal currency.
NOTE: Current tab is visible if PayPal addon is activated.
More details: PayPal Addon
FTP
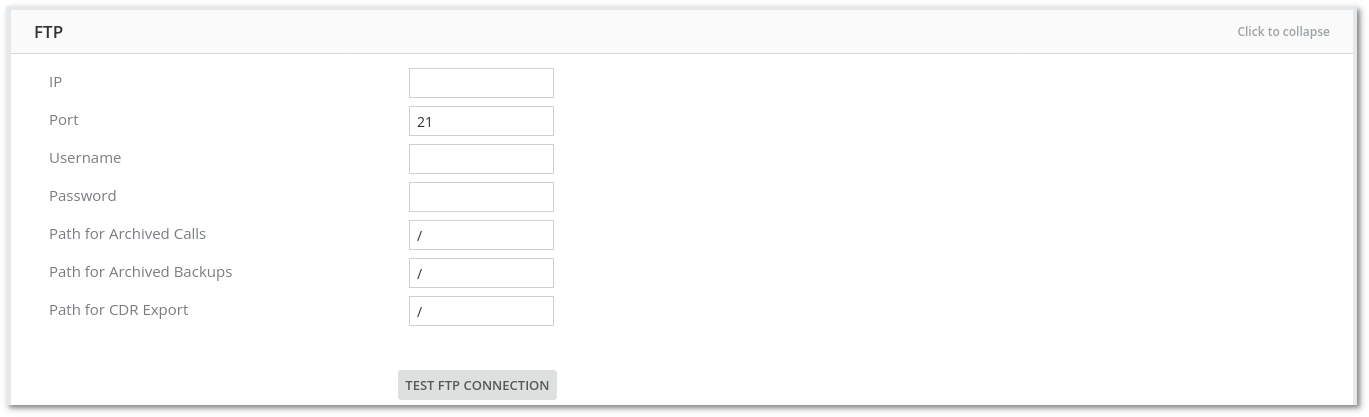
Please fill up the FTP server details if you want to store Archived calls and or/and Backups to the FTP server.
- IP - Enter FTP server IP.
- Port - Enter FTP server Port.
- Username - Enter FTP server Username.
- Password - Enter FTP server Password.
- Path for Archived Calls - Enter Path for Archived Calls.
- Path for Backups - Enter path for Backups.
- Path for CDR Export - Enter path where to export CDRs.
Mobile Number Portability
- More details: M4 Mobile Number Portability
- Use Number Portability - Enable number portability.
- Server IP - The IP address of the MNP server that M4 will connect to.
- Port - The port number of the MNP server's DB that M4 will connect to.
- Username - The user name of the account used to connect to the MNP server's DB.
- Password - The password of the account used to connect to the MNP server's DB.
- DB Name - The name of MNP DB where MNP data is stored.
- Table Name - The table name from MNP DB Name DB where data is stored.
- Search Field - The name of the column in Table Name where number will be searched.
- Result Field - The name of the column in Table Name from where information about the number's portability will be retrieved.
- Supported Prefixes - Either All Prefixes (default) or Only these prefixes. If the Only these prefixes option is enabled, only selected prefixes will be active for MNP check.
Add to List button allows to add prefixes for Only these prefixes option.
Test DB Connection button allows us to test the DB connection and check if DB details are correct or not.
Local Number Portability
- Use Local Number Portability - Enable local number portability (in most cases for USA jurisdictional routing)
- Server IP - The IP address of the LNP server's DB that M4 will connect to.
- Port - The port number of the LNP server's DB that M4 will connect to.
- Username - The user name of the account used to connect to the LNP server's DB.
- Password - The password of the account used to connect to the LNP server's DB.
- DB Name - The name of LNP DB where LNP data is stored.
- Table Name - The table name from LNP DB Name DB where data is stored.
- Search Field - The name of the column in Table Name where destination number will be searched.
- Result Field - The name of the column in Table Name from where information about the number's local portability (routing number) will be retrieved.
- Supported Prefixes - Either All Prefixes (default) or Only these prefixes. If Only these prefixes option is enabled, only selected prefixes will be active for LNP check.
Add to List button allows to add prefixes for Only these prefixes option.
Test DB Connection button allows us to test the DB connection and check if DB details are correct or not.
Redis
- Use Redis - set to Yes if Redis is available. It is needed for features like Real-time Concurrent Calls / CPS statistics to work.
- IP - IP of Redis server. Usually, the same as the Radius server.
- Port - TCP 6379 is the Default port for the Redis server.
White Label
- Logo - replaces the logo shown in the top left corner. Max size: 125x40, supported types: PNG, JPG.
- Favicon - replaces icon shown in browsers tab. Max size: 64x64, supported type: ICO.
- Footer - text is shown at the bottom of the page.