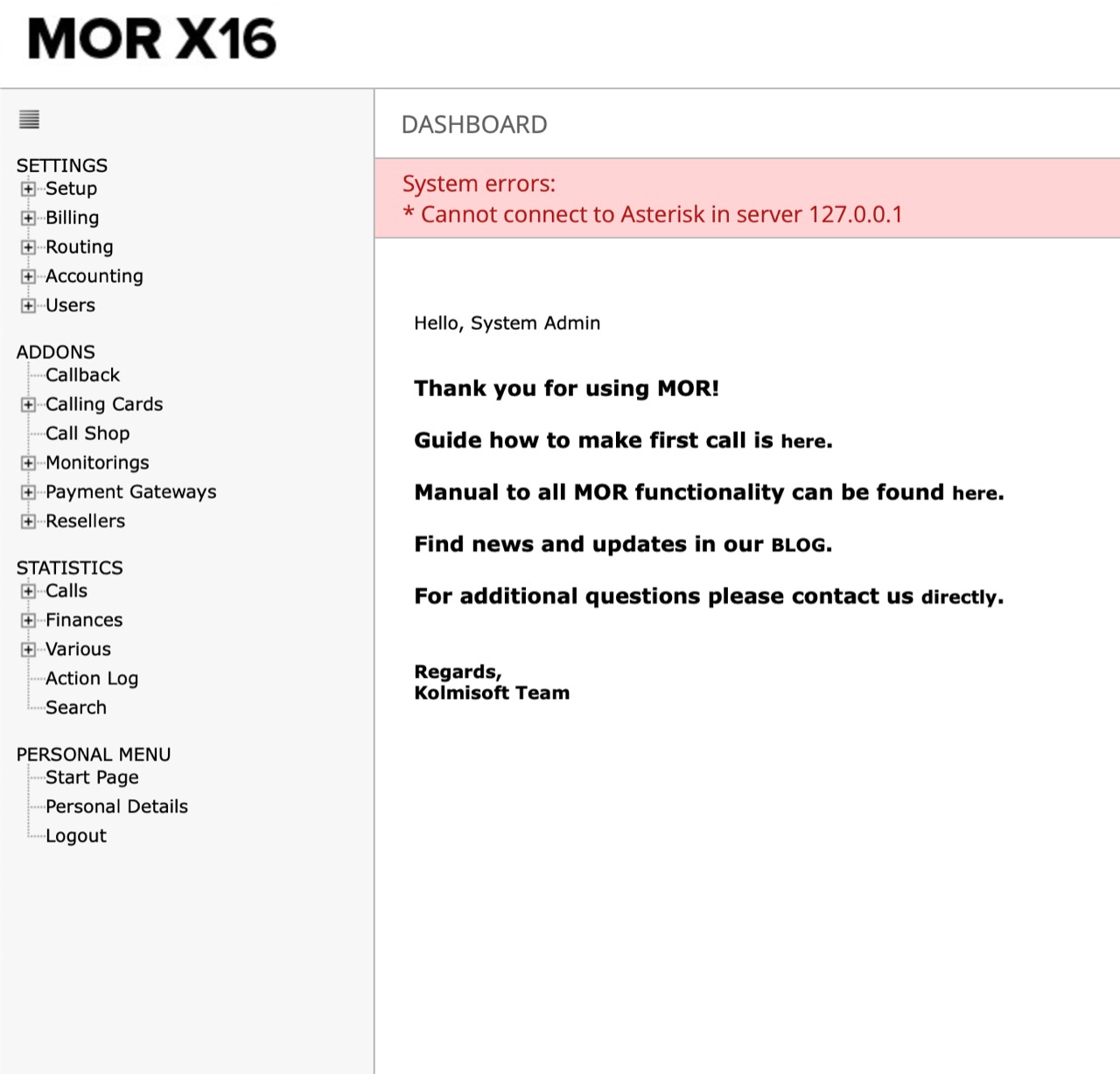Difference between revisions of "How to download VMWare image for MOR/M2 testing"
| Line 82: | Line 82: | ||
== Asterisk is not starting: Cannot connect to Asterisk in server 127.0.0.1 == | == Asterisk is not starting: Cannot connect to Asterisk in server 127.0.0.1 == | ||
[[File:Asterisk is not starting- Cannot connect to Asterisk in server 127.0.0.1.jpg | [[File:Asterisk is not starting- Cannot connect to Asterisk in server 127.0.0.1.jpg]] | ||
<br><br> | <br><br> | ||
Revision as of 13:34, 17 October 2022
Download VMWare image
IMPORTANT! MOR/M2 Vmware Images are:
- Old versions of MOR/M2 that are no longer supported and were released in 2015.
- Limited by 2 simultaneous calls.
Click on the link below to download VMware images:
To test the newest version of MOR/M2, please use the following links:
Install VMWare player
Download VMware Player from hereand install it
Alternative download location: http://www.kolmisoft.com/packets/vmware/vmware-player.exe
Video shows how to do it:
Extract the image
Use WinRAR (or other program) to extract downloaded files from archive (Youtube video how to install WinRAR)
Run the image in the VMWare player
- Import image to VMware Player: File > Open a Virtual Machine
- Wait until it will be imported
- Click: Play Virtual Machine
- You will see an IP on the screen
- Use this IP in a browser: http: //<ip>/billing
Now MOR/M2 Testing is available
Get GUI login password:
cat /var/log/mor/test_fix_reports/* | grep CRITICAL
Once installation is completed, GUI can be access by using http://<server_ip>/billing.
IMPORTANT: Please change default passwords even if you are running server on testing environment.
Video demo how to launch M2 VMWare image on Windows
After you have downloaded M2 VMWare image, proceed as video shows:
Troubleshooting
Asterisk is not starting: Cannot connect to Asterisk in server 127.0.0.1
See also
- Same guide with pictures: http://blog.kolmisoft.com/lets-test-mor-using-vmware