Difference between revisions of "Centos installation"
| Line 14: | Line 14: | ||
After you burn and boot from this CD, you will see: | After you burn and boot from this CD, you will see: | ||
<br><br> | |||
[[File:Centos (1).jpg]] | [[File:Centos (1).jpg]] | ||
<br><br> | |||
Press enter. System will ask you to check your installation media. Press ''Skip'' to save the time: | Press enter. System will ask you to check your installation media. Press ''Skip'' to save the time: | ||
<br><br> | |||
[[File:Centos (2).jpg]] | [[File:Centos (2).jpg]] | ||
<br><br> | |||
Now select your language here and click ''Next'': | Now select your language here and click ''Next'': | ||
<br><br> | |||
[[File:Centos (3).jpg]] | [[File:Centos (3).jpg]] | ||
<br><br> | |||
Select your keyboard layout and click ''Next'': | Select your keyboard layout and click ''Next'': | ||
<br><br> | |||
[[File:Centos (4).jpg]] | [[File:Centos (4).jpg]] | ||
<br><br> | |||
If your hard disk is blank (no partition) you will get this message. Click ''Yes, discard any data'' and then click ''Next'': | If your hard disk is blank (no partition) you will get this message. Click ''Yes, discard any data'' and then click ''Next'': | ||
<br><br> | |||
[[File:Centos (5).jpg]] | [[File:Centos (5).jpg]] | ||
<br><br> | |||
Type your Hostname and click ''Next'': | Type your Hostname and click ''Next'': | ||
<br><br> | |||
[[File:Centos (6).jpg]] | [[File:Centos (6).jpg]] | ||
<br><br> | |||
Select your time zone and click ''Next'': | Select your time zone and click ''Next'': | ||
<br><br> | |||
[[File:Centos (7).jpg]] | [[File:Centos (7).jpg]] | ||
<br><br> | |||
Create a strong password for your system and click ''Next''. | Create a strong password for your system and click ''Next''. | ||
<br><br> | |||
[[File:Centos (8).jpg]] | [[File:Centos (8).jpg]] | ||
<br><br> | |||
Read this menu carefully. First section will use all the spaces of your HDD and erase all data. Second Section will only remove previous Linux partition. Third section will reduce size of exiting partition and create some free spaces to install CentOS. In last section you can create partition manually. Just choose last section to manually create partition: | Read this menu carefully. First section will use all the spaces of your HDD and erase all data. Second Section will only remove previous Linux partition. Third section will reduce size of exiting partition and create some free spaces to install CentOS. In last section you can create partition manually. Just choose last section to manually create partition: | ||
<br><br> | |||
[[File:Centos (9).jpg]] | [[File:Centos (9).jpg]] | ||
<br><br> | |||
Here you have to create partition to install CentOS. And also have to create a root (/) partition and Swap area. Select ''free space'' and click ''Create'': | Here you have to create partition to install CentOS. And also have to create a root (/) partition and Swap area. Select ''free space'' and click ''Create'': | ||
<br><br> | |||
[[File:Centos (10).jpg]] | [[File:Centos (10).jpg]] | ||
<br><br> | |||
Select ''Standard Partition'' and click ''Create''. In ''Mount Point'' section Type ''/'' for root partition. Type your partition size in MB and click ''Ok'': | Select ''Standard Partition'' and click ''Create''. In ''Mount Point'' section Type ''/'' for root partition. Type your partition size in MB and click ''Ok'': | ||
<br><br> | |||
[[File:Centos (11).jpg]] | [[File:Centos (11).jpg]] | ||
<br><br> | |||
Now you have to create a Linux swap area. Swap area is generally double of your RAM size. So select ''free space'' again and click ''Create''. In ''File System Type'' select ''Swap''. Give the size of this partition in MB and click ''Ok'': | Now you have to create a Linux swap area. Swap area is generally double of your RAM size. So select ''free space'' again and click ''Create''. In ''File System Type'' select ''Swap''. Give the size of this partition in MB and click ''Ok'': | ||
<br><br> | |||
[[File:Centos (12).jpg]] | [[File:Centos (12).jpg]] | ||
<br><br> | |||
Now you will get a warning message (''Format Warning''). Click ''Format''. | Now you will get a warning message (''Format Warning''). Click ''Format''. | ||
<br><br> | |||
[[File:Centos (13).jpg]] | [[File:Centos (13).jpg]] | ||
<br><br> | |||
Click ''Next'': | Click ''Next'': | ||
<br><br> | |||
[[File:Centos (14).jpg]] | [[File:Centos (14).jpg]] | ||
<br><br> | |||
Select your desired option. If you want desktop version select ''Desktop'' or if you want to install server then select ''Basic Server''. You can also customize default software installation by clicking on ''Add additional Software repositories'' or ''Modify repository''. Then click ''Next''. | Select your desired option. If you want desktop version select ''Desktop'' or if you want to install server then select ''Basic Server''. You can also customize default software installation by clicking on ''Add additional Software repositories'' or ''Modify repository''. Then click ''Next''. | ||
<br><br> | |||
[[File:Centos (15).jpg]] | [[File:Centos (15).jpg]] | ||
<br><br> | |||
After finishing all the process you will get a "Congratulations" message. Click on ''Reboot''. | After finishing all the process you will get a "Congratulations" message. Click on ''Reboot''. | ||
<br><br> | |||
[[File:Centos (16).jpg]] | [[File:Centos (16).jpg]] | ||
<br><br> | |||
After reboot your computer you will get a login screen. Just type root as user name and your password. | After reboot your computer you will get a login screen. Just type root as user name and your password. | ||
Revision as of 16:16, 4 October 2012
In order to install MOR, you need the Centos 5.2+ system (Install newest version).
First of all, you need to download the Install image. Decide which architecture you need (i386 or x86_64) and download only the first CD out of 6(7), because only the first CD is necessary to install the base system.
How do you choose between i386 (32bit) and x86_64 (64bit)? There is a simple rule: if you have 4gb of RAM or more, choose x86_64 (64bit).
Centos can be downloaded from here: http://mirror.centos.org/centos/5/isos/
As an example, for i386 you should download the file CentOS-5.4-i386-bin-1of6.iso.
For x86_64, download the file CentOS-5.4-x86_64-bin-1of7.iso
Make sure file IS NOT LiveCD and extension is ISO, but not .torrent!
After you burn and boot from this CD, you will see:
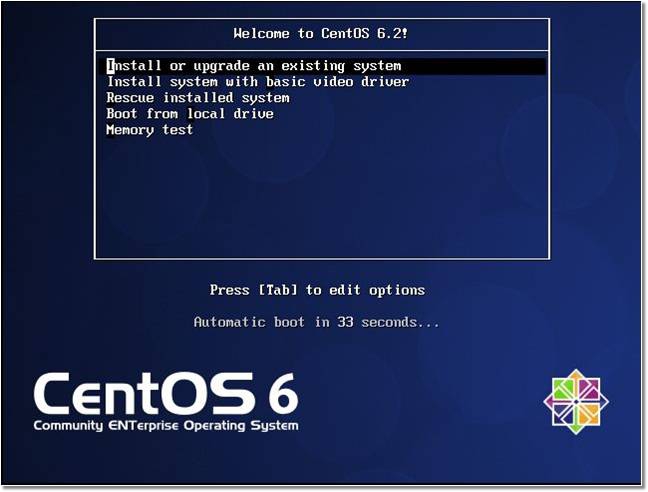
Press enter. System will ask you to check your installation media. Press Skip to save the time:
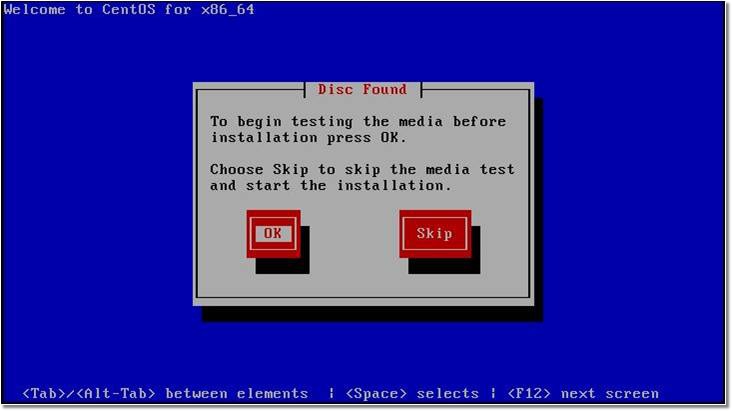
Now select your language here and click Next:
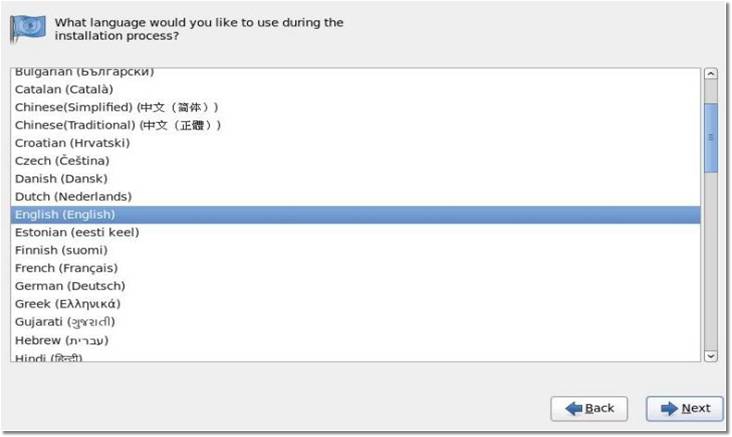
Select your keyboard layout and click Next:
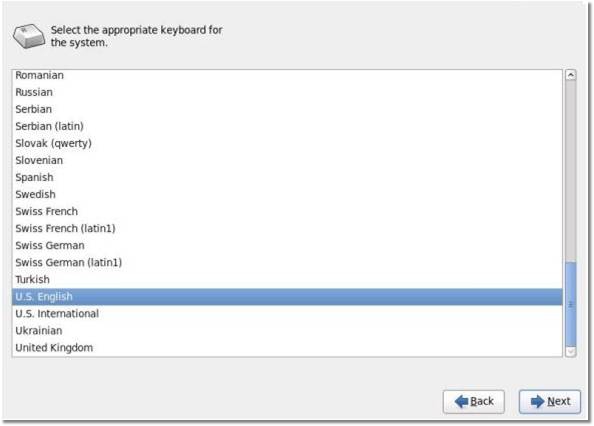
If your hard disk is blank (no partition) you will get this message. Click Yes, discard any data and then click Next:
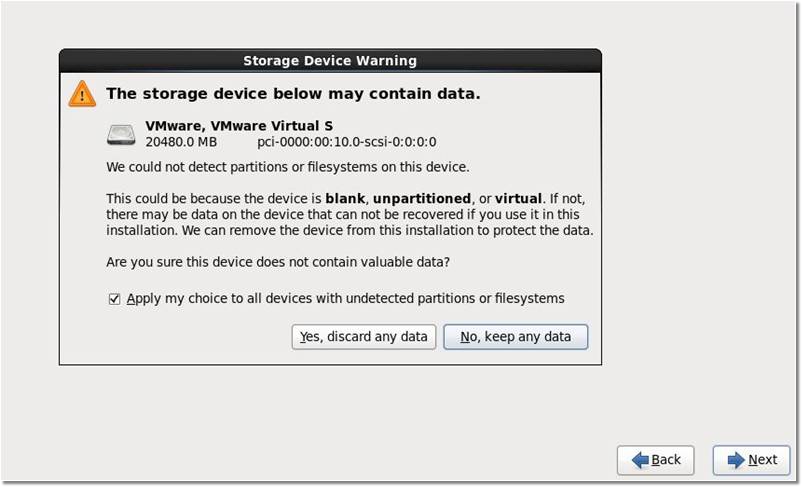
Type your Hostname and click Next:
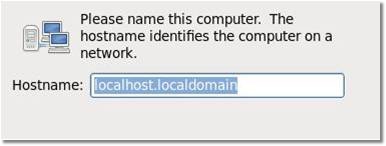
Select your time zone and click Next:
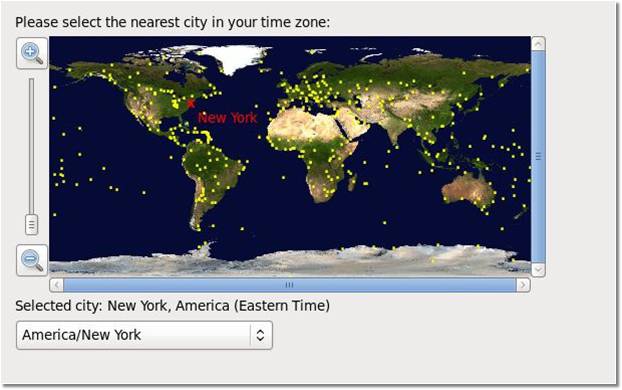
Create a strong password for your system and click Next.
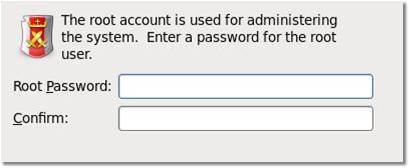
Read this menu carefully. First section will use all the spaces of your HDD and erase all data. Second Section will only remove previous Linux partition. Third section will reduce size of exiting partition and create some free spaces to install CentOS. In last section you can create partition manually. Just choose last section to manually create partition:
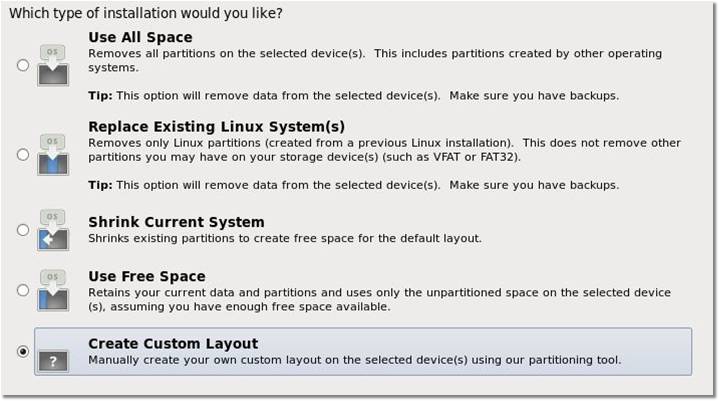
Here you have to create partition to install CentOS. And also have to create a root (/) partition and Swap area. Select free space and click Create:
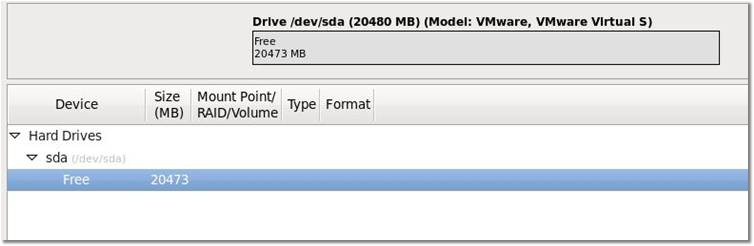
Select Standard Partition and click Create. In Mount Point section Type / for root partition. Type your partition size in MB and click Ok:
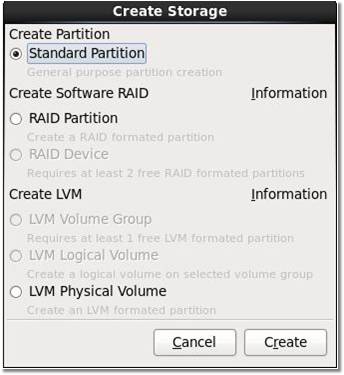
Now you have to create a Linux swap area. Swap area is generally double of your RAM size. So select free space again and click Create. In File System Type select Swap. Give the size of this partition in MB and click Ok:
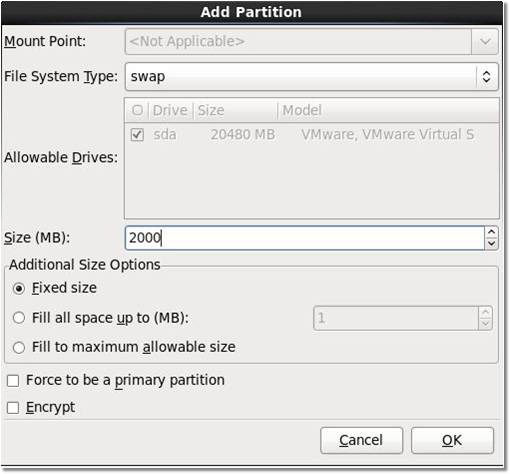
Now you will get a warning message (Format Warning). Click Format.
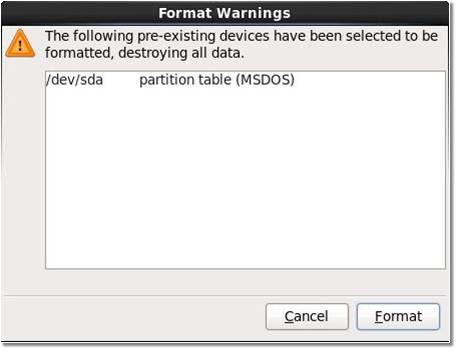
Click Next:
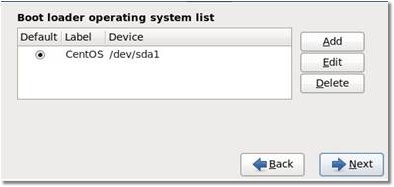
Select your desired option. If you want desktop version select Desktop or if you want to install server then select Basic Server. You can also customize default software installation by clicking on Add additional Software repositories or Modify repository. Then click Next.
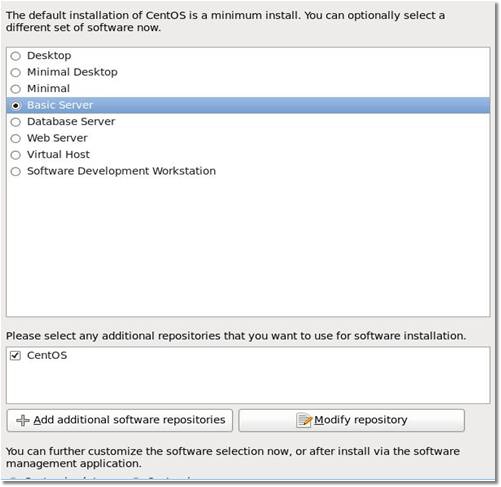
After finishing all the process you will get a "Congratulations" message. Click on Reboot.
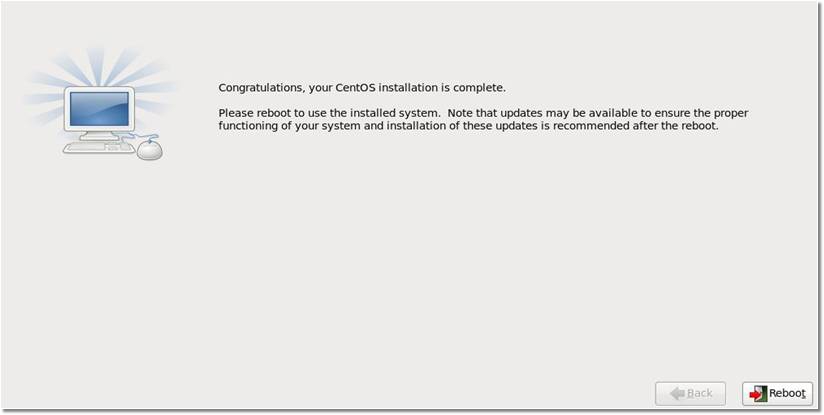
After reboot your computer you will get a login screen. Just type root as user name and your password.
Troubleshooting
If the installer is asking you for CD #2, #3, #4, or anything else, it means you failed to UNSELECT all packets, as was pointed out above.
Solution:
1. Read the manual carefully once again.
2. Do as it says EXACTLY (unselect ALL packets).
3. Reinstall.
