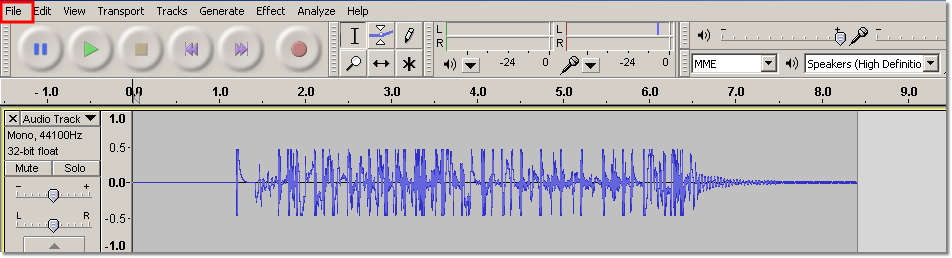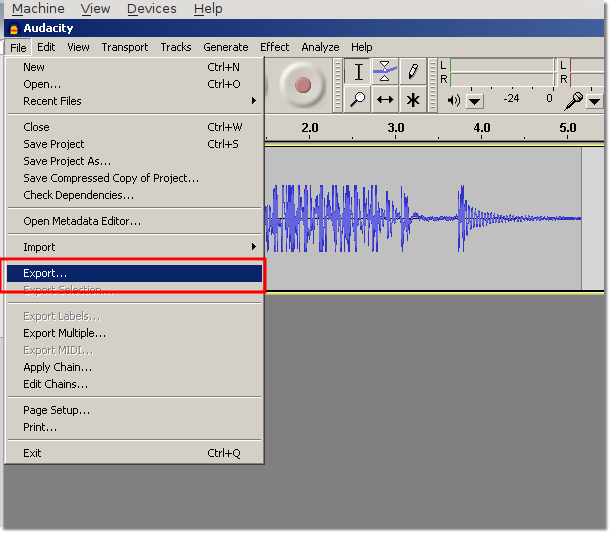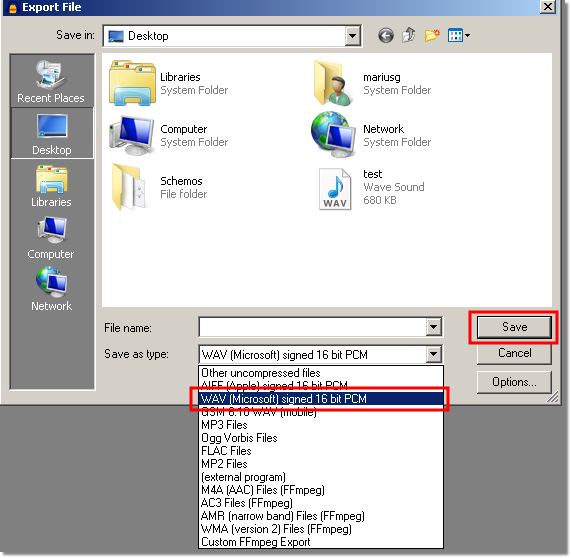Difference between revisions of "Convert WAV file to Asterisk playable format"
From Kolmisoft Wiki
Jump to navigationJump to search
| Line 28: | Line 28: | ||
* Download and install the program | * Download and install the program | ||
* Next, open Audacity and record the audio file that you need | * Next, open Audacity and record the audio file that you need: | ||
[[File:Record.PNG]] | [[File:Record.PNG]] | ||
* After you made the recording, save save sound file in .WAV format from the File menu: | |||
[[File:Save.PNG]] | |||
* Choose the Export option in the menu: | |||
[[File:Export.png]] | |||
* And save the file in .WAV format: | |||
[[File:Export1.png]] | |||
* Afterwards, you can upload the sound file easily through the [[How to change default voice prompts for dial plan? | MOR GUI:]] | |||
==See also== | |||
[[How to set language for Calling Cards]] | |||
[[Sound files]] | |||
Revision as of 12:48, 24 November 2011
Linux
Install SOX:
yum install sox or apt-get install sox
If file1.wav is any WAV file, then executing this command:
/usr/bin/sox file1.wav -r 8000 -c 1 -s -w file2.wav resample -ql
you will get Asterisk playable WAV file: file2.wav
Use following script if you need to convert multiple files:
#!/bin/bash ls >/tmp/a for i in `cat /tmp/a`; do /root/folder_with_Voices/convert_mp3wav2astwav.sh $i /root/folder_with_Voices/rdy/$i done
Recording a sound-file in Windows
We will show you an example using a free program, called AUDACITY
- Download and install the program
- Next, open Audacity and record the audio file that you need:
- After you made the recording, save save sound file in .WAV format from the File menu:
- Choose the Export option in the menu:
- And save the file in .WAV format:
- Afterwards, you can upload the sound file easily through the MOR GUI: