Difference between revisions of "OVH server installation"
| (4 intermediate revisions by 2 users not shown) | |||
| Line 21: | Line 21: | ||
[[Image:OVH5.png]] | [[Image:OVH5.png]] | ||
<br><br> | <br><br> | ||
Choose CentOS 6. 64bit | Choose CentOS 6. 64bit and also "Customise the partition configuration" | ||
<br><br> | <br><br> | ||
[[Image:OVH6.png]] | [[Image:OVH6.png]] | ||
| Line 33: | Line 33: | ||
[[Image:OVH8.png]] | [[Image:OVH8.png]] | ||
<br><br> | <br><br> | ||
Confirm installation. | '''IMPORTANT'''. Choose '''Install Original Kernel''' | ||
<br>Confirm installation. | |||
<br><br> | <br><br> | ||
[[Image:OVH9.png]] | [[Image:OVH9.png]] | ||
| Line 41: | Line 42: | ||
And after installation is complete. To get new server login details, please check your e-mail. | And after installation is complete. To get new server login details, please check your e-mail. | ||
<br><br> | <br><br> | ||
Make sure there is no [[OVH NVME atop Reporting Problem]]. | |||
The server is ready! | |||
<br><br> | |||
== See also == | |||
* [[OVH NVME atop Reporting Problem]] | |||
* [[OVH server Rescue Mode]] | |||
Latest revision as of 15:33, 13 August 2020
First of all, you need to open OVH web page: http://www.ovh.co.uk/
Click "Control Panel" on the top of page:
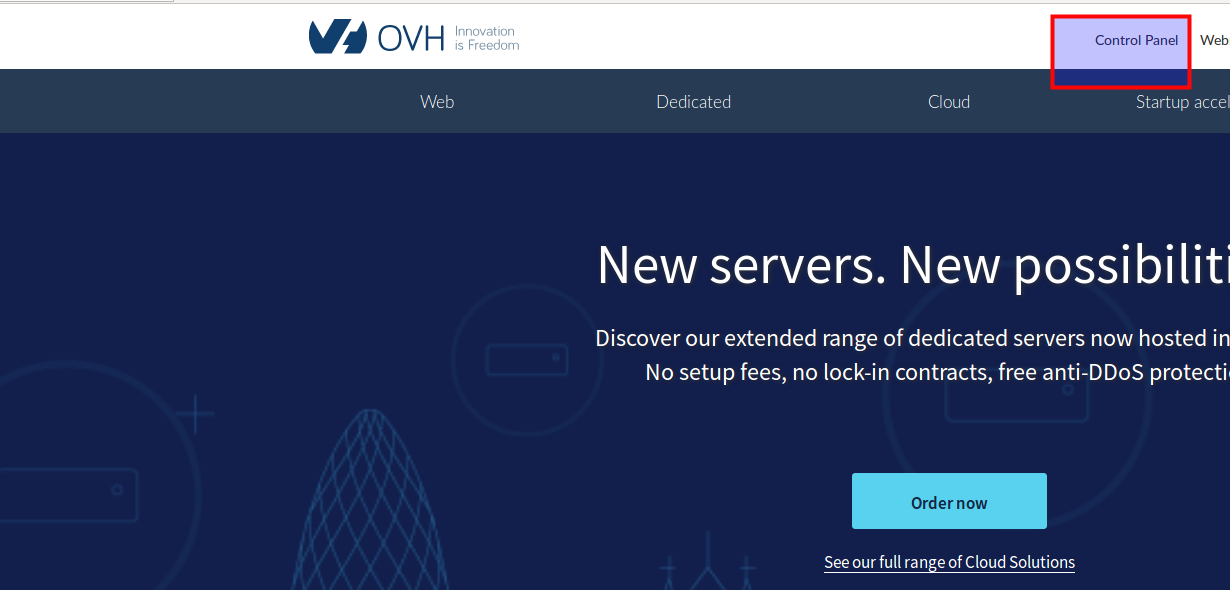
Enter your OVH login details and click "Login":
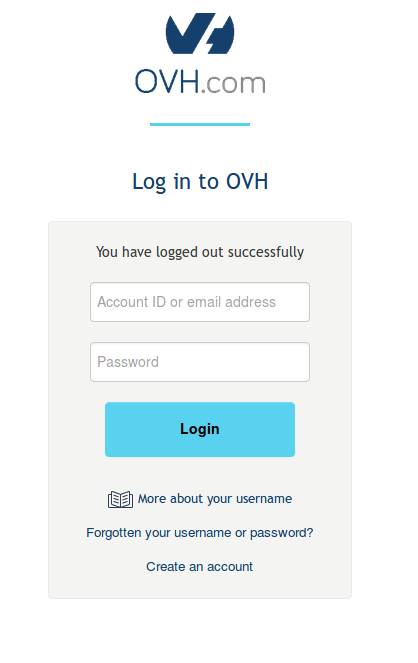
Select certain server from Dedicated Servers:
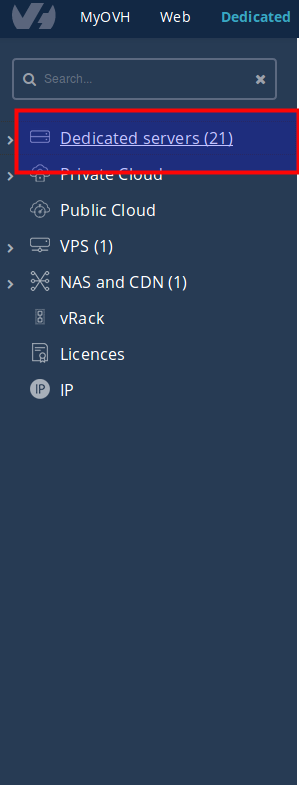
Click "Install" in the menu:
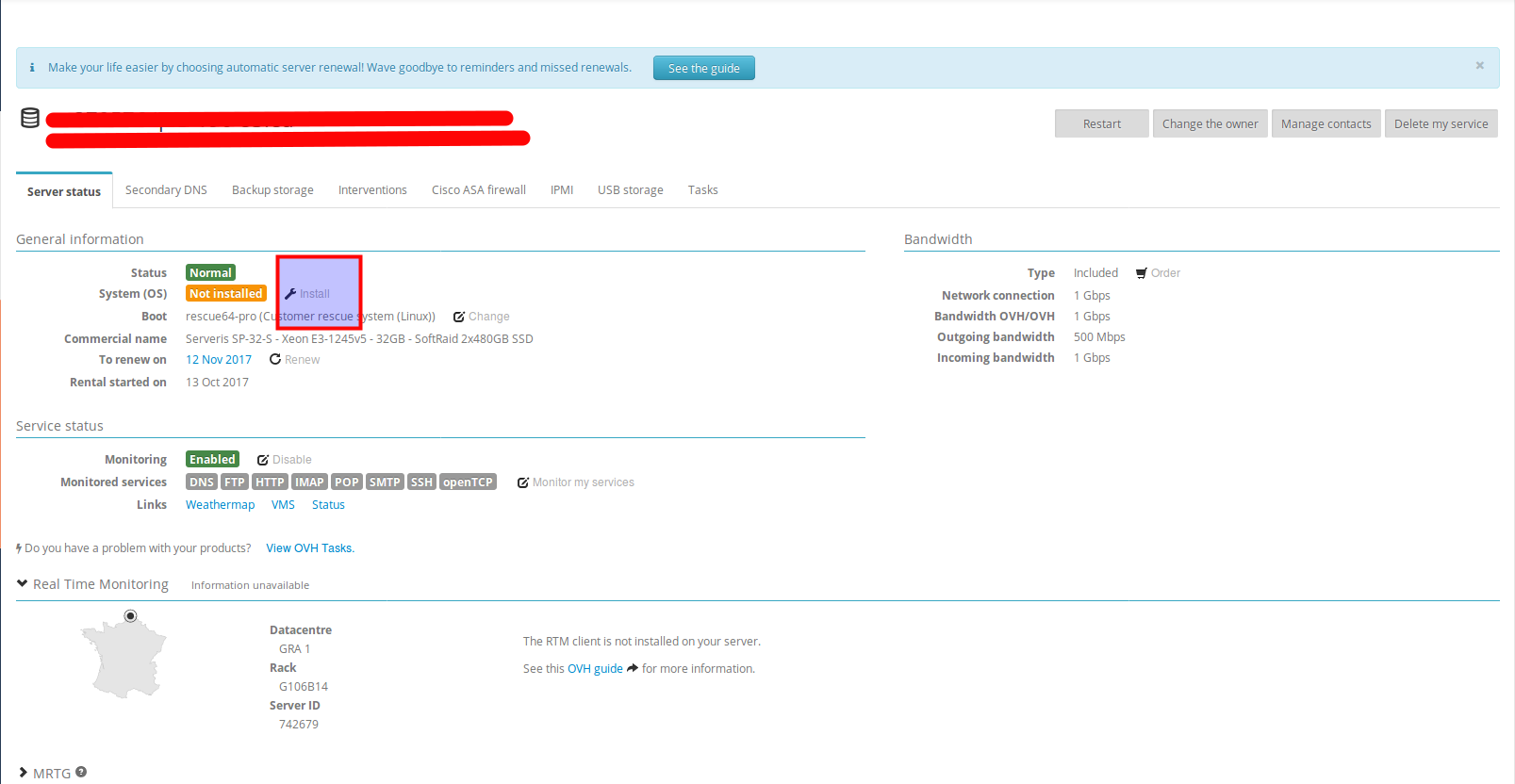
Select "Install from an OVH template"
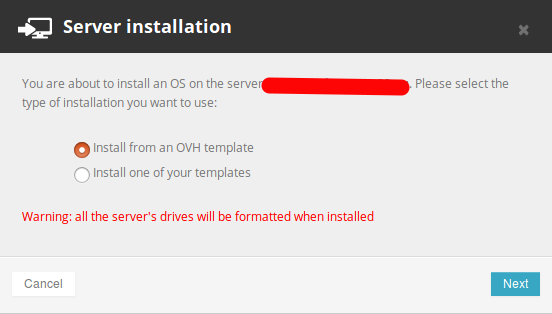
Choose CentOS 6. 64bit and also "Customise the partition configuration"
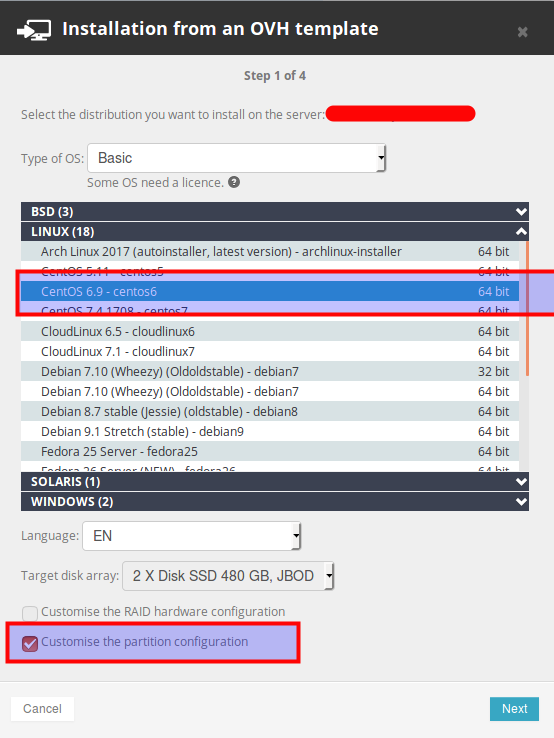
All space should be assigned to / directory. Click on "Delete /home partition"
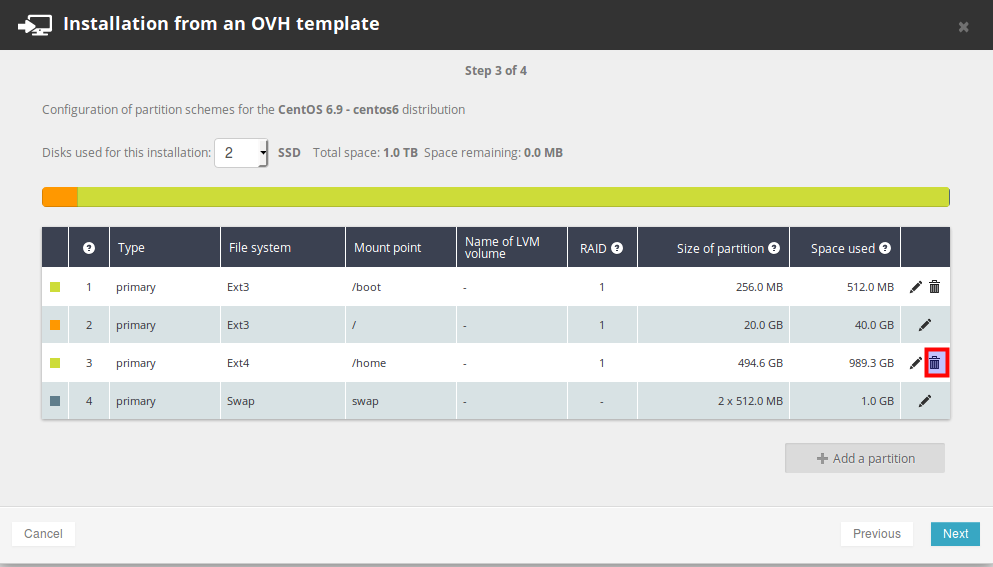
Assign all space to / directory.
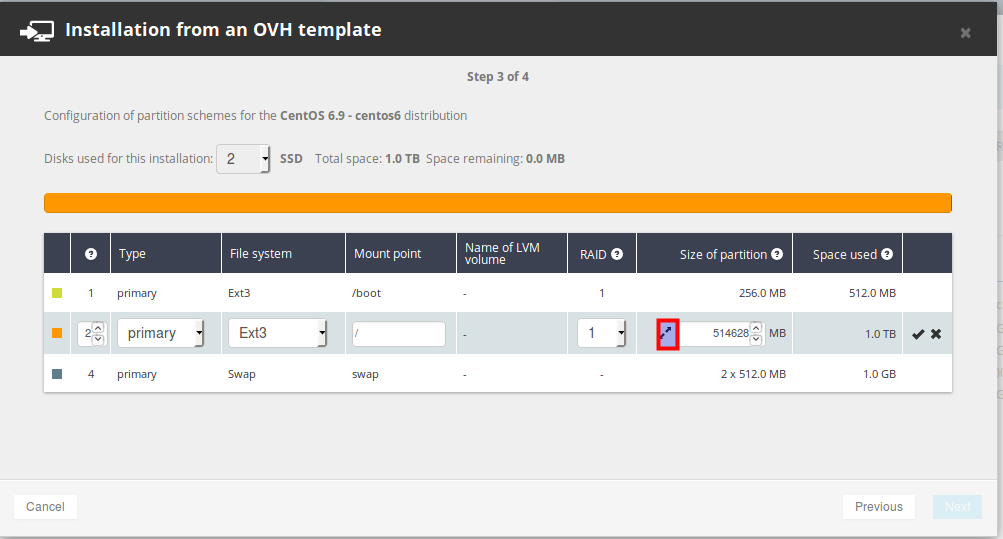
IMPORTANT. Choose Install Original Kernel
Confirm installation.
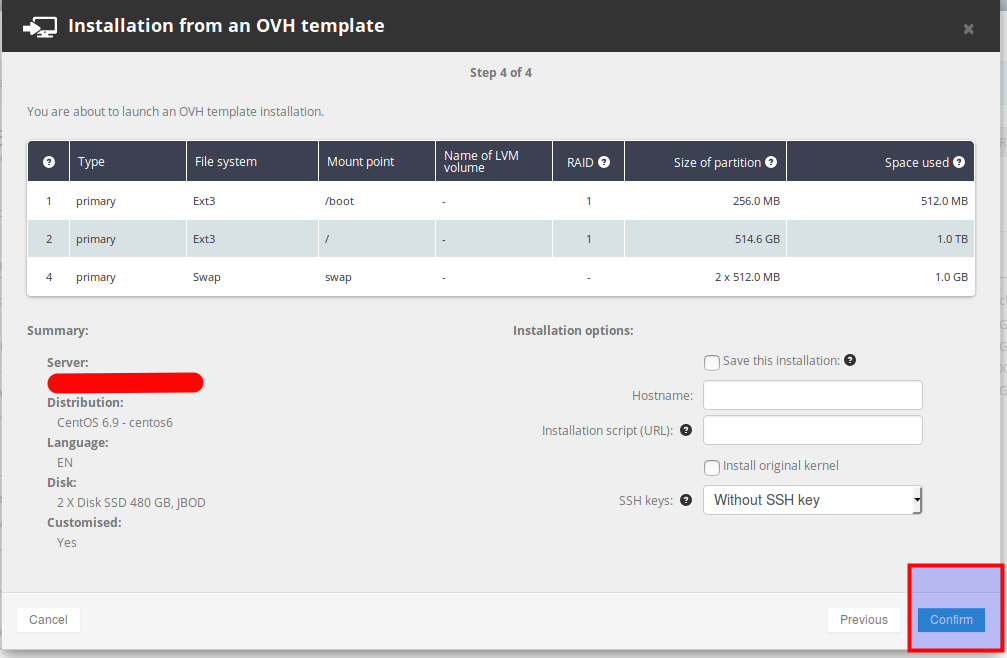
Installation takes few minutes:
And after installation is complete. To get new server login details, please check your e-mail.
Make sure there is no OVH NVME atop Reporting Problem.
The server is ready!
