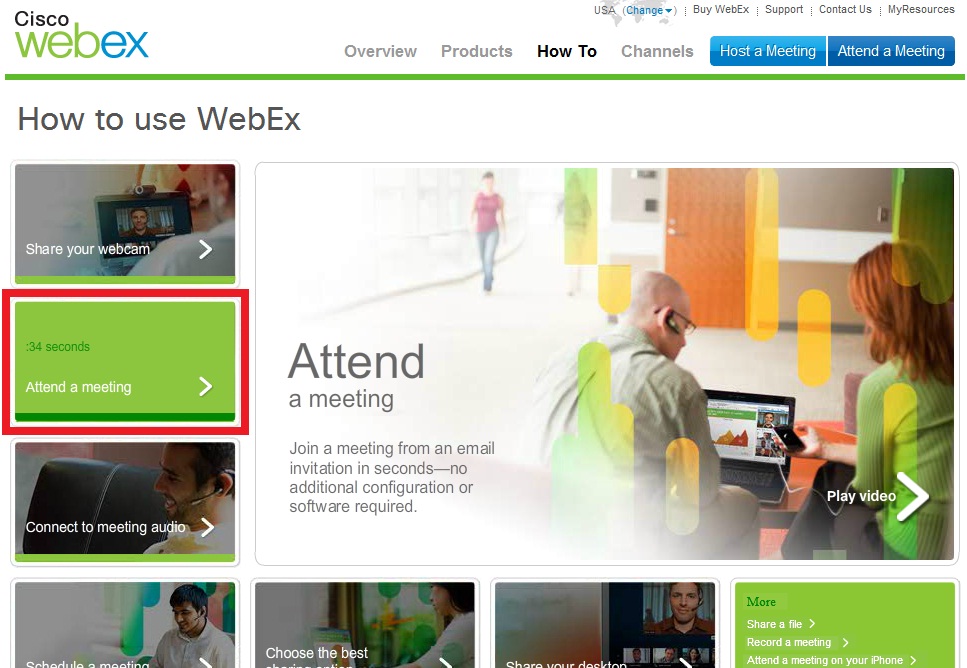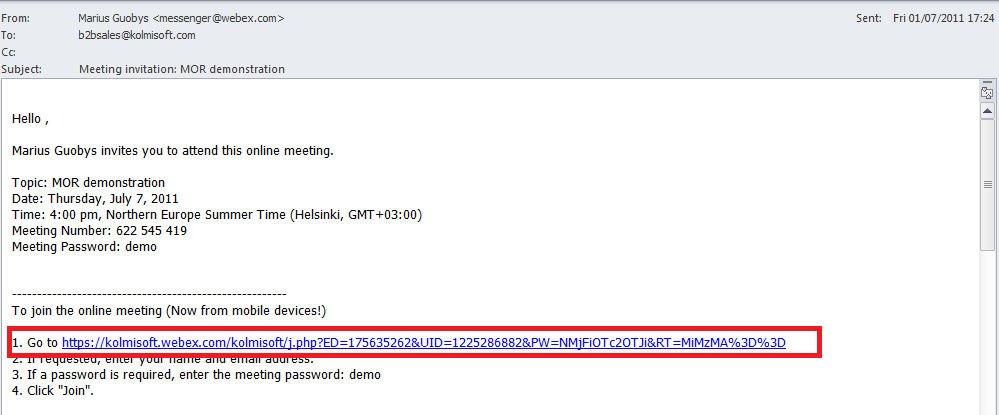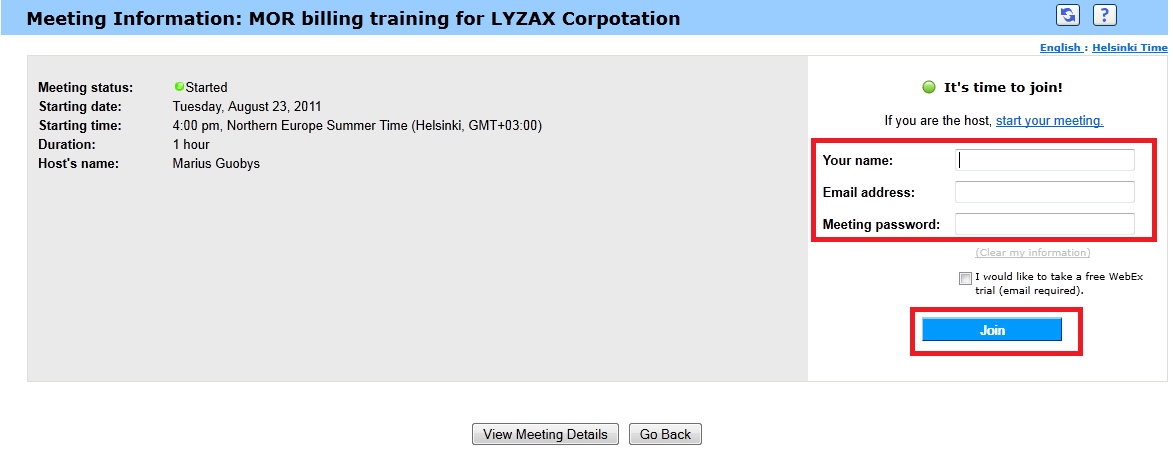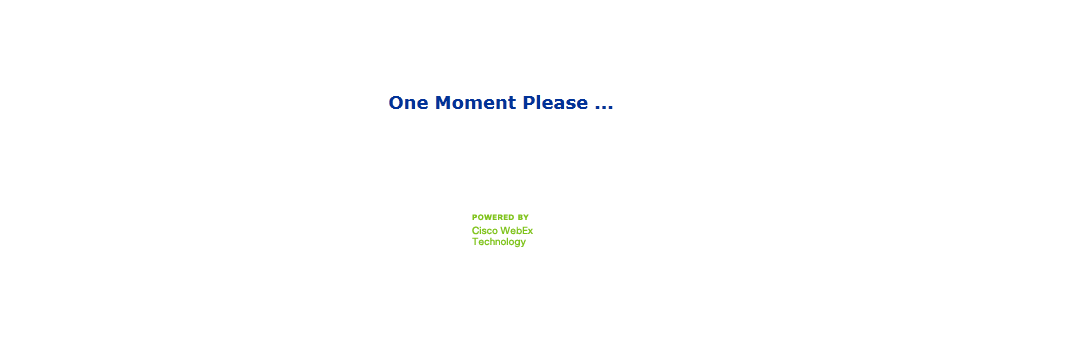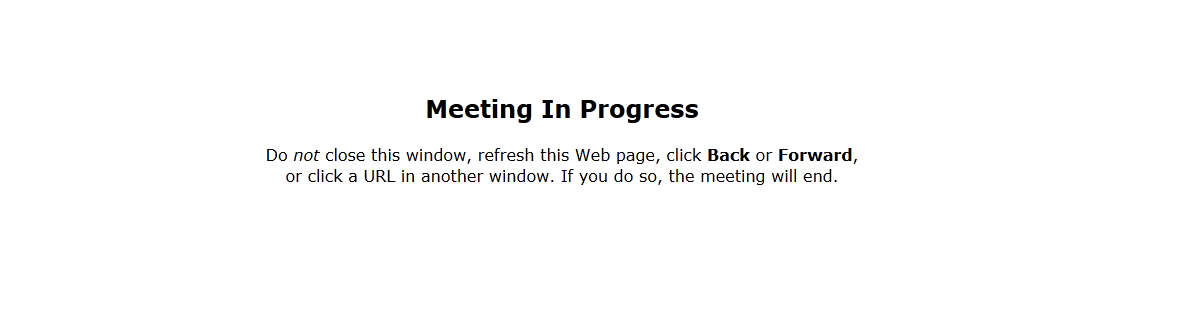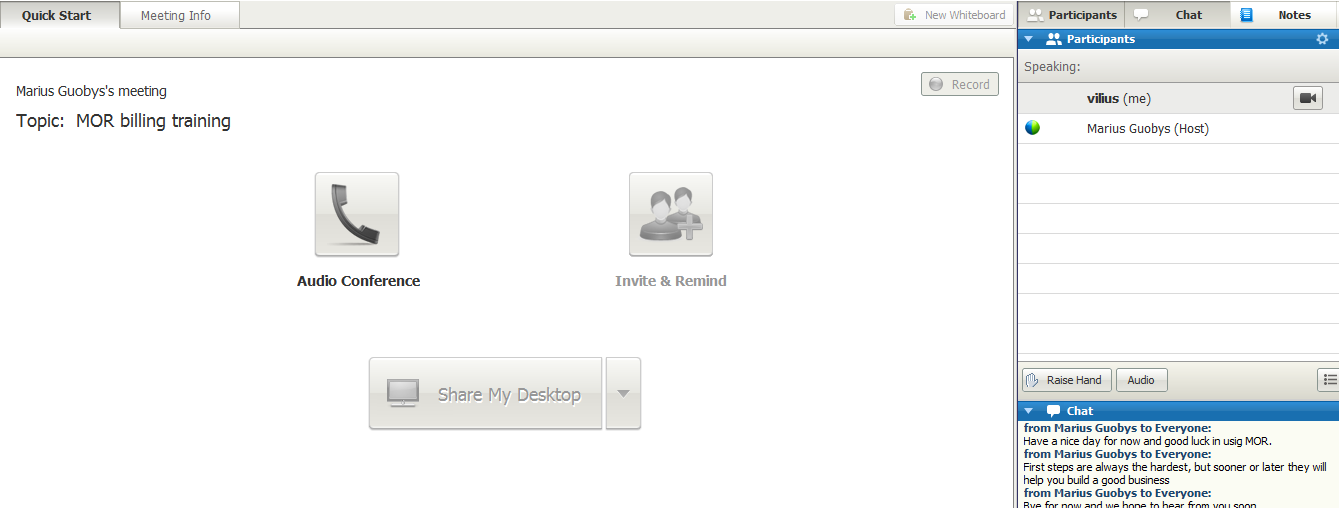Difference between revisions of "How to join Webex meeting"
From Kolmisoft Wiki
Jump to navigationJump to search
(Created page with 'Kolmisoft uses Webex solution (https://kolmisoft.webex.com) for scheduling training, webinars, etc If you received an invitation to the meeting, joining procedure is below: '''…') |
|||
| (25 intermediate revisions by the same user not shown) | |||
| Line 1: | Line 1: | ||
== Introduction == | |||
Kolmisoft uses Webex solution (https://kolmisoft.webex.com) for scheduling training, webinars, etc | Kolmisoft uses Webex solution (https://kolmisoft.webex.com) for scheduling training, webinars, etc | ||
If you received an invitation to the meeting, joining | If you received an invitation to the meeting, joining procedures are below. | ||
<br> <br> | |||
== Video Guide for Joining== | |||
The guides section can be found here: http://www.webex.com/howto/index.html | |||
Please choose the video guide for meeting attendance. | |||
[[File:Webex.jpg]] | |||
<br> <br> | |||
== Joining from an email invitation == | |||
* Open your email invitation, and then click the link. | * Open your email invitation, and then click the link. | ||
* On the Meeting Information page, enter any requested information. | [[File:Go to webex.png]] | ||
* | * On the Meeting Information page, enter any requested information and click '''Join'''. | ||
**''Your name:'' Enter the name you want attendees to use to identify you during the meeting. | |||
**''Email address:'' Enter your email address, in this format: name@your_company. For example, msmith@company.com. | |||
**''Meeting password:'' Enter the meeting password. The meeting host may have included the password in the email invitation or, for security reasons, provided it to you in another way. If the meeting does not require a password, the text box does not appear on this page. | |||
[[File:Go to webex enter details.png]] | |||
* Wait till it loads, you will see below picture. | |||
[[File:Go to webex loading.png]] | |||
* Wait a bit more, you will see below picture. | |||
[[File:Go to webex meeting in progress.png]] | |||
* The Meeting window appears. | |||
[[File:Meeting window.png]] | |||
* That's all, now you can either join Audio conference or chat in a window on the right side. Screen shared by Kolmisoft will pop up itself. | |||
<br> <br> | |||
== Possible errors while Joining == | |||
* Try to open the meeting from another browser (recommended are Mozilla Firefox or Google Chrome) | |||
* If you face any error after you clicked Join, make sure you have Java installed on your PC. If not, download it from here http://www.java.com. | |||
<br> <br> | |||
Latest revision as of 11:44, 19 March 2012
Introduction
Kolmisoft uses Webex solution (https://kolmisoft.webex.com) for scheduling training, webinars, etc
If you received an invitation to the meeting, joining procedures are below.
Video Guide for Joining
The guides section can be found here: http://www.webex.com/howto/index.html
Please choose the video guide for meeting attendance.
Joining from an email invitation
- Open your email invitation, and then click the link.
- On the Meeting Information page, enter any requested information and click Join.
- Your name: Enter the name you want attendees to use to identify you during the meeting.
- Email address: Enter your email address, in this format: name@your_company. For example, msmith@company.com.
- Meeting password: Enter the meeting password. The meeting host may have included the password in the email invitation or, for security reasons, provided it to you in another way. If the meeting does not require a password, the text box does not appear on this page.
- Wait till it loads, you will see below picture.
- Wait a bit more, you will see below picture.
- The Meeting window appears.
- That's all, now you can either join Audio conference or chat in a window on the right side. Screen shared by Kolmisoft will pop up itself.
Possible errors while Joining
- Try to open the meeting from another browser (recommended are Mozilla Firefox or Google Chrome)
- If you face any error after you clicked Join, make sure you have Java installed on your PC. If not, download it from here http://www.java.com.