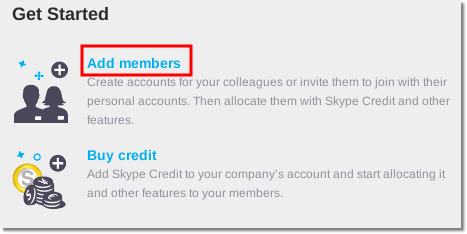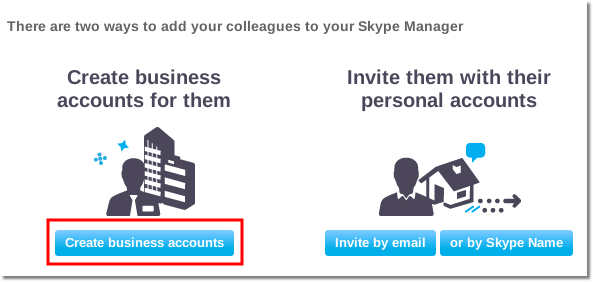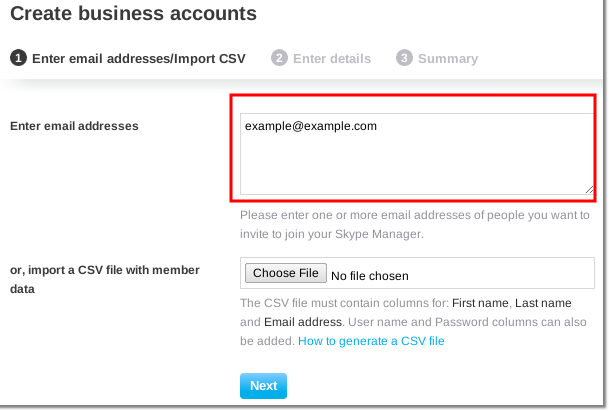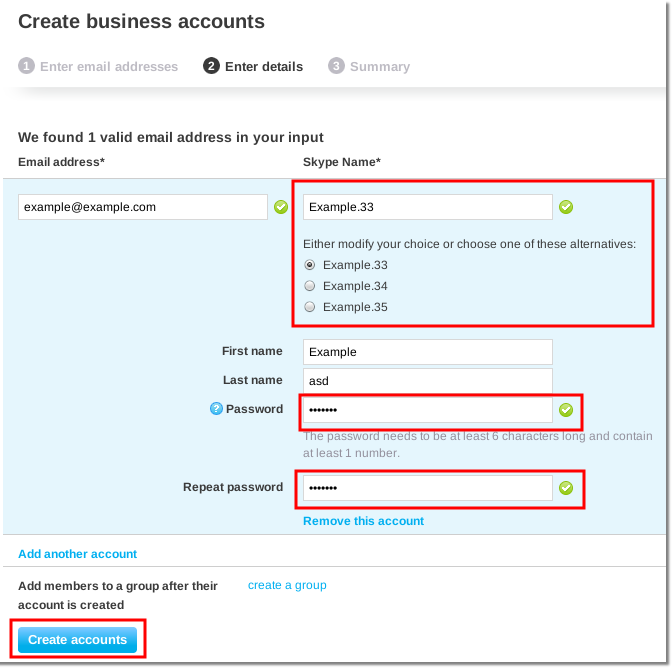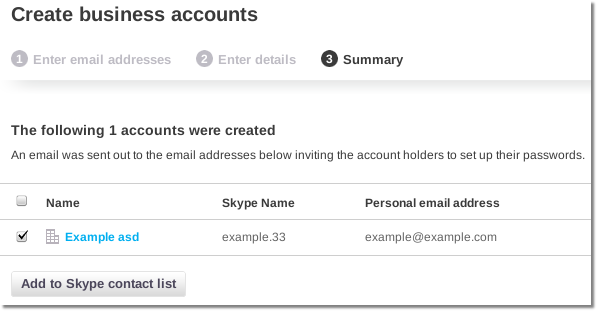Difference between revisions of "Skype channel installation guide"
m |
|||
| (5 intermediate revisions by the same user not shown) | |||
| Line 1: | Line 1: | ||
=Skype installation= | ==How to buy Skype credits from Digium?== | ||
1. Go to https://www.digium.com/en/login/register.php and register an account by filling these and other required field by Digium: | |||
<br><br> | |||
[[File:Digium_Register.png]] | |||
<br><br> | |||
2. After submitting the registration you will get an email from Digium. Validate you email and activate the account by clicking the link in email. | |||
<br><br> | |||
3. Now Log in with an account details you registered with Digium: | |||
<br><br> | |||
[[File:Digium_login.png]] | |||
<br><br> | |||
4. Go to Digium [http://store.digium.com/productview.php?product_code=1SFA0001 store] | |||
<br><br> | |||
5. Select how many channels you would like to buy and press "Add to Cart": | |||
<br><br> | |||
[[File:Digium_add_to_cart.png]] | |||
<br><br> | |||
6. If all provided information is correct - checkout: | |||
<br><br> | |||
[[File:Digium_checkout.png]] | |||
<br><br> | |||
7. Complete the transaction by paying for selected amount of Skype channels via your preferred payment method (Visa, Mastercard, American Express, PayPal are supported as of time of writing this article). | |||
<br><br> | |||
==Skype installation== | |||
cd /usr/src | cd /usr/src | ||
mkdir -p digium | mkdir -p digium | ||
| Line 51: | Line 75: | ||
3. You will receive an email from Skype. Activate your Skype Business account by visiting the provided activation link in email. | 3. You will receive an email from Skype. Activate your Skype Business account by visiting the provided activation link in email. | ||
4. Create Skype accounts as described in this manual | |||
==Create Skype accounts for calling== | ==Create Skype accounts for calling== | ||
Go to https://manager.skype.com and follow the steps: | |||
1. | 1. | ||
<br><br> | <br><br> | ||
| Line 74: | Line 104: | ||
[[File:Create_business_accounts4.png]] | [[File:Create_business_accounts4.png]] | ||
<br><br> | <br><br> | ||
'''DO NOT CREATE ACCOUNTS IN ANY OTHER METHOD - THEY WILL NOT WORK WITH Skype For Asterisk''' | |||
<br><br> | <br><br> | ||
==See also== | ==See also== | ||
* [[Skype troubleshooting]] | * [[Skype troubleshooting]] | ||
Latest revision as of 13:22, 4 May 2011
How to buy Skype credits from Digium?
1. Go to https://www.digium.com/en/login/register.php and register an account by filling these and other required field by Digium:
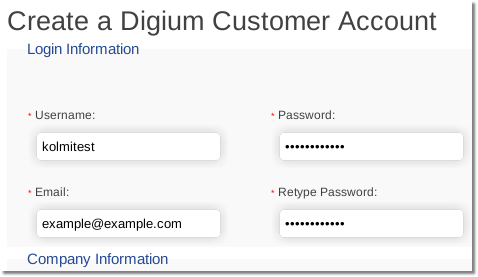
2. After submitting the registration you will get an email from Digium. Validate you email and activate the account by clicking the link in email.
3. Now Log in with an account details you registered with Digium:
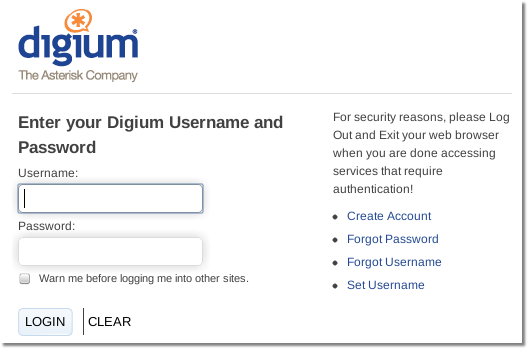
4. Go to Digium store
5. Select how many channels you would like to buy and press "Add to Cart":
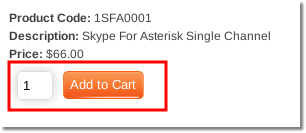
6. If all provided information is correct - checkout:
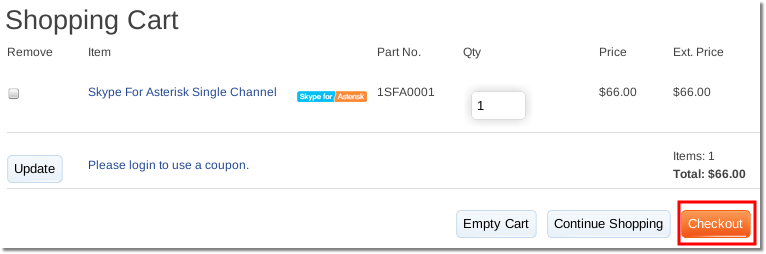
7. Complete the transaction by paying for selected amount of Skype channels via your preferred payment method (Visa, Mastercard, American Express, PayPal are supported as of time of writing this article).
Skype installation
cd /usr/src mkdir -p digium cd digium wget http://downloads.digium.com/pub/register/linux/register chmod 777 register # run the command ./register # now answer the questions in the following order: # 1. Choose 1. # 2. Choose 7. # 3. Enter the key # 4. Press y for yes # 5. Press y for yes
After completing these steps you will see a similar output:
Wrote license to /var/lib/asterisk/licenses/S4A-D3Z8TJAQZNCQ.lic
Now download Skype For Asterisk from http://downloads.digium.com/pub/telephony/skypeforasterisk:
wget http://downloads.digium.com/pub/telephony/skypeforasterisk/asterisk-1.4/x86-64/skypeforasterisk-1.4_1.1.2-x86_64.tar.gz
Extract the archive and install:
tar -xvzf skypeforasterisk-1.4_1.1.2-x86_64.tar.gz cd skypeforasterisk-1.4_1.1.2-x86_64 make make install make samples
Now check in Asterisk CLI how many licensed channels you have:
ns356744*CLI> skype show licenses Skype For Asterisk Licensing Information ======================================== Total licensed channels: 1 Licenses Found: File: S4A-D3Z8TJAQZNCQ.lic -- Key: S4A-D3Z8TJAQZNCQ -- Expires: 2031-03-08 -- Host-ID: 25:d3:8b:cd:0c:0d:65:ec:a9:f8:87:7a:52:cd:aa:f9:a9:8b:a1:a1 -- Channels: 1 (OK)
Configuration
Configurations for Skype are located in /etc/asterisk/chan_skype.conf
Skype Business Account creation
1. Create a Skype Business Account at http://skype.com/business
2. Log in to https://manager.skype.com and answer all questions.
3. You will receive an email from Skype. Activate your Skype Business account by visiting the provided activation link in email.
4. Create Skype accounts as described in this manual
Create Skype accounts for calling
Go to https://manager.skype.com and follow the steps:
DO NOT CREATE ACCOUNTS IN ANY OTHER METHOD - THEY WILL NOT WORK WITH Skype For Asterisk