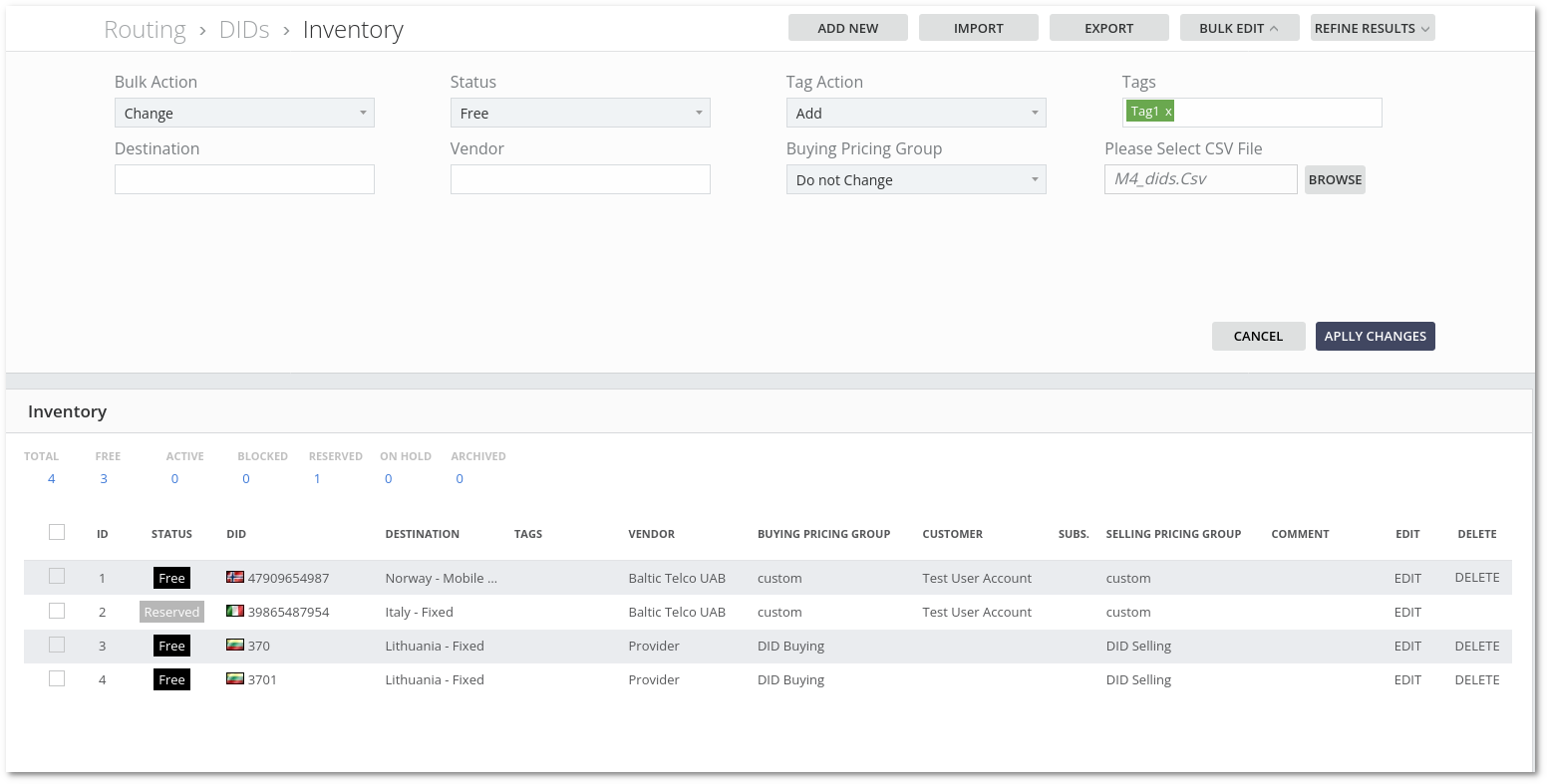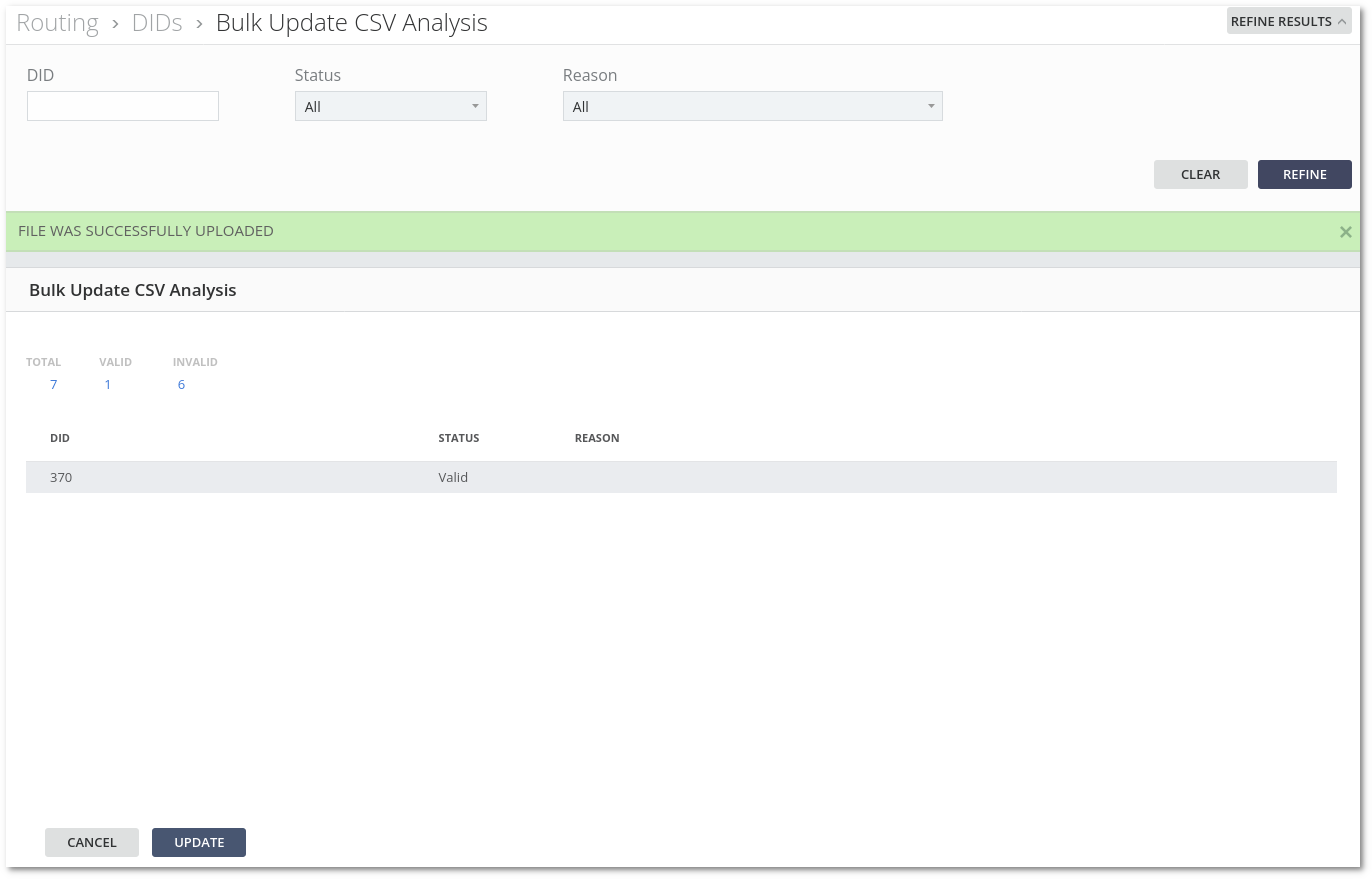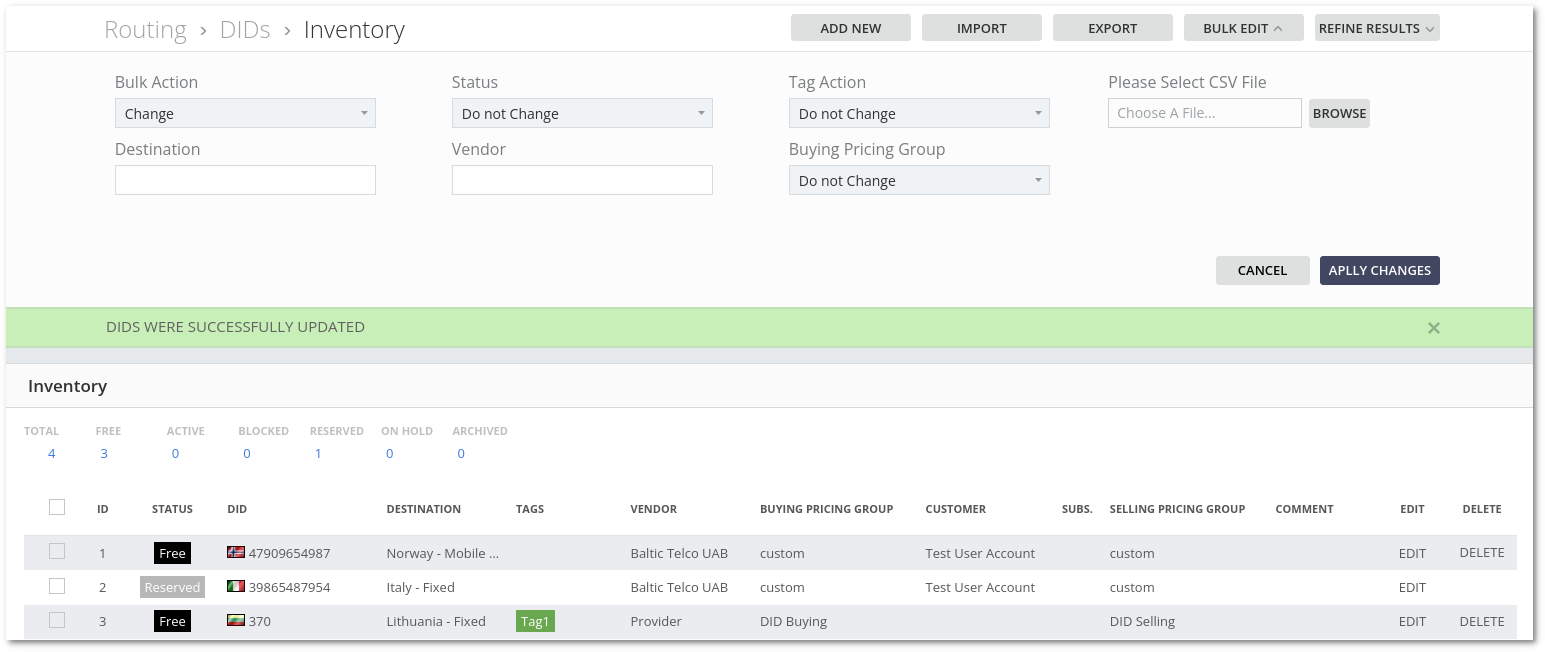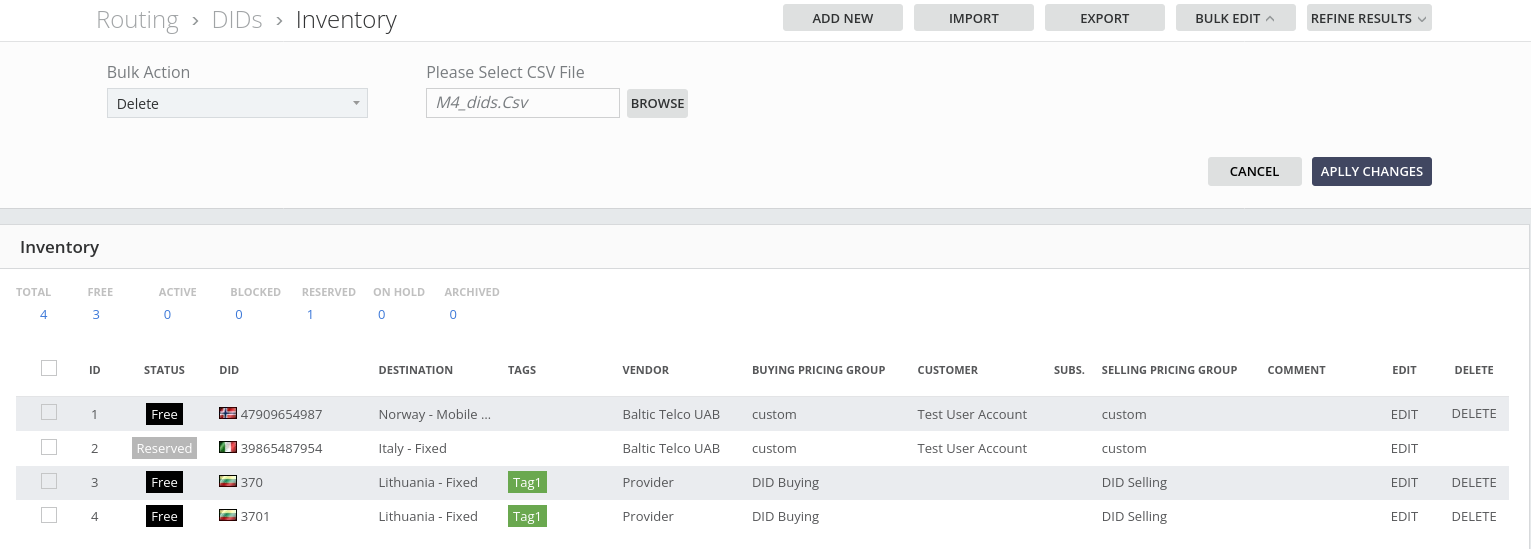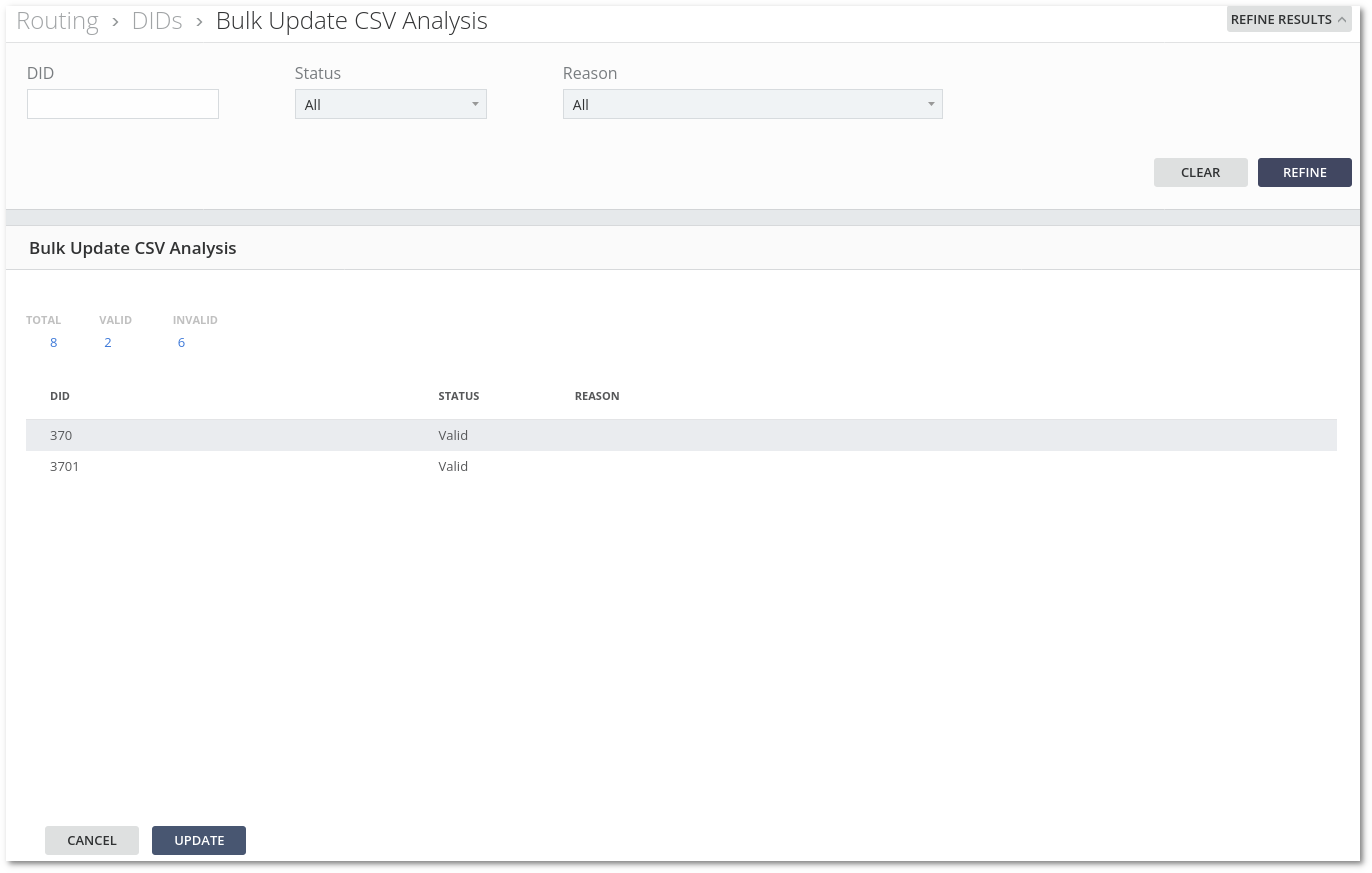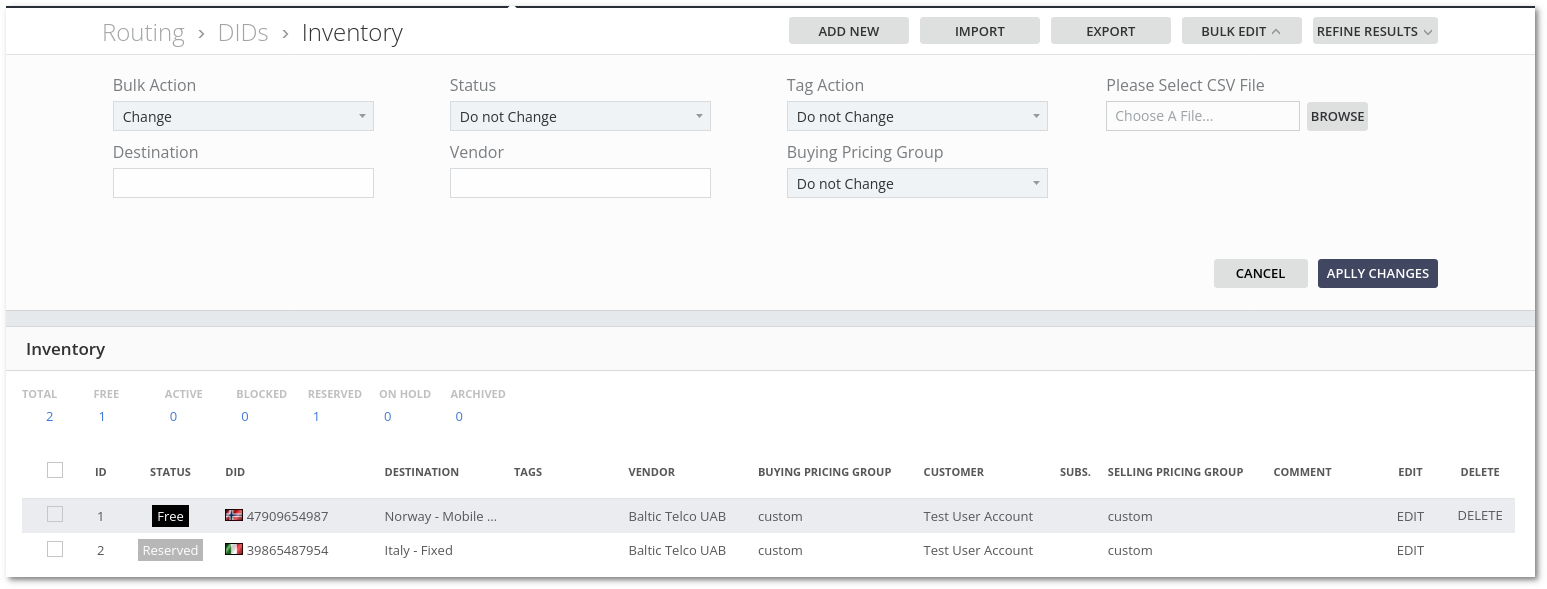Difference between revisions of "M4 DIDs Bulk Update from CSV"
| Line 34: | Line 34: | ||
=Examples= | =Examples= | ||
==Change== | ==Change== | ||
[[File:M4_dids_bulk_examples_change1.png]] | [[File:M4_dids_bulk_examples_change1.png]] | ||
<br><br> | <br><br> | ||
| Line 41: | Line 40: | ||
[[File:M4_dids_bulk_examples_change3.png]] | [[File:M4_dids_bulk_examples_change3.png]] | ||
<br><br> | <br><br> | ||
==Delete== | |||
[[File:M4_dids_bulk_examples_delete1.png]] | |||
<br><br> | |||
[[File:M4_dids_bulk_examples_delete2.png]] | |||
<br><br> | |||
[[File:M4_dids_bulk_examples_delete3.png]] | |||
<br><br> | |||
==Close Subscription== | |||
Revision as of 07:56, 21 October 2024
Description
M4 DIDs Bulk Update from CSV functionality applies to CHANGE, DELETE, and CLOSE SUBSCRIPTION actions.
CSV file structure
The CSV file consists of DID numbers separated by a new line. An example file is provided below.
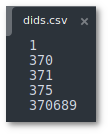
Workflow
Select the Bulk Action you want to apply. Possible actions: CHANGE, DELETE, and CLOSE SUBSCRIPTION.
Uploading the CSV file takes place on the DIDs inventory page. Select Bulk Edit, in the opened Bulk Edit menu press the browse button next to the file upload box.
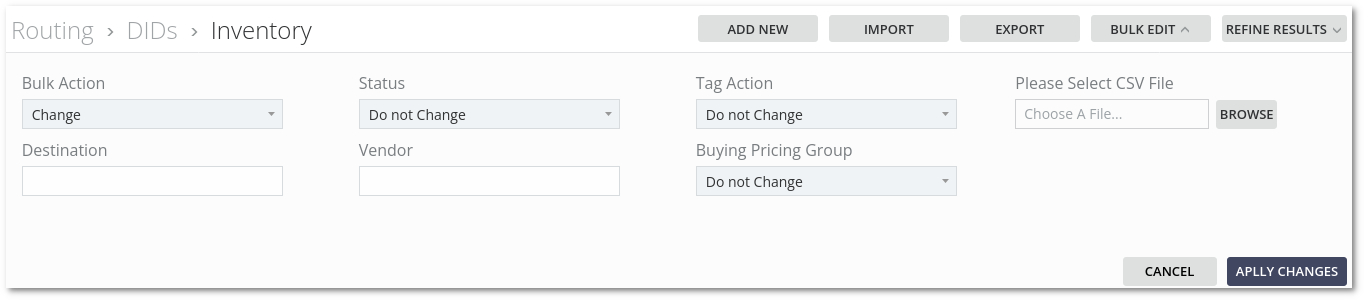
After selecting the file, press Apply Changes.
In case of success, the analysis page opens.
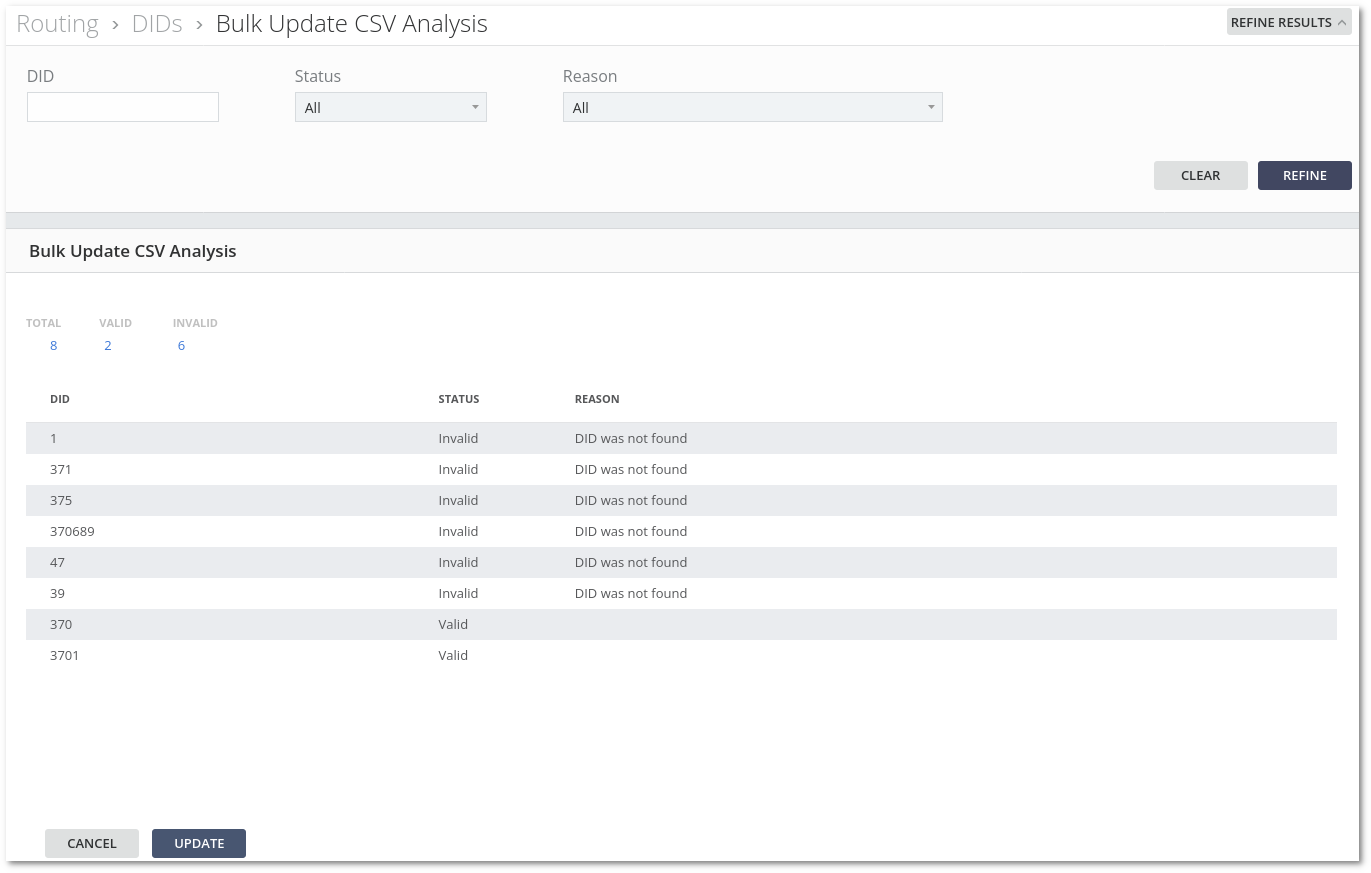
The analysis results can be filtered according to the DID, Status, and Reason.

To make bulk changes, press the UPDATE button. The process can be canceled using the CANCEL button.
Pressing one of the buttons opens a confirmation window.
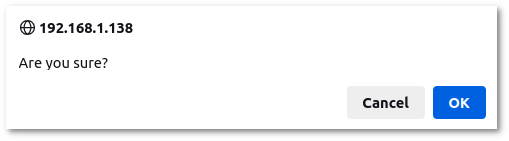
After the system has made the changes, the DIDs Inventory page opens.