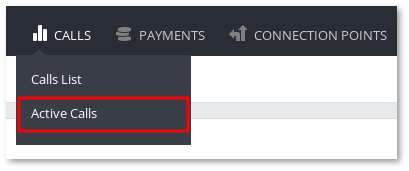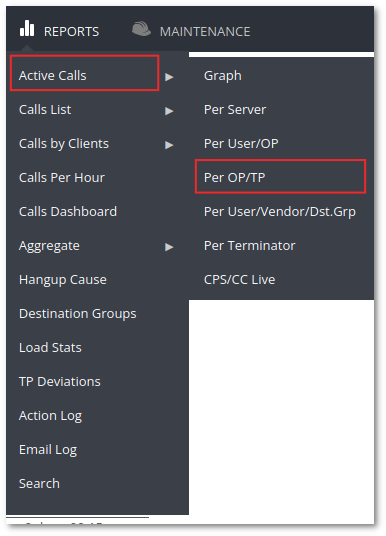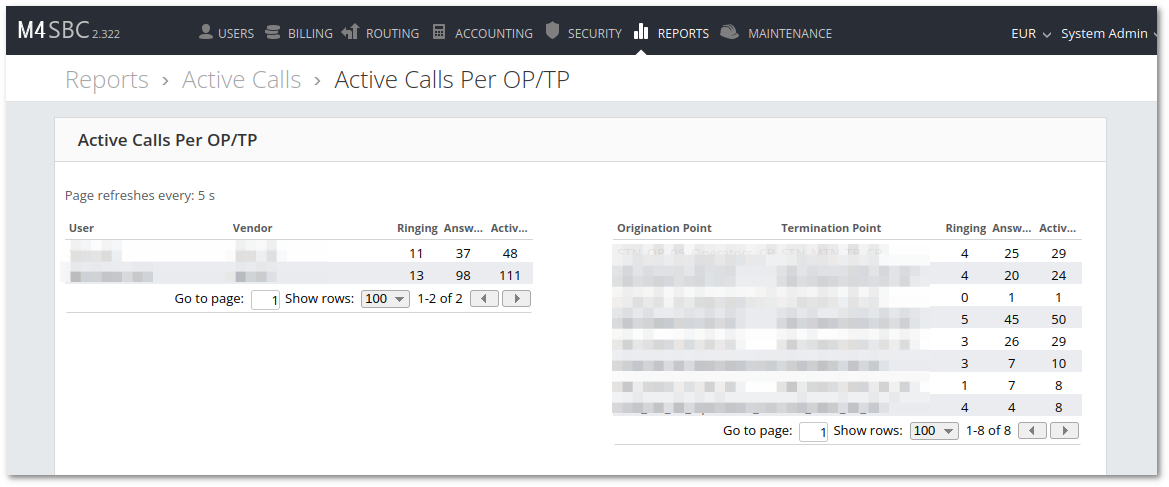Difference between revisions of "M4 Active Calls"
| (2 intermediate revisions by one other user not shown) | |||
| Line 22: | Line 22: | ||
<br><br> | <br><br> | ||
<br><br> | |||
= Active Calls settings = | = Active Calls settings = | ||
On the system settings window ('''MAINTENANCE -> Settings''') in the '''ACTIVE CALLS''' section several settings can be adjusted: | On the system settings window ('''MAINTENANCE -> Settings''') in the '''ACTIVE CALLS''' section several settings can be adjusted: | ||
| Line 33: | Line 34: | ||
* '''Show Rates in Active Calls'''. Determines whether call Rates should be included in the Active Calls window. | * '''Show Rates in Active Calls'''. Determines whether call Rates should be included in the Active Calls window. | ||
<br><br> | |||
= Hangup an Active Call = | = Hangup an Active Call = | ||
To hang up an Active Call, click the [[Image:icon_delete.png]] (delete) icon next to it. | To hang up an Active Call, click the [[Image:icon_delete.png]] (delete) icon next to it. | ||
| Line 38: | Line 40: | ||
<br><br> | <br><br> | ||
= Active Calls for Users = | = Active Calls for Users = | ||
After having enabled the '''Show Active Calls for Users''' setting, Users can access their Active Calls statistics. It can be done by opening the '''CALLS -> Active Calls''' window from the User personal menu. | After having enabled the '''Show Active Calls for Users''' setting, Users can access their Active Calls statistics. It can be done by opening the '''CALLS -> Active Calls''' window from the User personal menu. | ||
| Line 43: | Line 46: | ||
[[Image:M2_active_calls_user_navigation.png]] | [[Image:M2_active_calls_user_navigation.png]] | ||
<br><br> | <br><br> | ||
= Active Calls report examples = | |||
== Active Calls report per OP/TP == | |||
[[File:AC per OP TP1.png]] | |||
[[File:AC per OP TP2.png]] | |||
Latest revision as of 08:41, 29 May 2024
Description
In the Quick Stats on the start window, it is possible to see the Active Calls. These are the Calls that are in the system at the moment.
Using the Admin menu Active Calls can be found at REPORTS -> Active Calls.
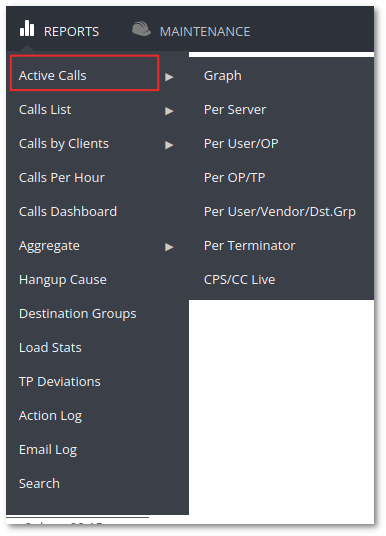
By clicking on the menu link or on the Active Calls section in the Quick Stats, you will be forwarded to the Active Calls page.
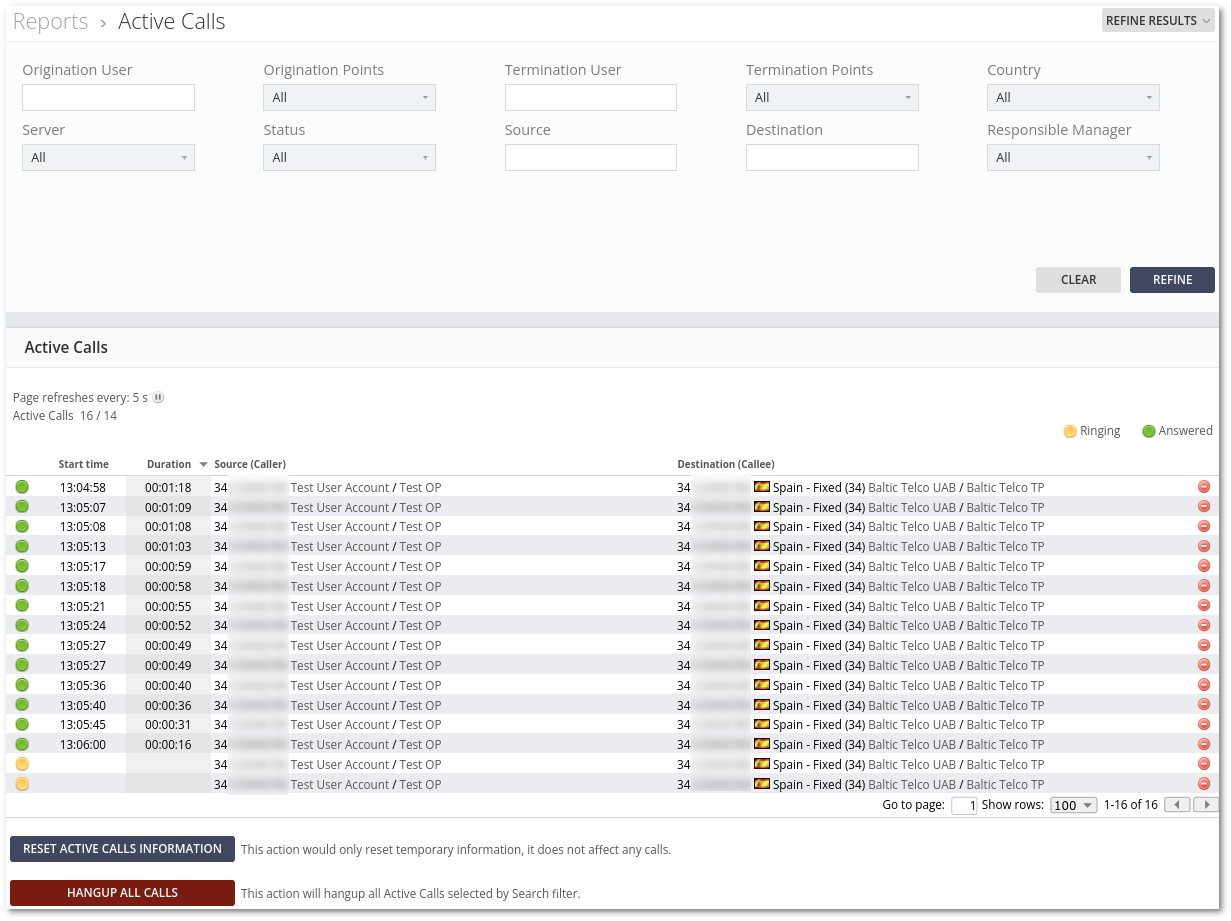
In this window, all Active Calls are presented in more detail, such as Start time, Duration, Source, and Destination. Table data has links to Users, Servers, or Devices. Also, each Call is indicated as Answered or Ringing.
NOTE: In order to see the correct duration on Multi-Server systems, the time should be synchronized on all of the Servers. Press Play to Start page refreshment, and press Pause to stop page refreshment.
The Active Calls window also provides a sophisticated search filter. It can be expanded by clicking on the REFINE RESULTS button. You can fill the search fields with intended values and click the REFINE button. The Active Calls table will readjust and show only the Calls which satisfy the search filter.
In addition, it is possible to reset the statistic by clicking the RESET ACTIVE CALLS INFORMATION button. As the text next to it says, this action will not affect your Calls in any way.
HANGUP ALL CALLS will hang up all Active Calls selected by the Search filter.
Active calls also show information if calls are made to DID numbers. Here is an example of an Active Call window when the call to DID is active.

Active Calls settings
On the system settings window (MAINTENANCE -> Settings) in the ACTIVE CALLS section several settings can be adjusted:
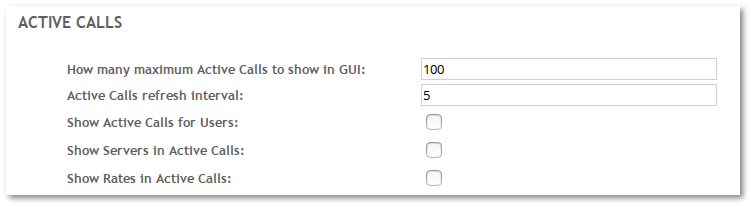
- How many maximum Active Calls to show in GUI. Determines how many Active Calls should be displayed in the Active Calls window. If there are more Calls than this setting allows, the Active Calls table will not show any of them, instead, the Too many calls to show warning will appear.
- Active Calls refresh interval. Determines how often (in seconds) the Active Calls information is refreshed.
- Show Active Calls for Users. Allows Users to see their Active Calls.
- Show Servers in Active Calls. Determines whether Server information should be included in the Active Calls window.
- Show Rates in Active Calls. Determines whether call Rates should be included in the Active Calls window.
Hangup an Active Call
To hang up an Active Call, click the ![]() (delete) icon next to it.
The system will try to hang the Call-up. If the Call is still visible, it means that Asterisk can't hang up the Call. It has stuck. Stuck Calls are cleared every two hours. There's no need to do anything further.
(delete) icon next to it.
The system will try to hang the Call-up. If the Call is still visible, it means that Asterisk can't hang up the Call. It has stuck. Stuck Calls are cleared every two hours. There's no need to do anything further.
Active Calls for Users
After having enabled the Show Active Calls for Users setting, Users can access their Active Calls statistics. It can be done by opening the CALLS -> Active Calls window from the User personal menu.