Difference between revisions of "Rate Notifications"
| (7 intermediate revisions by 4 users not shown) | |||
| Line 1: | Line 1: | ||
= Introduction = | = Introduction = | ||
Whenever there are Rate updates or changes in the Tariff some sort of communication must be made with Users that are using those Rates. Rate Notifications functionality eases manual tasks by allowing users to quickly and automatically create Jobs that inform Users about upcoming (depending on effective from the value in the future) Rate prices and also await their confirmation whether they agree or disagree with them. | Whenever there are Rate updates or changes in the Tariff some sort of communication must be made with Users that are using those Rates. Rate Notifications functionality eases manual tasks by allowing users to quickly and automatically create Jobs that inform Users about upcoming (depending on 'effective from' the value in the future) Rate prices and also await their confirmation whether they agree or disagree with them. | ||
<br><br> | |||
= Workflow schema = | = Workflow schema = | ||
| Line 10: | Line 11: | ||
<br><br> | <br><br> | ||
<br><br> | |||
= Rate Notifications Templates = | = Rate Notifications Templates = | ||
| Line 28: | Line 30: | ||
<br><br> | <br><br> | ||
<br><br> | |||
= Rate Notifications = | = Rate Notifications = | ||
| Line 40: | Line 43: | ||
* User's Connection Point is assigned Sell Tariff in Origination Point settings; | * User's Connection Point is assigned Sell Tariff in Origination Point settings; | ||
* Tariff was modified and does not have any Rate Notification Job created for specific Tariff - User; | * Tariff was modified and does not have any Rate Notification Job created for specific Tariff - User; | ||
* Tariff was modified and specific Tariff - User Rate Notification was created prior to Tariff modifications. | * Tariff was modified and a specific Tariff - User Rate Notification was created prior to Tariff modifications. | ||
<br><br> | |||
= Creating Rate Notification = | = Creating Rate Notification = | ||
In order to create new Rate Notification Jobs, check wanted Tariff - User associations and press Set.<br> | In order to create new Rate Notification Jobs, check wanted Tariff - User associations and press Set.<br> | ||
All required Notifications can be selected by clicking header checkbox. | All required Notifications can be selected by clicking the header checkbox. | ||
<br><br> | <br><br> | ||
[[File:RateNotification3.png]] | [[File:RateNotification3.png]] | ||
| Line 53: | Line 57: | ||
"Options" has several settings: | "Options" has several settings: | ||
* Template - Rate Notification Template. | * Template - Rate Notification Template. | ||
* Email Template: which Template will be used for email | * Email Template: which Template will be used for email? The default "tariff_rate_notification" template is already present in the system and can be modified to fit specific needs. | ||
** Additional possible variables: | |||
*** rate_notification_tariff_name - Rate Notification's Tariff name | |||
*** rate_notification_url_agree - Rate Notification's Agreement link | |||
*** rate_notification_url_disagree - Rate Notifications' Disagreement link | |||
*** rate_notification_decreases_effective_from - Rate Notifications' Decreases Effective From date | |||
*** rate_notification_increases_effective_from - Rate Notifications' Increases Effective From date | |||
* Rate Notification Type: | * Rate Notification Type: | ||
** Delta Only: future Rates only. | ** Delta Only: future Rates only. | ||
** Full: all future and currently active Rates. | ** Full: all future and currently active Rates. | ||
* Agreement Timeout in days: timeout after which Notification will be automatically marked as disagreed (ignored) if the User did not respond. A Timeout adds specified | * Agreement Timeout in days: timeout after which Notification will be automatically marked as disagreed (ignored) if the User did not respond. A Timeout adds a specified day's value to the Notification created time. | ||
* If Client ignores Rate Notification - possible actions are: Block increased destinations after the timeout, allow increased destinations after the timeout. | |||
* Decreases Effective From - select date and time. | |||
* Increases Effective From - select date and time. | |||
* Filename - Name of the notification file. | * Filename - Name of the notification file. | ||
* Send Email: | * Send Email: | ||
** Every day: send an email every day until either Agreement link is pressed or Agreement Timeout is reached | ** Every day: send an email every day until either the Agreement link is pressed or Agreement Timeout is reached | ||
** Once: send email only one time. | ** Once: send email only one time. | ||
<br><br> | <br><br> | ||
| Line 68: | Line 81: | ||
<br><br> | <br><br> | ||
[[File:RateNotification5.png]] | [[File:RateNotification5.png]] | ||
<br><br> | |||
<br><br> | <br><br> | ||
= Rate Notification Jobs = | = Rate Notification Jobs = | ||
Rate Notification Jobs is the page where the system will automatically gather required Rates data, send emails and awaits | Rate Notification Jobs is the page where the system will automatically gather required Rates data, send emails, and awaits Users' response.<br> | ||
This page can be found in Menu -> BILLING -> Tariffs -> Rate Notifications -> Jobs | This page can be found in Menu -> BILLING -> Tariffs -> Rate Notifications -> Jobs | ||
| Line 83: | Line 98: | ||
'''Date Generated'''<br> | '''Date Generated'''<br> | ||
The system checks for all newly assigned Jobs and generates required data in XLSX format, which can be downloaded from the list. The same exact file will be attached to the email.<br> | |||
Rates will be converted using the default currency. To prevent conversion, setting - "Use Tariff currency in the CSV export" must be enabled.<br> | Rates will be converted using the default currency. To prevent conversion, setting - "Use Tariff currency in the CSV export" must be enabled.<br> | ||
This setting can be found in Maintenance -> Settings -> Various -> Use Tariff currency in CSV export.<br> | This setting can be found in Maintenance -> Settings -> Various -> Use Tariff currency in CSV export.<br> | ||
| Line 91: | Line 106: | ||
'''Email Sent'''<br> | '''Email Sent'''<br> | ||
All Jobs that have successfully generated data will send emails to Users with unique agree and disagree links which can be clicked on only once and within specified timeout.<br> | All Jobs that have successfully generated data will send emails to Users with unique agree and disagree links which can be clicked on only once and within the specified timeout.<br> | ||
'''Email will not be sent if there were no changes in rates!''' | |||
<br><br> | <br><br> | ||
[[File:RateNotification8.png]] | [[File:RateNotification8.png]] | ||
| Line 97: | Line 113: | ||
'''Completed'''<br> | '''Completed'''<br> | ||
Depending on User actions, Job can be either agreed, disagreed, or ignored. The list will display specific responses and time it was responded | Depending on the User's actions, the Job can be either agreed upon, disagreed with, or ignored. The list will display specific responses and the time it was responded to. Also, an additional email will be sent to Admin informing Rate Notification Job response status.<br> | ||
<br><br> | <br><br> | ||
[[File:RateNotification9.png]] | [[File:RateNotification9.png]] | ||
<br><br> | <br><br> | ||
<br><br> | |||
= Examples = | = Examples = | ||
== Type: Full, Rate Notification Agreed == | == Type: Full, Rate Notification Agreed == | ||
The user have tariff with some rates: | |||
<br><br> | <br><br> | ||
[[File:RateNotification10.png]] | [[File:RateNotification10.png]] | ||
<br><br> | <br><br> | ||
Admin uploads new rates with some changes on prices and Effective from date in future: | Admin uploads new rates with some changes on prices and Effective from date in the future: | ||
<br><br> | <br><br> | ||
[[File:RateNotification11.png]] | [[File:RateNotification11.png]] | ||
<br><br> | <br><br> | ||
In Billing > Tariffs > Rate Notifications, Admin now can see new | In Billing > Tariffs > Rate Notifications, Admin now can see a new entries. Admin selects new entry and clicks “SET”: | ||
<br><br> | <br><br> | ||
[[File:RateNotification12.png]] | [[File:RateNotification12.png]] | ||
| Line 126: | Line 143: | ||
[[File:RateNotification14.png]] | [[File:RateNotification14.png]] | ||
<br><br> | <br><br> | ||
The user gets email with two links: | |||
<br><br> | <br><br> | ||
[[File:RateNotification15.png]] | [[File:RateNotification15.png]] | ||
| Line 134: | Line 151: | ||
[[File:RateNotification16.png]] | [[File:RateNotification16.png]] | ||
<br><br> | <br><br> | ||
After checking new rates, User clicks on first link in email to agree with new rates: | After checking new rates, the User clicks on the first link in the email to agree with the new rates: | ||
<br><br> | <br><br> | ||
[[File:RateNotification17.png]] | [[File:RateNotification17.png]] | ||
<br><br> | <br><br> | ||
Now, Admin gets email about new rates being confirmed: | Now, Admin gets an email about new rates being confirmed: | ||
<br><br> | <br><br> | ||
[[File:RateNotification18.png]] | [[File:RateNotification18.png]] | ||
<br><br> | <br><br> | ||
And also sees update status in Rate Notifications Jobs list: | And also sees the update status in the Rate Notifications Jobs list: | ||
<br><br> | <br><br> | ||
[[File:RateNotification19.png]] | [[File:RateNotification19.png]] | ||
| Line 149: | Line 166: | ||
== Type: Delta Only, Rate Notification Disagreed == | == Type: Delta Only, Rate Notification Disagreed == | ||
The user has tariff with some rates | |||
<br><br> | <br><br> | ||
[[File:RateNotification20.png]] | [[File:RateNotification20.png]] | ||
<br><br> | <br><br> | ||
In Billing > Tariffs > Rate Notifications, Admin can see a rate notification list of his users. Admin selects needed user and clicks “SET”: | In Billing > Tariffs > Rate Notifications, Admin can see a rate notification list of his users. Admin selects the needed user and clicks “SET”: | ||
<br><br> | <br><br> | ||
[[File:RateNotification21.png]] | [[File:RateNotification21.png]] | ||
| Line 165: | Line 182: | ||
[[File:RateNotification23.png]] | [[File:RateNotification23.png]] | ||
<br><br> | <br><br> | ||
Then Admin uploads new rates with some changes on prices | Then Admin uploads new rates with some changes on prices Effective from the date in the future. | ||
After this, the user gets an email with two links with rates to | After this, the user gets an email with two links with rates to compare: | ||
Dear Partner,<br> | Dear Partner,<br> | ||
Please review attached | Please review the attached Tariff Rate changes.<br> | ||
To confirm upcoming rate changes, please click the link below:<br> | To confirm upcoming rate changes, please click the link below:<br> | ||
http://123.123.123.123/billing/tariff_rate_notification_jobs/agree?id=1128bccbac519a04a4866c785f84f873eec6d5fd<br> | http://123.123.123.123/billing/tariff_rate_notification_jobs/agree?id=1128bccbac519a04a4866c785f84f873eec6d5fd<br> | ||
If You do not agree with the changes, please click the link below:<br> | If You do not agree with the changes, please click the link below:<br> | ||
http://123.123.123.123/billing/tariff_rate_notification_jobs/disagree?id=bcc02d82cf9d919af38bb4e4677685eeb0b382a8<br> | http://123.123.123.123/billing/tariff_rate_notification_jobs/disagree?id=bcc02d82cf9d919af38bb4e4677685eeb0b382a8<br> | ||
Thank you for cooperation.<br> | Thank you for your cooperation.<br> | ||
<br><br> | <br><br> | ||
[[File:RateNotification24.png]] | [[File:RateNotification24.png]] | ||
| Line 183: | Line 200: | ||
After that Admin will receive an email that the client disagreed and will see the same status in Tariff Job. | After that Admin will receive an email that the client disagreed and will see the same status in Tariff Job. | ||
Tariff Rate Notification ID: 2 was disagreed by the client. | Tariff Rate Notification ID: 2 was disagreed with by the client. | ||
<br><br> | <br><br> | ||
[[File:RateNotification25.png]] | [[File:RateNotification25.png]] | ||
| Line 197: | Line 214: | ||
1. If Origination Point already has Custom Tariff assigned, Custom Tariff from Rate Notification will be applied. | 1. If Origination Point already has Custom Tariff assigned, Custom Tariff from Rate Notification will be applied. | ||
2. If Origination Point has assigned Conditional Tariff and User disagrees with the provided rates or ignores them, Custom Tariff is created, but is not assigned to Origination Point. | 2. If Origination Point has assigned a Conditional Tariff and the User disagrees with the provided rates or ignores them, Custom Tariff is created, but is not assigned to Origination Point. | ||
<br><br> | <br><br> | ||
Latest revision as of 09:44, 1 February 2024
Introduction
Whenever there are Rate updates or changes in the Tariff some sort of communication must be made with Users that are using those Rates. Rate Notifications functionality eases manual tasks by allowing users to quickly and automatically create Jobs that inform Users about upcoming (depending on 'effective from' the value in the future) Rate prices and also await their confirmation whether they agree or disagree with them.
Workflow schema
The workflow can be visualized using the following schema:
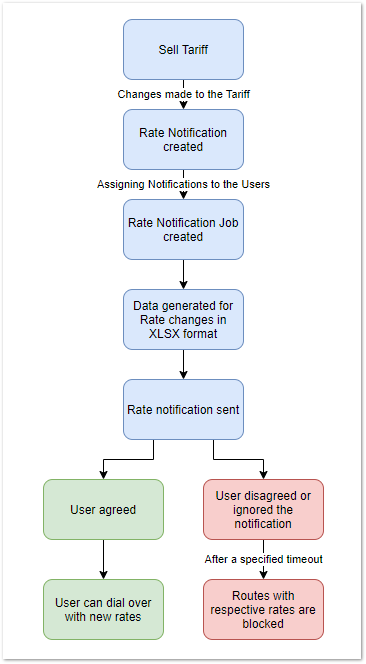
Rate Notifications Templates
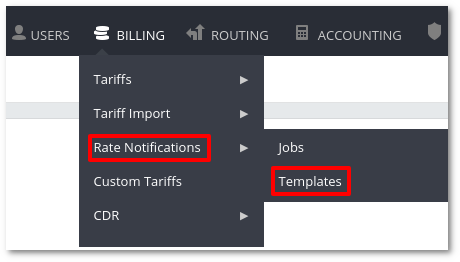
The data is generated into an XLSX file. The system contains a Default template, which is assigned for all users.

It is possible to create a custom template file and use it for customers by clicking ADD NEW TEMPLATE and filling cells by your needs or uploading an XLSX Template file.
- Note: If a row has a value, the column near it cannot be blank.
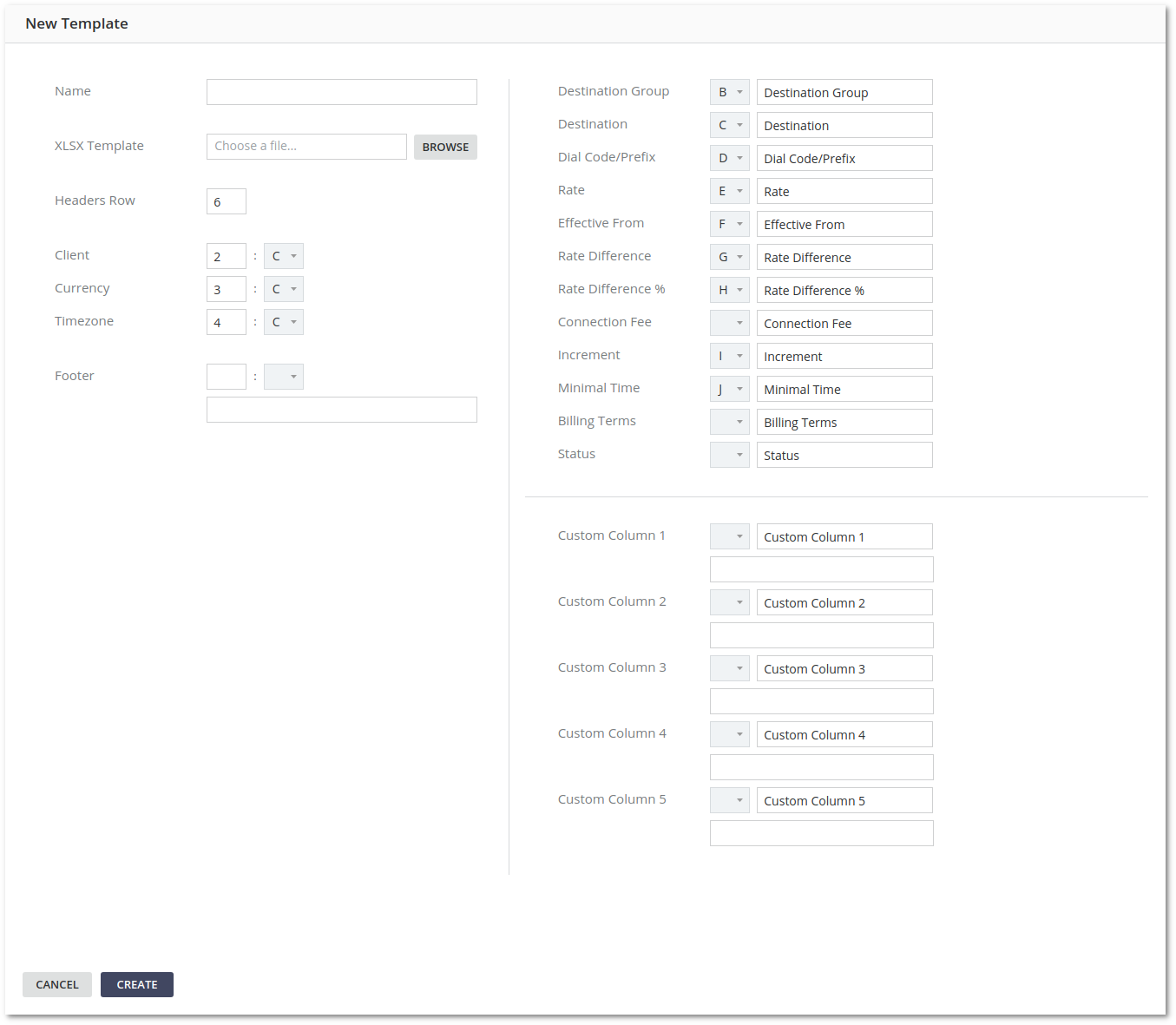
It is also possible to assign Rate Notification Template for a User in his settings.
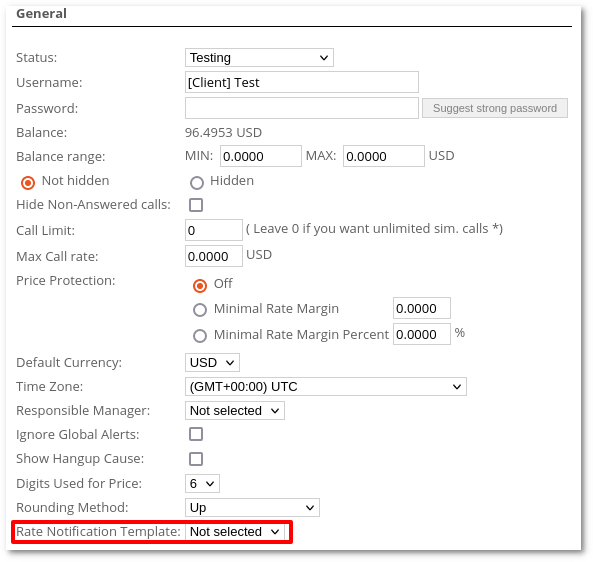
Rate Notifications
Rate Notifications is the primary page of the functionality, it displays unique Tariff - User associations to whom Notification can be sent.
This page can be found in Menu -> BILLING -> Tariffs -> Rate Notifications
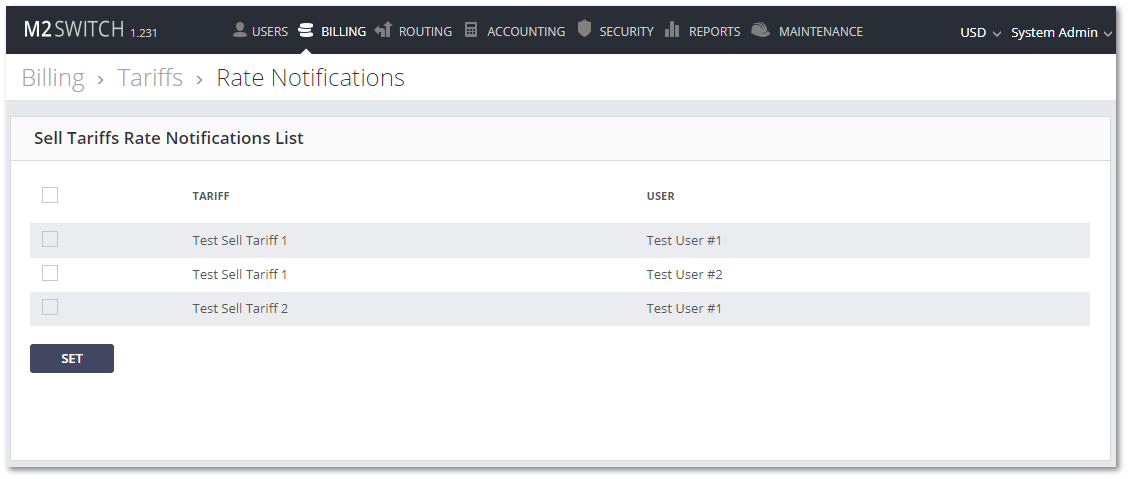
Associated Tariff - User objects are shown only when the following conditions are met:
- Tariff is Sell type;
- User's Connection Point is assigned Sell Tariff in Origination Point settings;
- Tariff was modified and does not have any Rate Notification Job created for specific Tariff - User;
- Tariff was modified and a specific Tariff - User Rate Notification was created prior to Tariff modifications.
Creating Rate Notification
In order to create new Rate Notification Jobs, check wanted Tariff - User associations and press Set.
All required Notifications can be selected by clicking the header checkbox.
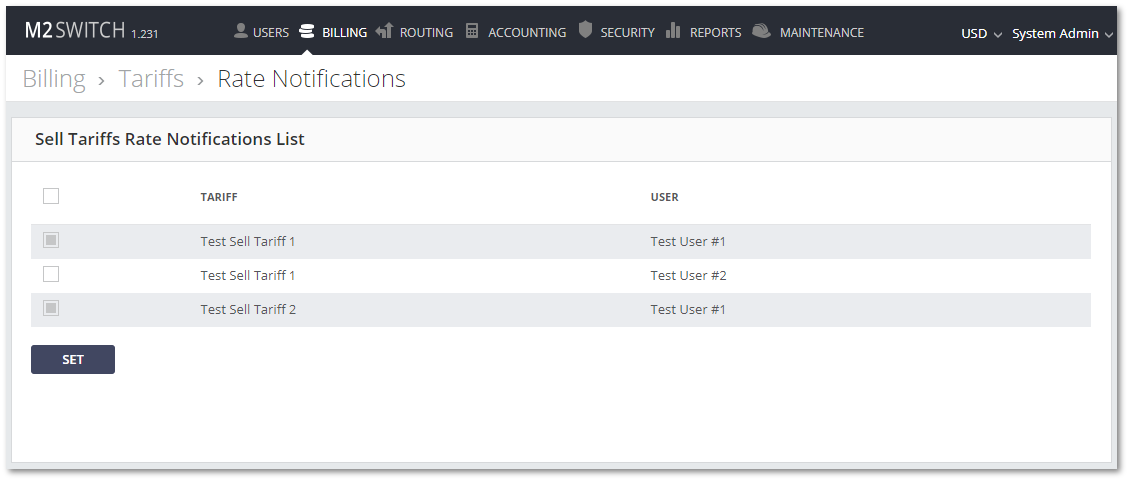
After selection, another page will be loaded with options for these specific Notifications.
"Selected Tariffs - Users" displays marked associations to whom Notifications will be sent.
"Options" has several settings:
- Template - Rate Notification Template.
- Email Template: which Template will be used for email? The default "tariff_rate_notification" template is already present in the system and can be modified to fit specific needs.
- Additional possible variables:
- rate_notification_tariff_name - Rate Notification's Tariff name
- rate_notification_url_agree - Rate Notification's Agreement link
- rate_notification_url_disagree - Rate Notifications' Disagreement link
- rate_notification_decreases_effective_from - Rate Notifications' Decreases Effective From date
- rate_notification_increases_effective_from - Rate Notifications' Increases Effective From date
- Additional possible variables:
- Rate Notification Type:
- Delta Only: future Rates only.
- Full: all future and currently active Rates.
- Agreement Timeout in days: timeout after which Notification will be automatically marked as disagreed (ignored) if the User did not respond. A Timeout adds a specified day's value to the Notification created time.
- If Client ignores Rate Notification - possible actions are: Block increased destinations after the timeout, allow increased destinations after the timeout.
- Decreases Effective From - select date and time.
- Increases Effective From - select date and time.
- Filename - Name of the notification file.
- Send Email:
- Every day: send an email every day until either the Agreement link is pressed or Agreement Timeout is reached
- Once: send email only one time.
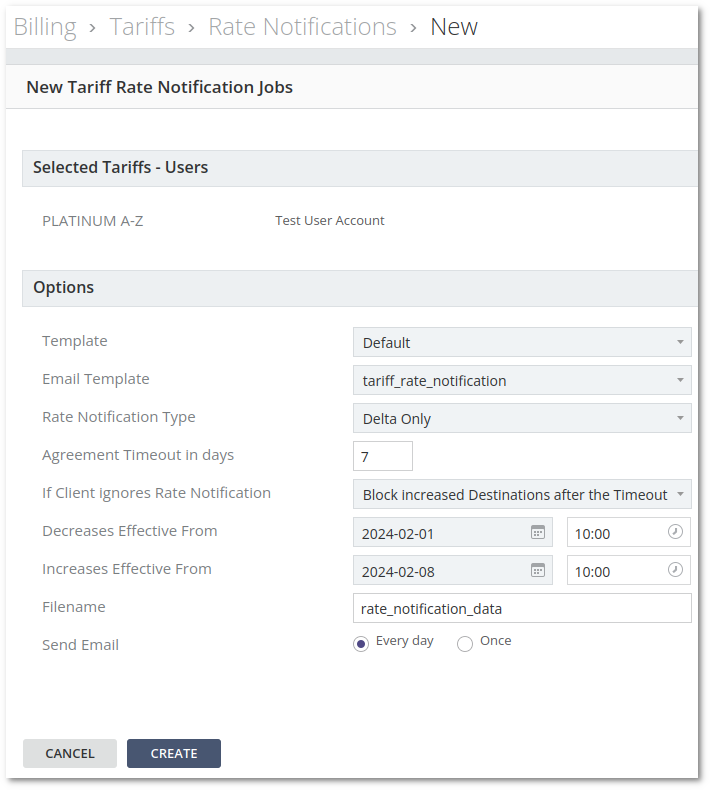
After pressing the Create button, Jobs will be created and the Rate Notification Jobs page will be loaded.
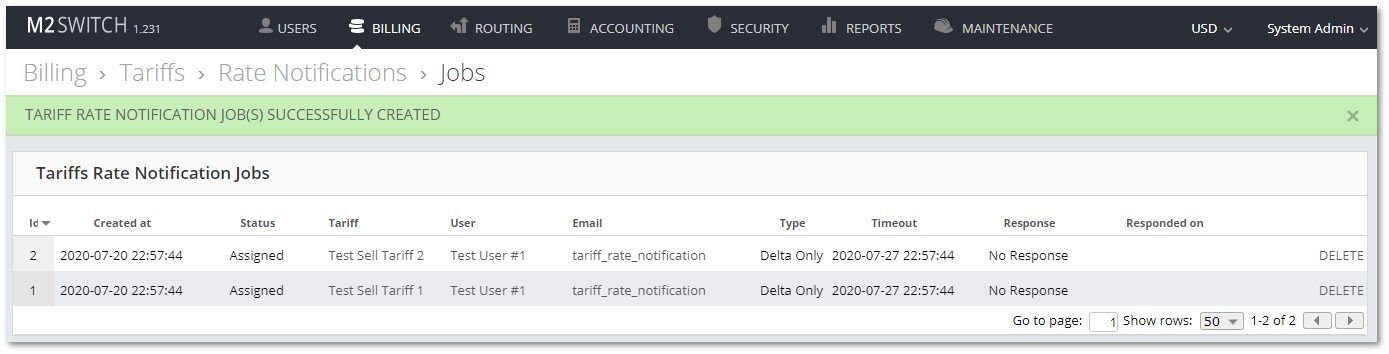
Rate Notification Jobs
Rate Notification Jobs is the page where the system will automatically gather required Rates data, send emails, and awaits Users' response.
This page can be found in Menu -> BILLING -> Tariffs -> Rate Notifications -> Jobs
Jobs have the following states:
Assigned
After Rate Notification is created a new Job appears as assigned.
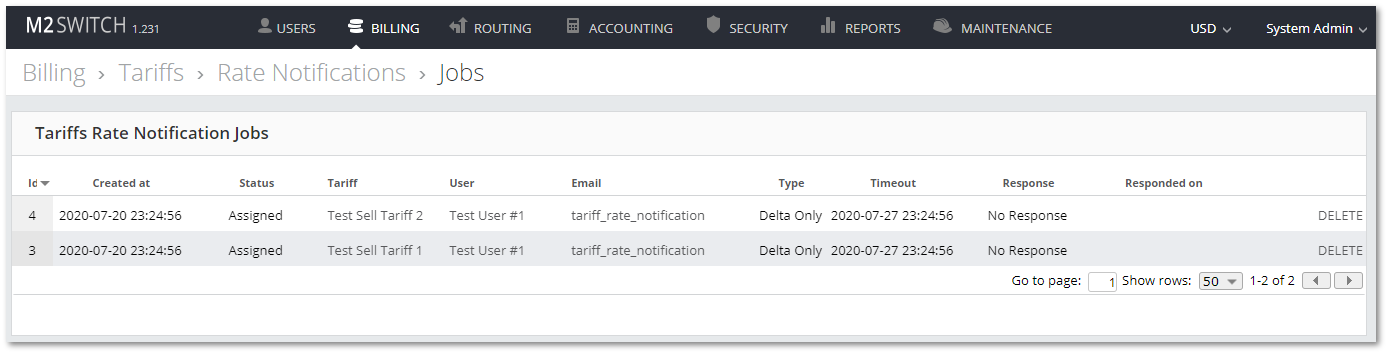
Date Generated
The system checks for all newly assigned Jobs and generates required data in XLSX format, which can be downloaded from the list. The same exact file will be attached to the email.
Rates will be converted using the default currency. To prevent conversion, setting - "Use Tariff currency in the CSV export" must be enabled.
This setting can be found in Maintenance -> Settings -> Various -> Use Tariff currency in CSV export.
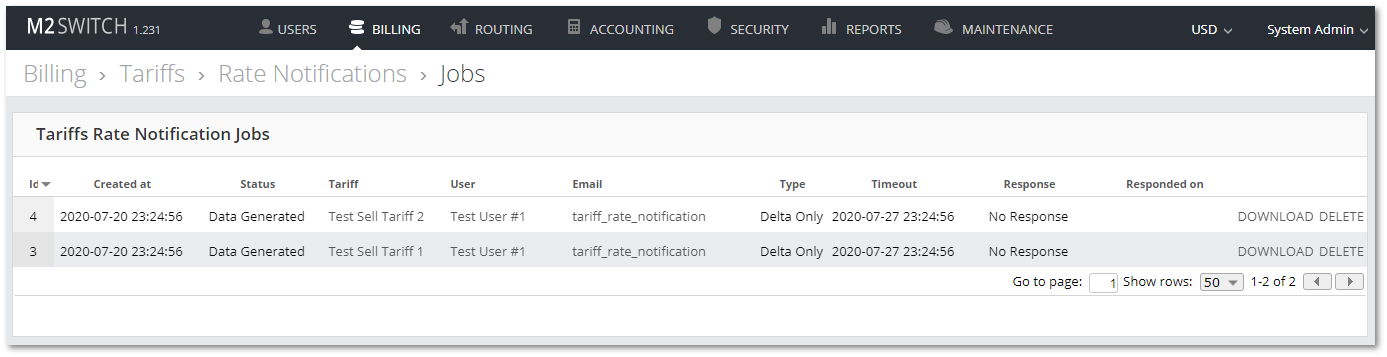
Email Sent
All Jobs that have successfully generated data will send emails to Users with unique agree and disagree links which can be clicked on only once and within the specified timeout.
Email will not be sent if there were no changes in rates!
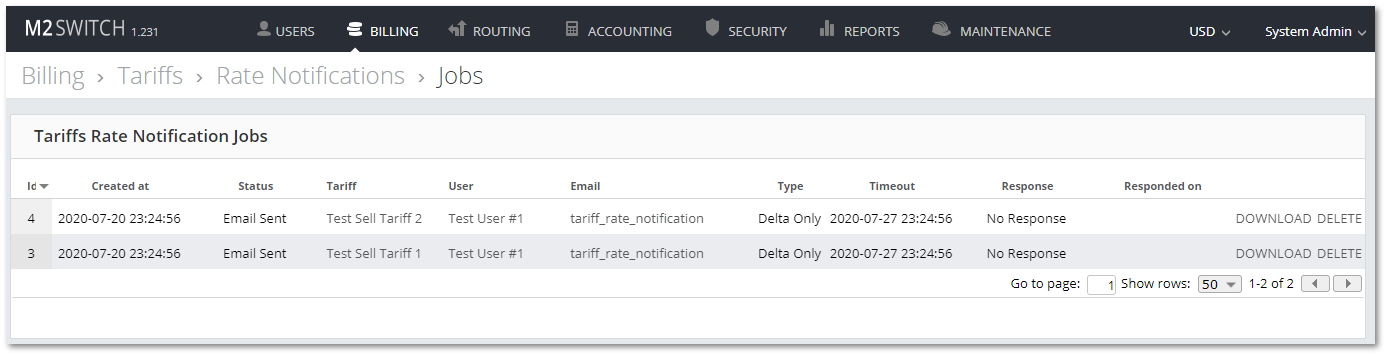
Completed
Depending on the User's actions, the Job can be either agreed upon, disagreed with, or ignored. The list will display specific responses and the time it was responded to. Also, an additional email will be sent to Admin informing Rate Notification Job response status.
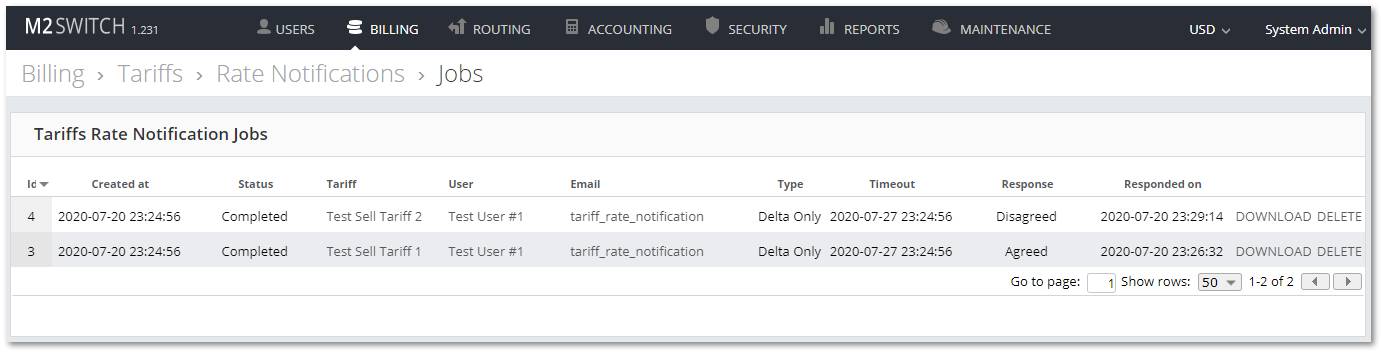
Examples
Type: Full, Rate Notification Agreed
The user have tariff with some rates:

Admin uploads new rates with some changes on prices and Effective from date in the future:

In Billing > Tariffs > Rate Notifications, Admin now can see a new entries. Admin selects new entry and clicks “SET”:
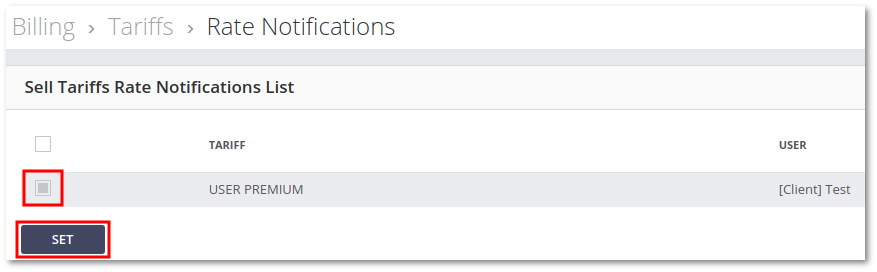
Then Admin selects “Full” to display old rates and new rates and click “Create”:
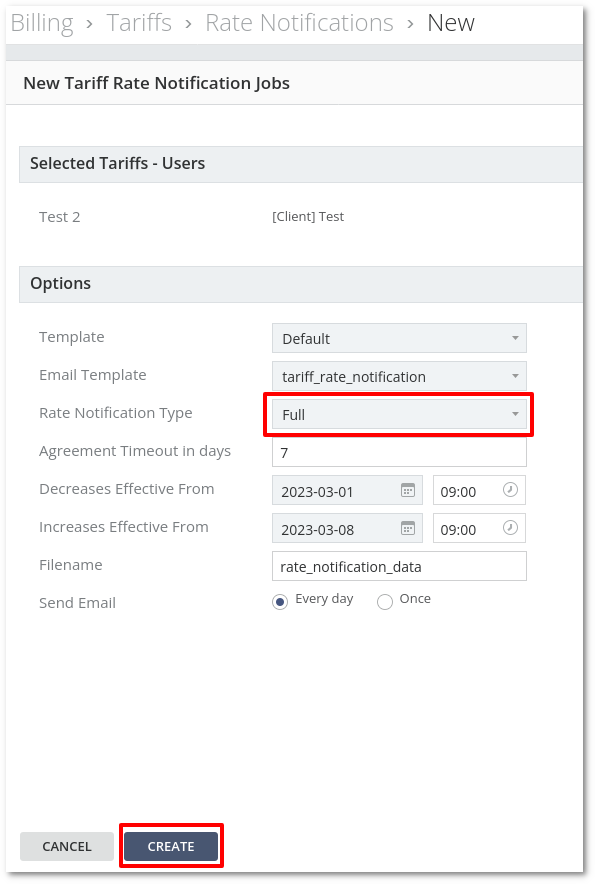
New Rate Notification is created:

The user gets email with two links:
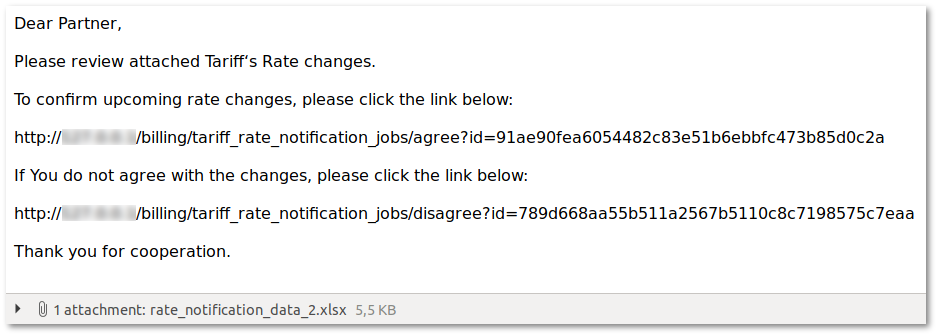
and file with rates comparison:
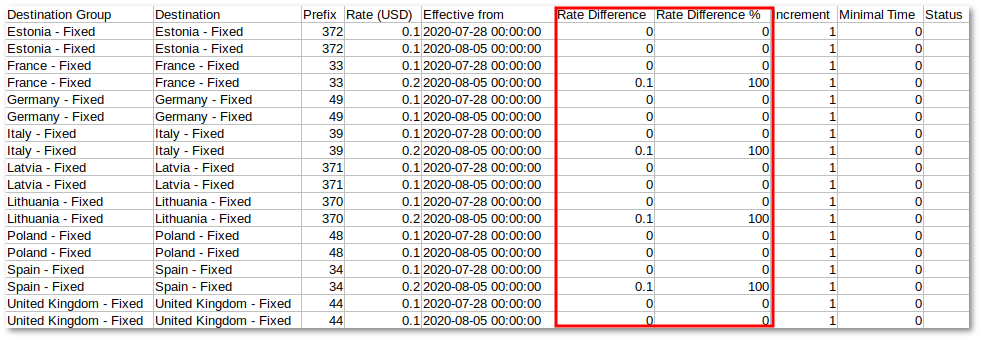
After checking new rates, the User clicks on the first link in the email to agree with the new rates:

Now, Admin gets an email about new rates being confirmed:

And also sees the update status in the Rate Notifications Jobs list:

Type: Delta Only, Rate Notification Disagreed
The user has tariff with some rates
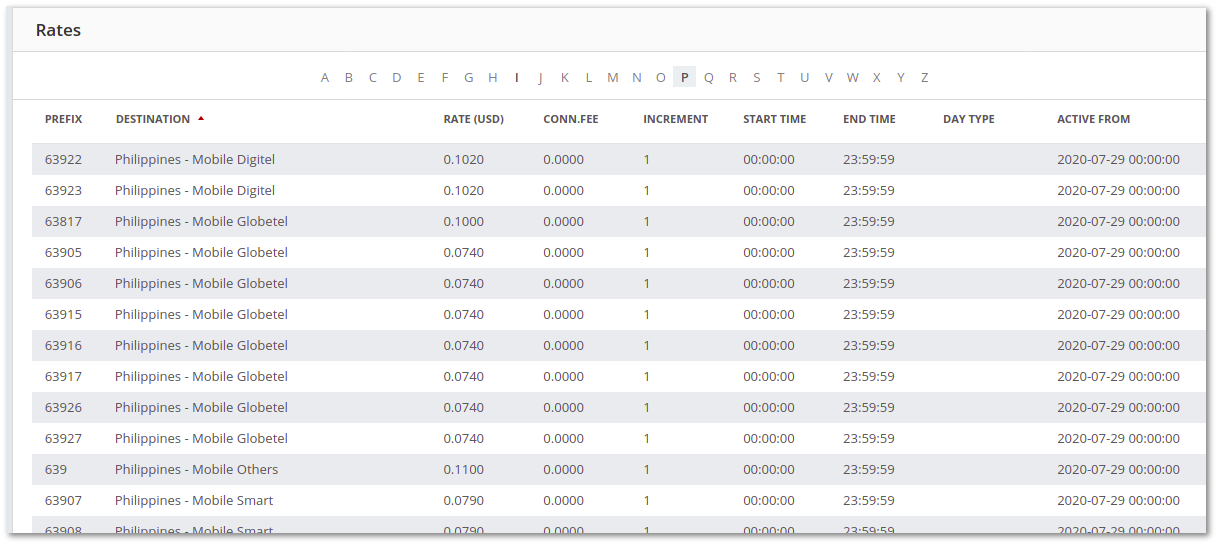
In Billing > Tariffs > Rate Notifications, Admin can see a rate notification list of his users. Admin selects the needed user and clicks “SET”:
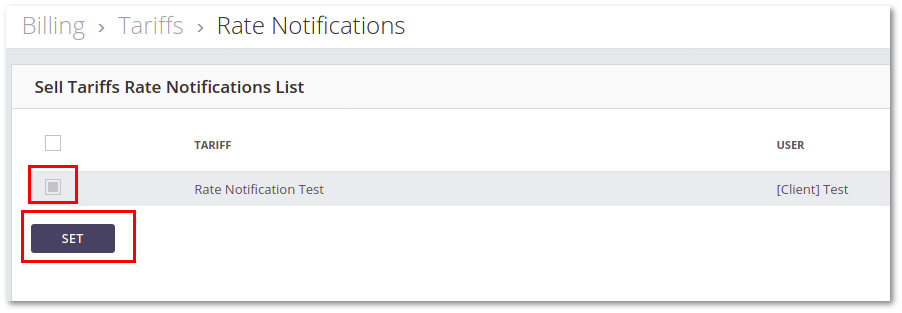
Then Admin selects “Delta” to display only new rates and press “Create”:
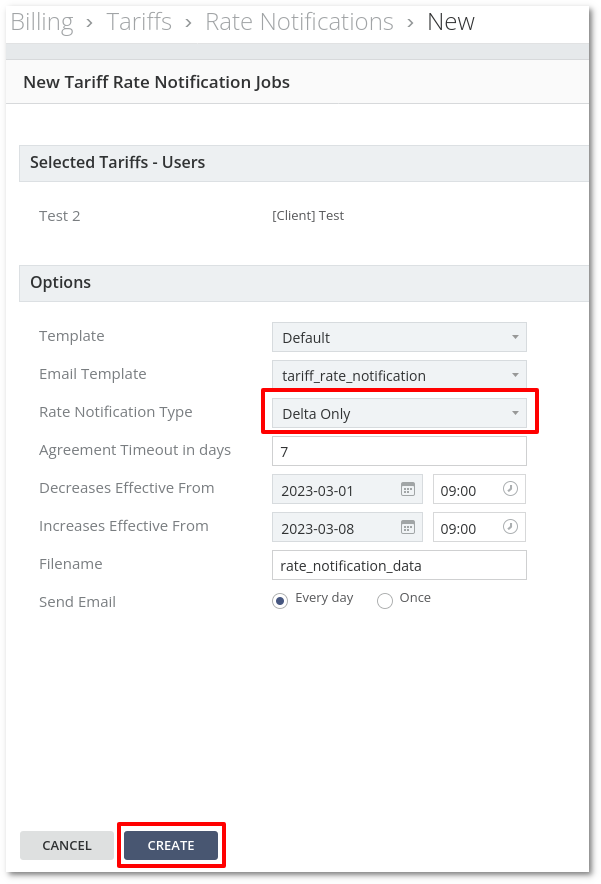
Tariff Rate Notification Job(s) successfully created.
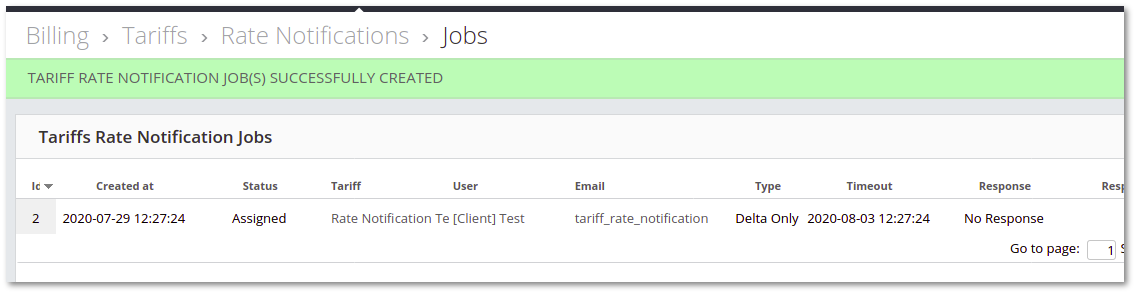
Then Admin uploads new rates with some changes on prices Effective from the date in the future.
After this, the user gets an email with two links with rates to compare:
Dear Partner,
Please review the attached Tariff Rate changes.
To confirm upcoming rate changes, please click the link below:
http://123.123.123.123/billing/tariff_rate_notification_jobs/agree?id=1128bccbac519a04a4866c785f84f873eec6d5fd
If You do not agree with the changes, please click the link below:
http://123.123.123.123/billing/tariff_rate_notification_jobs/disagree?id=bcc02d82cf9d919af38bb4e4677685eeb0b382a8
Thank you for your cooperation.
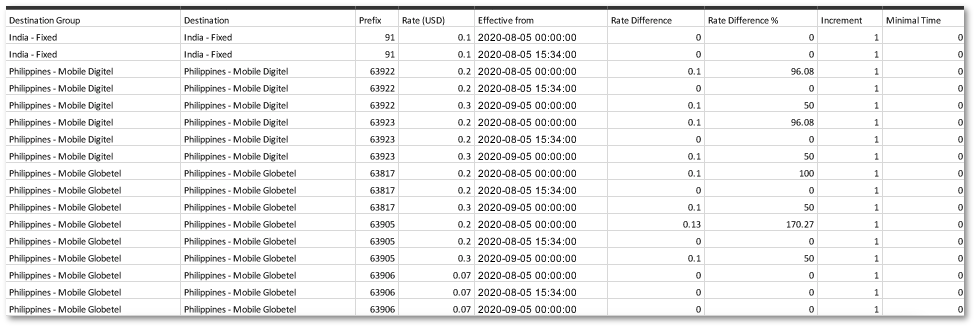
For example, the User disagrees and presses the second link. He can see the notification that Tariff Rate changes successfully disagreed.
After that Admin will receive an email that the client disagreed and will see the same status in Tariff Job.
Tariff Rate Notification ID: 2 was disagreed with by the client.
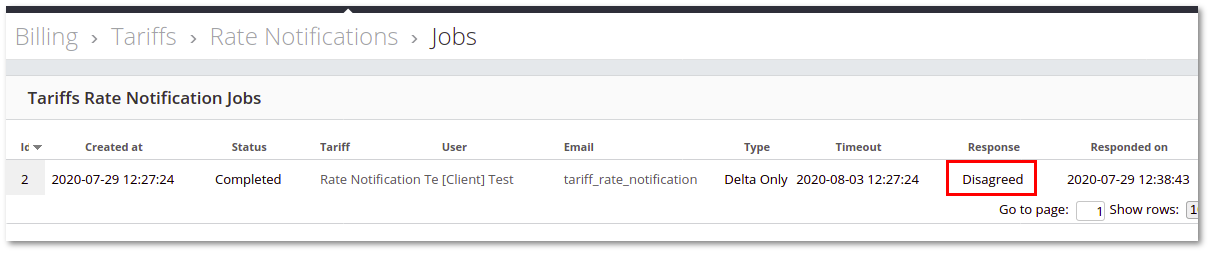
When the User disagrees with the provided rates or ignores them, the system creates a Custom Tariff from the tariff assigned to Origination Point.
Custom Tariff includes increased rates, but these rates are blocked and calls will not pass over these destinations.
This Custom Tariff is assigned to Origination Point.
Note:
1. If Origination Point already has Custom Tariff assigned, Custom Tariff from Rate Notification will be applied.
2. If Origination Point has assigned a Conditional Tariff and the User disagrees with the provided rates or ignores them, Custom Tariff is created, but is not assigned to Origination Point.
