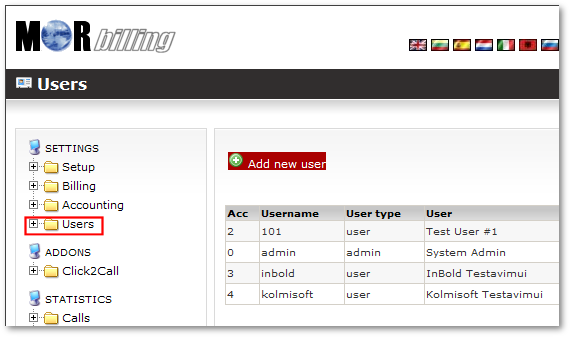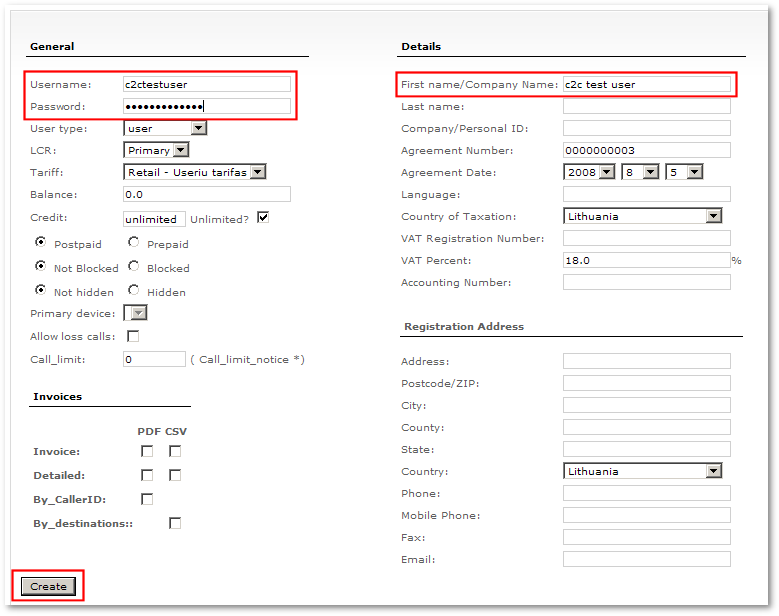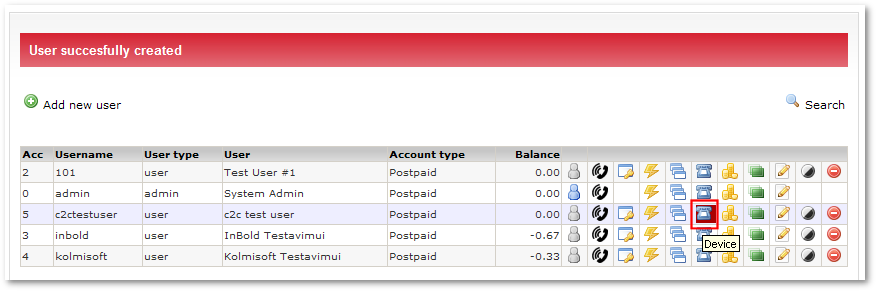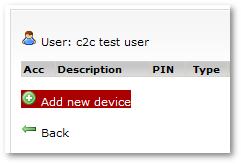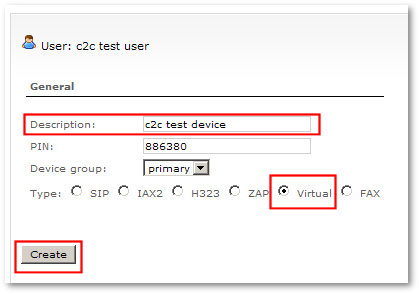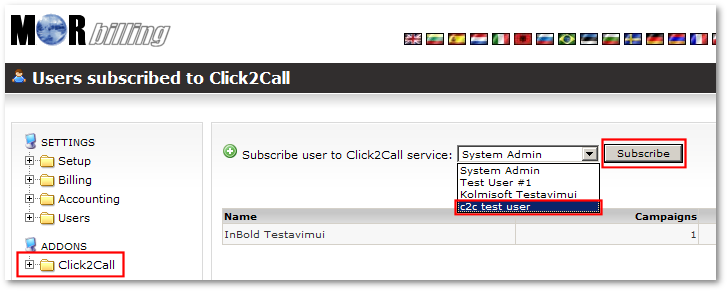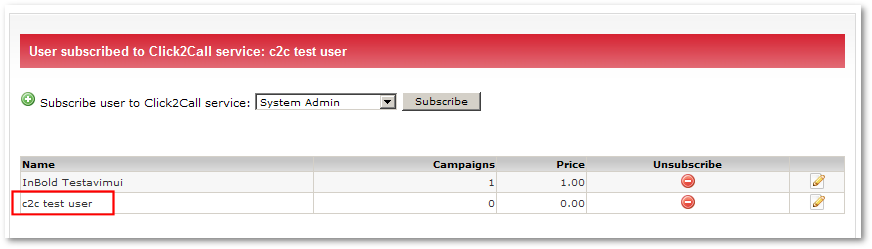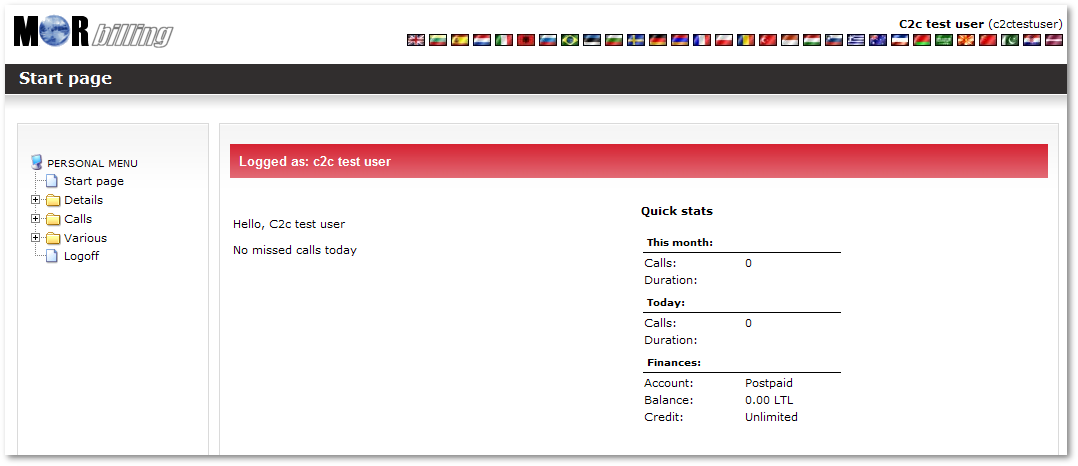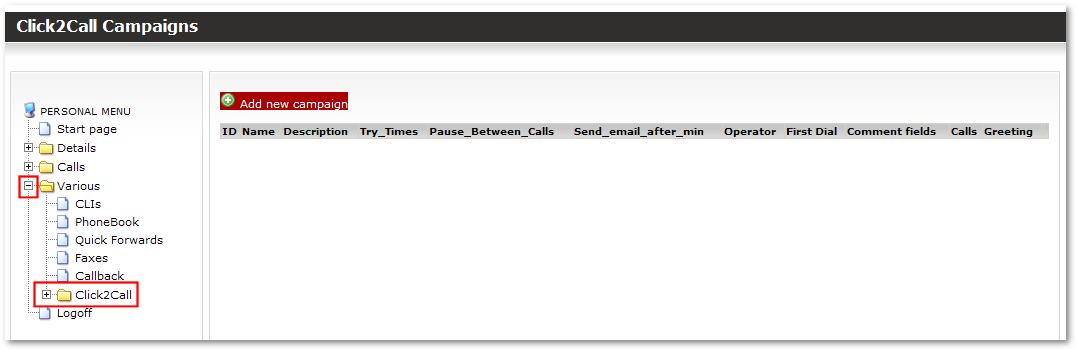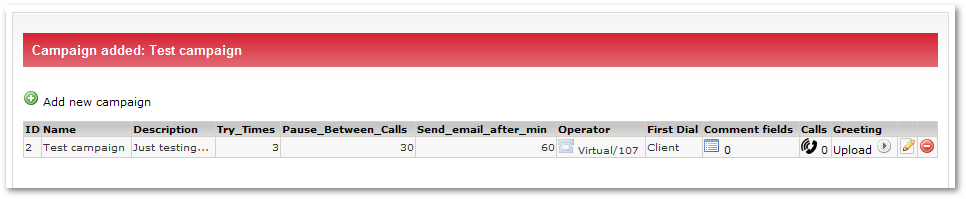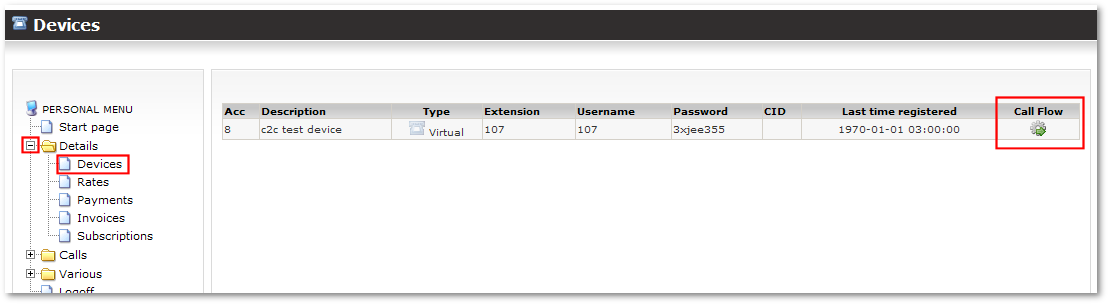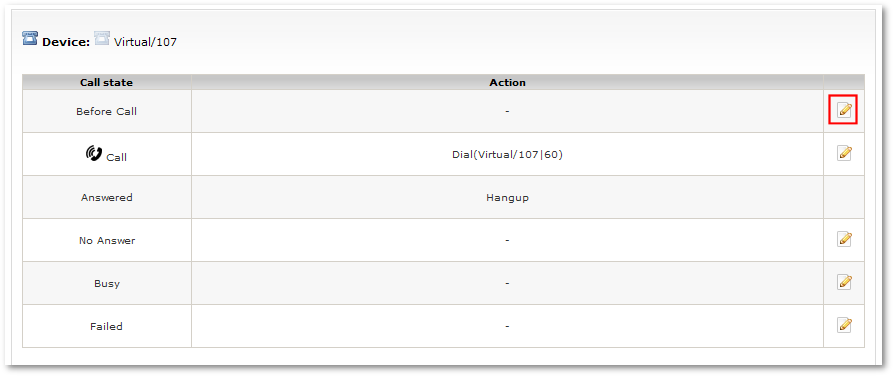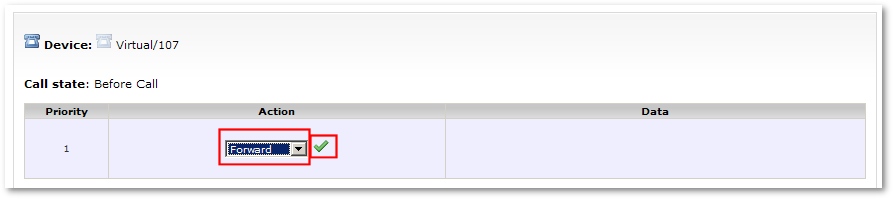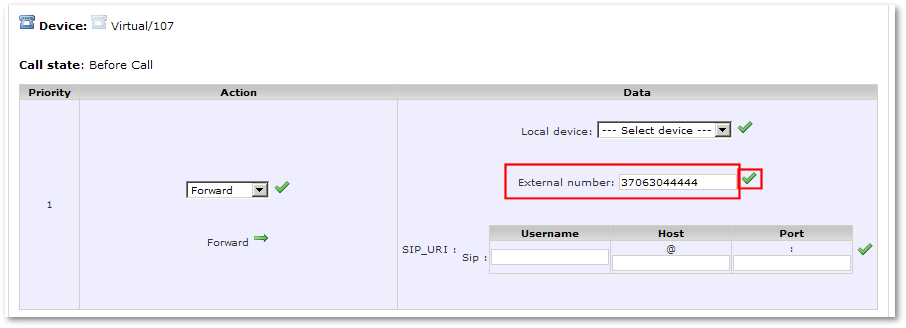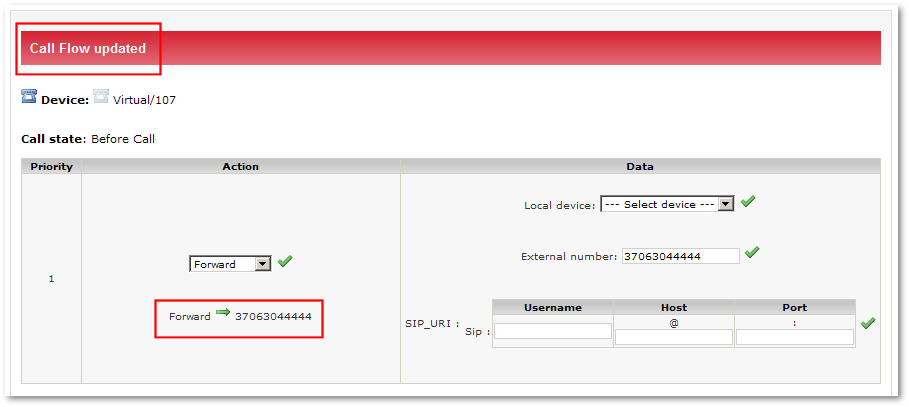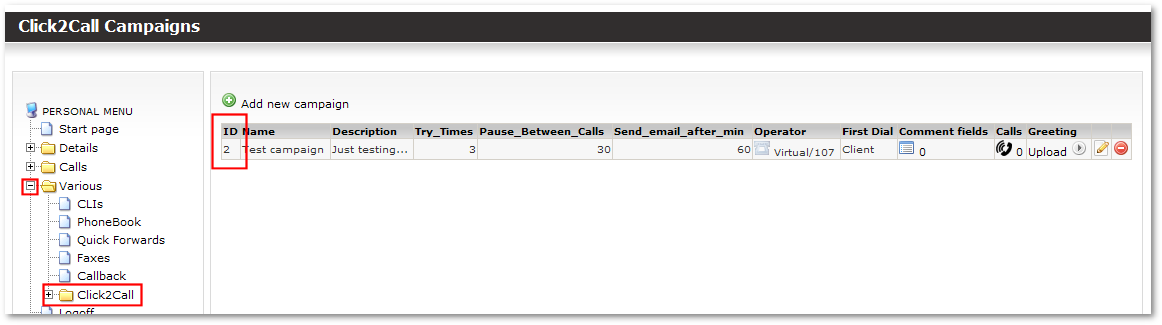Difference between revisions of "Click2Call Fast Start"
(New page: This short tutorial will show how to start to work with Click2Call. Steps we will do: # Create user # Allow user to use Click2Call service # As user create Campaign # Configure Campaign ...) |
|||
| (7 intermediate revisions by 2 users not shown) | |||
| Line 1: | Line 1: | ||
<br><br> | |||
<center><big><big> ATTENTION - THIS ADDON IS DISCONTINUED! </big></big></center> | |||
<br> | |||
This short tutorial will show how to start to work with Click2Call. | This short tutorial will show how to start to work with Click2Call. | ||
Steps we will do: | Steps we will do: | ||
# Create user | # Create user | ||
# Allow user to use Click2Call service | # Allow user to use Click2Call service | ||
| Line 8: | Line 10: | ||
# Configure Campaign | # Configure Campaign | ||
# Make calls | # Make calls | ||
| Line 16: | Line 18: | ||
Go to '''SETTINGS - Users''', press on '''Add new user''': | Go to '''SETTINGS - Users''', press on '''Add new user''': | ||
[[Image:c2cfs1.png]] | |||
Enter user details (all details are explained in MOR Manual) and press '''Create''': | Enter user details (all details are explained in MOR Manual) and press '''Create''': | ||
[[Image:c2cfs2.png]] | |||
Create device for this newly created user. Press on device icon for this user: | Create device for this newly created user. Press on device icon for this user: | ||
[[Image:c2cfs3.png]] | |||
Press on '''Add new device''': | Press on '''Add new device''': | ||
[[Image:c2cfs4.png]] | |||
Enter some description for it and mark as '''Virtual''', press '''Create''': | Enter some description for it and mark as '''Virtual''', press '''Create''': | ||
[[Image:c2cfs5.png]] | |||
| Line 34: | Line 47: | ||
Press on menu '''ADDONS - Click2Call''' and select your newly created user, press on '''Subscribe''': | Press on menu '''ADDONS - Click2Call''' and select your newly created user, press on '''Subscribe''': | ||
[[Image:c2cfs6.png]] | |||
You will see your user subscribed to Click2Call which means he can use this service now: | You will see your user subscribed to Click2Call which means he can use this service now: | ||
[[Image:c2cfs7.png]] | |||
NOTE: You can press on Edit icon to change price for Click2Call call. By default it is 0. | |||
= As user create Campaign = | |||
Now user should login to GUI entering his username and password which admin entered in user's details when user was created: | |||
[[Image:c2cfs8.png]] | |||
Click on menu '''PERSONAL MENU - Various - Click2Call''' and in new window click on '''Add new campaign''': | |||
[[Image:c2cfs9.png]] | |||
Enter details for Campaign and press on green 'plus' icon to confirm: | |||
[[Image:c2cfs10.png]] | |||
= Configure Campaign = | |||
=== Change greeting === | |||
When client answers he should hear some greeting. To upload it press on '''Upload''' in '''Greeting''' column: | |||
[[Image:c2cfs11.png]] | |||
You can upload any MP3 or WAV file. Size is limited to 5mb. | |||
[[Image:c2cfs12.png]] | |||
=== Forward to some real number === | |||
When client answers - call should be forwarded to some real number. | |||
To change it press on '''PERSONAL MENU - Details(+) - Devices''' and on '''Call Flow''' icon: | |||
[[Image:c2cfs13.png]] | |||
Then on '''Edit''' icon in '''Before Call''' section: | |||
[[Image:c2cfs14.png]] | |||
In new window from drop-down box select Forward and press on green Check icon: | |||
[[Image:c2cfs15.png]] | |||
Now in External number section enter number to which you want receive call and press green check icon: | |||
[[Image:c2cfs16.png]] | |||
Similar following window shows that number is configured properly: | |||
[[Image:c2cfs17.png]] | |||
= Make calls = | |||
To test the setup you can initiate call from some webbrowser entering such url: | |||
http://SERVERIP/billing/api/c2c_callback?u=USERNAME&p=PASSWORD&campaign_id=CAMPAIGNID&client=CLIENTNUMBER | |||
Where: | |||
* SERVERIP - server IP | |||
* USERNAME - username of the user which is the owner of campaign | |||
* PASSWORD - passwordof the user which is the owner of campaign | |||
* CAMPAIGNID - the ID of the Campaign which can be found in Campaign window (first column in the table) | |||
* CLIENTNUMBER - client's number to which call should go | |||
Example of where to find Campaign ID: | |||
[[Image:c2cfs18.png]] | |||
Latest revision as of 08:19, 8 February 2013
This short tutorial will show how to start to work with Click2Call. Steps we will do:
- Create user
- Allow user to use Click2Call service
- As user create Campaign
- Configure Campaign
- Make calls
Create user
Login as admin to the system.
Go to SETTINGS - Users, press on Add new user:
Enter user details (all details are explained in MOR Manual) and press Create:
Create device for this newly created user. Press on device icon for this user:
Press on Add new device:
Enter some description for it and mark as Virtual, press Create:
Allow user to use Click2Call service
Press on menu ADDONS - Click2Call and select your newly created user, press on Subscribe:
You will see your user subscribed to Click2Call which means he can use this service now:
NOTE: You can press on Edit icon to change price for Click2Call call. By default it is 0.
As user create Campaign
Now user should login to GUI entering his username and password which admin entered in user's details when user was created:
Click on menu PERSONAL MENU - Various - Click2Call and in new window click on Add new campaign:
Enter details for Campaign and press on green 'plus' icon to confirm:
Configure Campaign
Change greeting
When client answers he should hear some greeting. To upload it press on Upload in Greeting column:
You can upload any MP3 or WAV file. Size is limited to 5mb.
Forward to some real number
When client answers - call should be forwarded to some real number.
To change it press on PERSONAL MENU - Details(+) - Devices and on Call Flow icon:
Then on Edit icon in Before Call section:
In new window from drop-down box select Forward and press on green Check icon:
Now in External number section enter number to which you want receive call and press green check icon:
Similar following window shows that number is configured properly:
Make calls
To test the setup you can initiate call from some webbrowser entering such url:
Where:
- SERVERIP - server IP
- USERNAME - username of the user which is the owner of campaign
- PASSWORD - passwordof the user which is the owner of campaign
- CAMPAIGNID - the ID of the Campaign which can be found in Campaign window (first column in the table)
- CLIENTNUMBER - client's number to which call should go
Example of where to find Campaign ID: