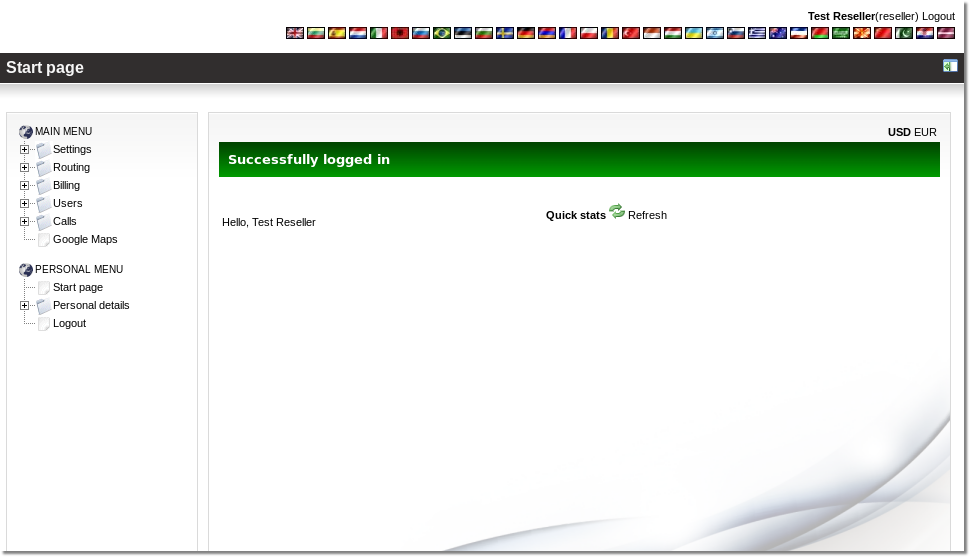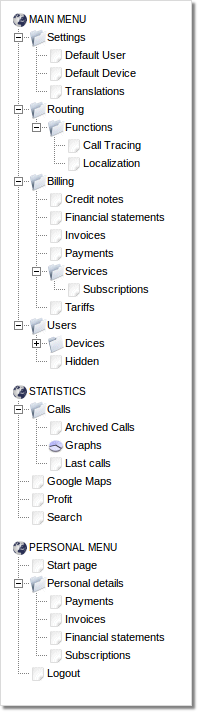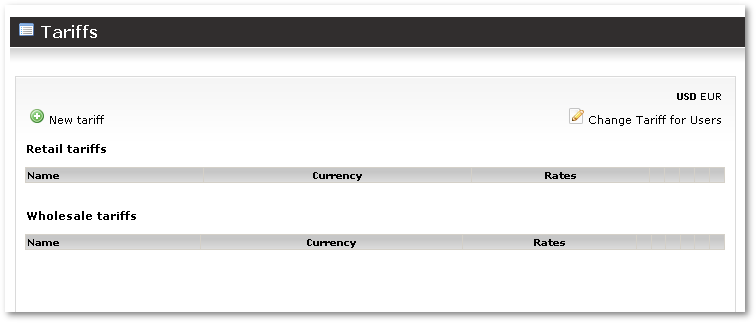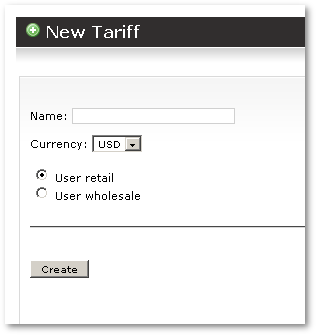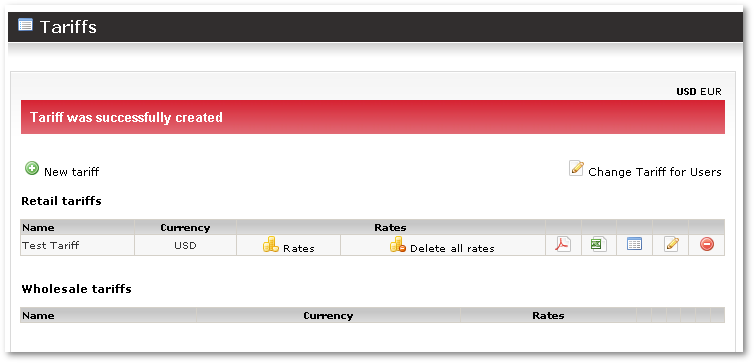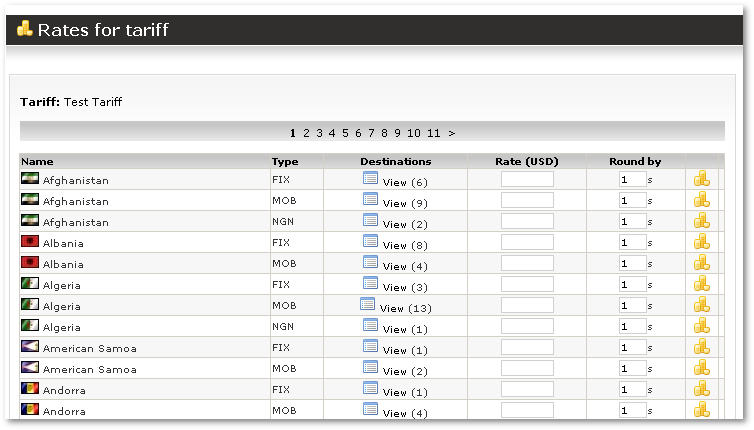Difference between revisions of "Manual for Resellers"
(→Rate) |
|||
| Line 62: | Line 62: | ||
== | == Rates == | ||
Name of the Tariff we created for the demo purpose of User Retail is "Test Tariff" | Name of the Tariff we created for the demo purpose of User Retail is "Test Tariff" | ||
| Line 73: | Line 73: | ||
[[Image:reseller_manual6.png]] | [[Image:reseller_manual6.png]] | ||
On this page you need to enter rates manually one by one. ([[Make Retail Tariff from Wholesale Tariff explained | Retail Rates can be transformed from Wholesale Rates also]]). | |||
Enter all the rates per minute you need to charge your customers for every destination. | |||
Rounded by field, is in seconds, it usually is either, per one second, or per 60 seconds which will mean the call will be rounded per minute. So make sure you change it to rounded by 60. | |||
And enter your rates per minute for every destination or only the destinations you want. | |||
Then click on the '''Update''' button at the end of the page, and you will see your rates have been filled out and saved. | |||
More info about Tariffs/Rates can be found [[MOR Manual#Tariffs | here]]. | |||
= [[Users]] = | |||
Now you can start creating Users and Devices for them, and those Devices can start calling if they have enough balance in their account. | |||
Now go to the Reseller Menu again to your left and this time click on '''Users''' to create a new [[Users | User]]: | |||
Revision as of 12:47, 26 August 2009
Dear MOR prospective reseller, before reading any further, please note that all rates, and taxes below are only sample rates to show you around our reseller panel but do not reflect and are not related to our current real rates.
Dear MOR, This is your guide on how to navigate through your reseller panel page by page with screen caps.
Login
When you first login from the URL http://<YOUR_URL>/billing with your reseller ID and password, you will go to the following page:
On this page you can see on the Very Top Right, a group of flags, by clicking each flag you can change the language of your display to your own native language or your preference, try to click on every flag if you want to change the language.
Then you see info about Your Balance and Calls made by your users Today and During this month.
Now please take a look at the Navigation buttons on the left side one by one from the Top Side Downwards:
As You can see, there is Reseller Menu and Personal menu
Under Reseller Menu you can manage your reseller data, create and set your rates to destinations and your Tarrifs while under Personal menu you can see your own data and see how much rates you pay for us and your own personal calls made by you and not by users.
Tariffs
Now under Reseller Menu, Check out the first button called Tarrifs.
By clicking on this button you can start creating your own Tarrifs and Rates to destinations, and please note the following:
Extensions or devices cannot start calling, if you did not create Tarrifs.
Before creating any users, you must complete this step first, this step will take time and it is manual, but you only must do it one time only.
Now click on the Tarrifs:
This is empty list of your Tariffs right now.
Click on ![]() New Tariff to create new Tariff:
New Tariff to create new Tariff:
Enter any name, this is for you. And Purpose of Tariff chose "User Retail" for (demo purposes now) then click the Create button.
You will be directed to the page, which means your Tariff was created successfully:
Rates
Name of the Tariff we created for the demo purpose of User Retail is "Test Tariff"
The currency we chose for the tariff is USD.
Before someone can dial-out, rates to the destination any user will use must be filled first.
To do this, click on the ![]() Rates:
Rates:
On this page you need to enter rates manually one by one. ( Retail Rates can be transformed from Wholesale Rates also).
Enter all the rates per minute you need to charge your customers for every destination.
Rounded by field, is in seconds, it usually is either, per one second, or per 60 seconds which will mean the call will be rounded per minute. So make sure you change it to rounded by 60.
And enter your rates per minute for every destination or only the destinations you want.
Then click on the Update button at the end of the page, and you will see your rates have been filled out and saved.
More info about Tariffs/Rates can be found here.
Users
Now you can start creating Users and Devices for them, and those Devices can start calling if they have enough balance in their account.
Now go to the Reseller Menu again to your left and this time click on Users to create a new User: