Difference between revisions of "M4 Customer Invoices"
| Line 71: | Line 71: | ||
===Default XLSX template=== | ===Default XLSX template=== | ||
Create a xlsx file. Template you can prepare as you wish, you can fill it with information of company, draw tables with column names, describe information taken from Invoice main window and so on. Template have to be | Create a xlsx file. Template you can prepare as you wish, you can fill it with information of company, draw tables with column names, describe information taken from Invoice main window and so on. Template '''have to be uploaded in MAINTENANCE -> Settings''', INVOICES setting '''XSLX Template''' | ||
<br><br> | <br><br> | ||
===Configuration for Dynamic information=== | ===Configuration for Dynamic information=== | ||
When you already have a template for example with all data of your company, with drawn tables and so on, you need to define where should be shown the dynamic information of invoice. How and what information is displayed can be set in | When you already have a template for example with all data of your company, with drawn tables and so on, you need to define where should be shown the dynamic information of invoice. How and what information is displayed can be set same '''MAINTENANCE -> Settings''' page. Just need to define cell address in correct format. | ||
For example "A2", "B15", "AA9" | |||
<br><br> | |||
[[File:callc.png]] | |||
<br><br> | |||
Revision as of 16:40, 12 November 2014
Description
M2 Customer Invoice is dedicated for final User of M2, who have to pay for made Calls. Admin can see and manage them in ACCOUNTING –> Customer Invoices, User can reach list of his Invoices and check them from main menu.
Despite your settings all values in Invoices are rounded into two digits after comma.
Invoices List
Invoices can be viewed, created (WIP) or exported to XLSX file in ACCOUNTING –> Customer Invoices. In the main window, you can see list of all the Invoices.
All Prices are displayed in particular Invoice Currency. That means that in each line of Invoice Price and Price with TAX will be shown in currency which is written in Currency column. The Currency column tells which currency Invoice was generated with. Also the exchange rate at the invoice generation moment is saved in the database so it may differ from the up to date exchange rate.
Total Price and Price with TAX are calculated into viewing Currency, which you can choose in upper corner of page. In Total price calculation there are used saved exchange Rate of each Invoice.
Example
Default system Currency is USD
Invoice A is generated on price = 100 in currency EUR with exchange rate 0.5
Invoice B is generated on price = 100 in currency DZD with exchange rate 0.25
Invoice C is generated on price = 100 in currency ALL with exchange rate 0.75
But now exchange rate are different: EUR - 0.75, DZD - 0.5 and ALL - 1.0.
If you want to see Total price(sum of these 3 Invoices) in EUR. For Invoice B and C will be set exchange rate of today, but for invoice A exchange rate will be from that day when invoice was generated (0.5).
Same calculations with other currencies
If you want to see Total price in DZD. For Invoice A and C will be set exchange rate of today, but for invoice B exchange rate will be from that day when invoice was generated (0.25).
If you want to see Total price in ALL. For Invoice A and B will be set exchange rate of today, but for invoice C exchange rate will be from that day when invoice was generated (0.75).
Total price will be 733.3333 USD, or 500 EUR, or 266.6667 DZD, or 700 ALL
Invoice Edit
Invoice edit is accessed from invoices list.
Here you are able to see some information of the user and Invoice displayed and also some details of the Invoice can be edited.
Price and Price with TAX are displayed in a currency the invoice was generated with. It will not be changed according to system settings.
The Exchange rate at the invoice generation moment is also saved in the database and displayed in Invoice Edit page.
Period Start and Period End dates are not affected by time zones: only Issue Date, Date Due and Status changed at changes according to the time zone of the system.
Also you are able to refresh Client Details and regenerate xlsx file by pressing RECALCULATE in particular Invoice edit.
Invoice Details
You can find this page by clicking Invoice details link in the Invoice Edit page.
In the Invoice Lines page there is information about destinations, rates assigned to those destinations, calls made to the destinations, total time per destination and price for all the calls made to the specific destination.
This page can be accessed from Invoice edit page.
In this page you can search by destination prefix. For example: enter 35567 and Albania mobile destination will be displayed.
Search can also be made with wildcard %. If you enter 35%, %67, 3%7 or %56%, Albania mobile will also be displayed.
User Invoices
Invoices can be viewed by Users and exported in XLSX format
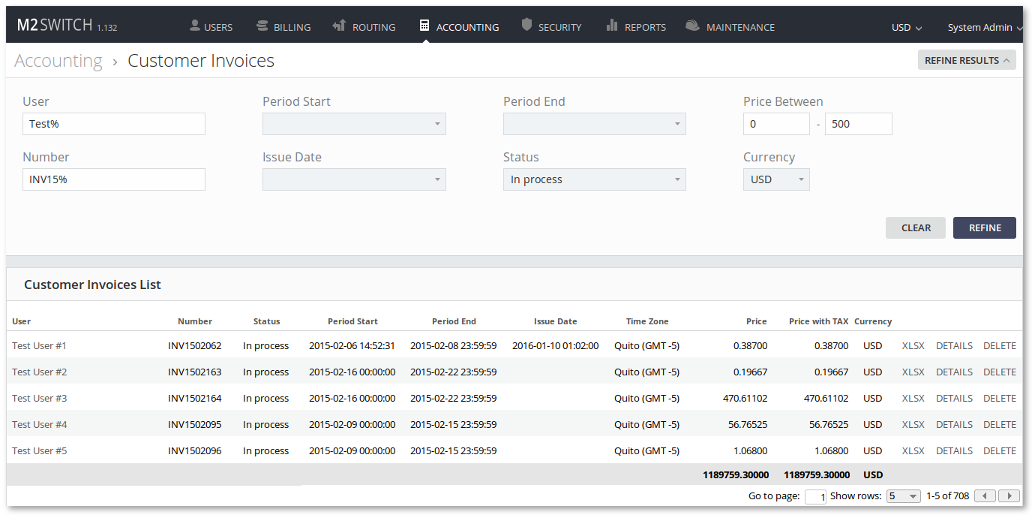
By pressing on DETAILS User will be redirected to Invoice Details page
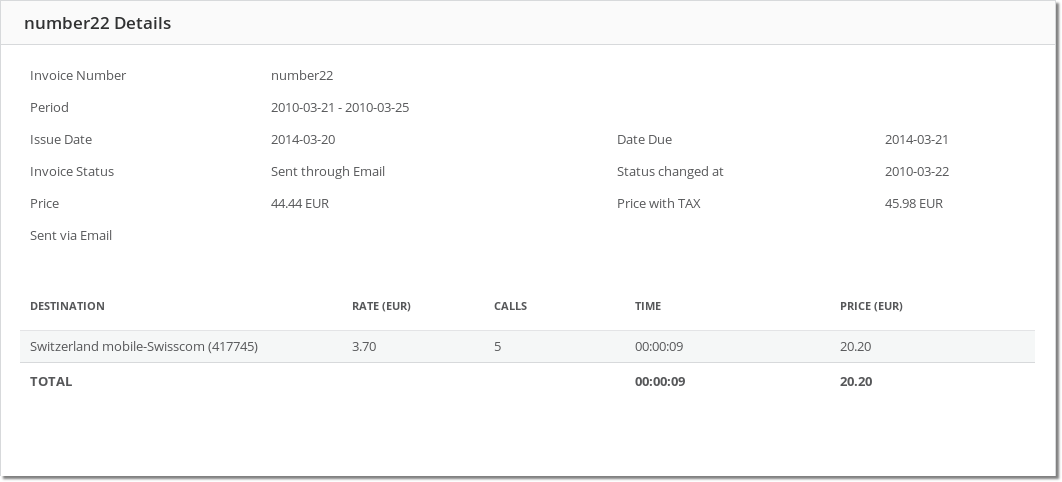
XLSX Invoices
XLSX file to export an Invoice is made from your own XLSX format template and information from Invoices main window.
Default XLSX template
Create a xlsx file. Template you can prepare as you wish, you can fill it with information of company, draw tables with column names, describe information taken from Invoice main window and so on. Template have to be uploaded in MAINTENANCE -> Settings, INVOICES setting XSLX Template
Configuration for Dynamic information
When you already have a template for example with all data of your company, with drawn tables and so on, you need to define where should be shown the dynamic information of invoice. How and what information is displayed can be set same MAINTENANCE -> Settings page. Just need to define cell address in correct format.

