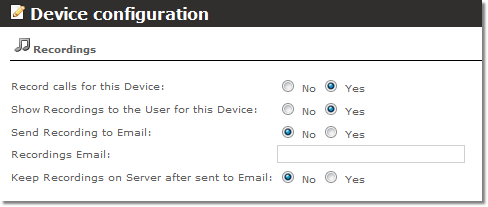Difference between revisions of "Recordings Addon"
| Line 197: | Line 197: | ||
== Delete recordings after sending it via e-mail == | == Delete recordings after sending it via e-mail == | ||
1. As admin, go to '''User Edit''' settings [[Image:icon_edit.png]] and check '''Allow to use recording functionality'''. User will be able to use Recording addon functionality. | 1. As admin, go to '''User Edit''' settings [[Image:icon_edit.png]] and check '''Allow to use recording functionality'''. User will be able to use Recording addon functionality. Do not check '''Forced record calls for this User''' because it this way recordings will '''NOT''' be deleted. | ||
2. Log in as this User and in '''PERSONAL MENU –> Personal Details –> Devices''', click [[Image:icon_edit.png]] for Device and in the Recordings section check '''Keep Recordings on Server after sent to Email: NO.''' | 2. Log in as this User and in '''PERSONAL MENU –> Personal Details –> Devices''', click [[Image:icon_edit.png]] for Device and in the Recordings section check '''Keep Recordings on Server after sent to Email: NO.''' | ||
Revision as of 07:44, 4 February 2014
Description
Recordings functionality can be used to record selected users' calls for Monitoring purpose.
Functionality
Recording Addon provides this functionality:
- Record User Calls.
- Send a Recording to email.
- Limit space Users' space for Recordings.
- Record Calls without User knowledge.
- Let Users manage their Recordings (send to email/listen/download/delete).
- Convert recordings from WAV to MP3 format and store them on an external server, to ease the load on the main server.
NOTE: Resellers is able to have the same functions as an administrator if Allow to use recording functionality option is checked by Admin in resellers settings.
Limitations
- Currently it is not possible to record Calls for a Device that is accessed from IVR. If a call goes like this: IVR -> Device, and the device has the option to record calls for this device, these calls will not be recorded.
- Recordings will not be saved on the server if there will be left less then 10% of free space. Such recordings will be sent directly to the Email (if email is specified in GUI Interface) and will be completely removed from the server.
Sound file format
Recordings are saved into mp3 format. 1mb can save around 4min of recordings.
Configuration
In order to use Recording, you have to set up which Users' Calls you want to record.
Go to ADDONS –> Recordings –> Users and you will see this window:
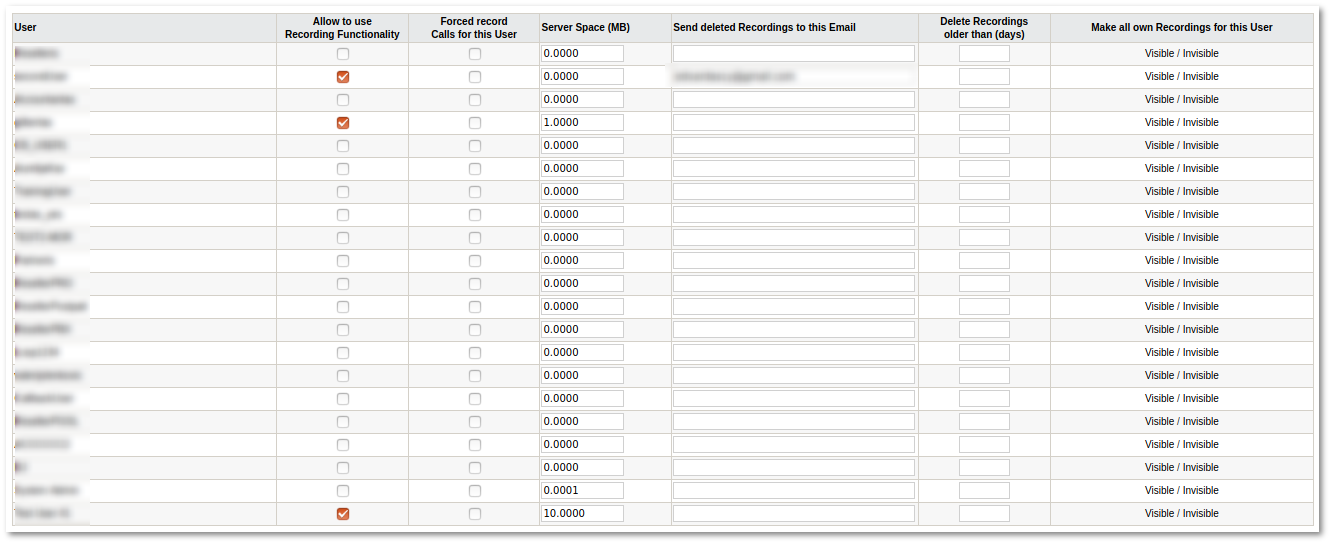
Here you can check the Forced record calls for this User field for the Users you want to record. By checking Allow to use recording functionality option you can authorize the User to use the Recordings Addon functionality.Click Update at the bottom for the changes to take effect.
If you leave Server space (Mb) 0 - there will be no limitations in data usage (HDD will fill up after some time).
If you want to view/listen/download/delete recorded Calls go to ADDONS –> Recordings. You will see something like this:
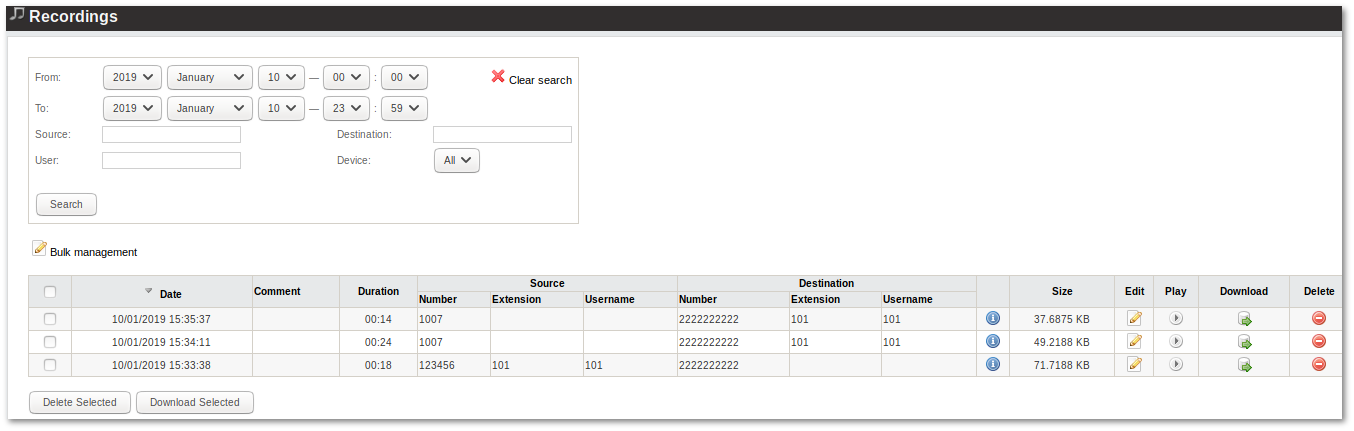
NOTE Recordings are NOT available in Calls between 2 SIP Devices in MOR.
Record not answered calls
In order to enable this functionality few changes a needed:
1) Edit /etc/asterisk/mor.conf
vi /etc/asterisk/mor.conf
and set record_not_answered_calls = 1
This option record_not_answered_calls - save audio to the file while the channel is not answered (not bridged), default 0 (by default records only answered calls).
2) Option Show Recordings with zero billsec should be enabled in GUI.
To enable it go to SETTINGS –> Setup –> Visual and check option Show recordings with zero billsec.
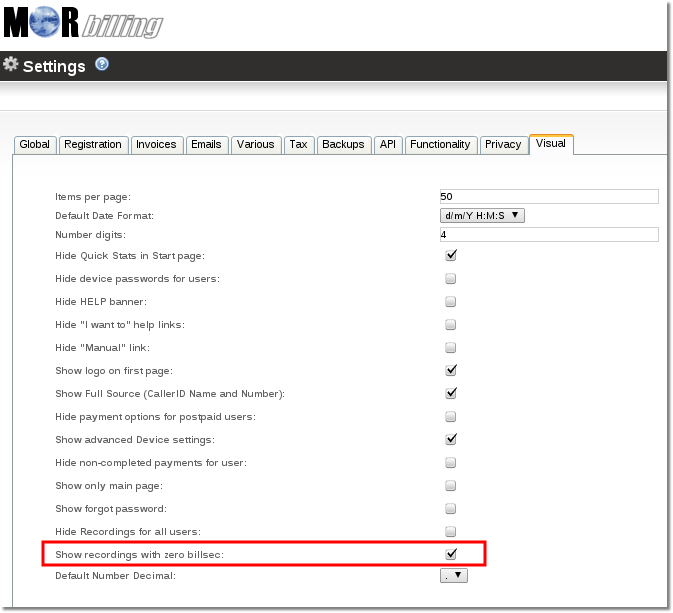
Now system records not answered calls for all users which are using recording functionality.
Recordings are located in ADDONS –> Recordings.
In recording list you will be able to see recordings without duration.
Such calls were not answered but recorded.
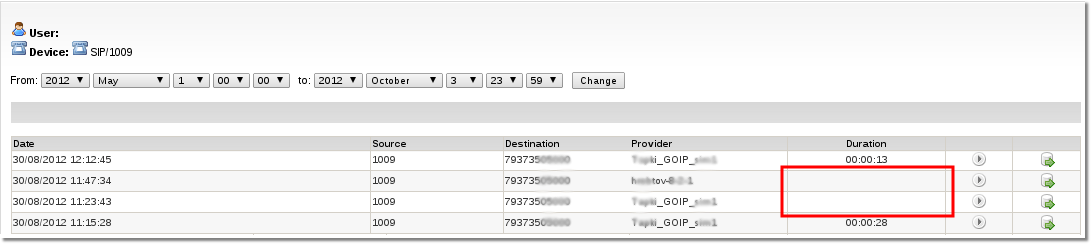
Advanced options
Manage settings for recordings upload to external server go to ADDONS –> Recordings –> Settings
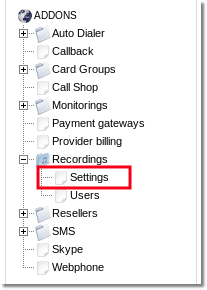
you will reach settings page
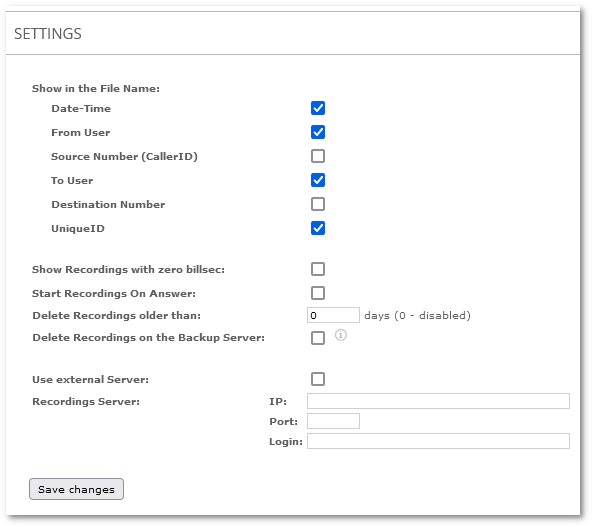
- Use external Server - should system send recordings to external server?
- Recordings server - details such as IP/Port/Login where port is SSH default port 22 and Login is default root.
P.S. SSH keys must be configured without password in order scp command could transfer the recordings to other server. It this functionality is not enabled - the recordings are stored in local server
Administrator functionality
ADDONS –> Recordings
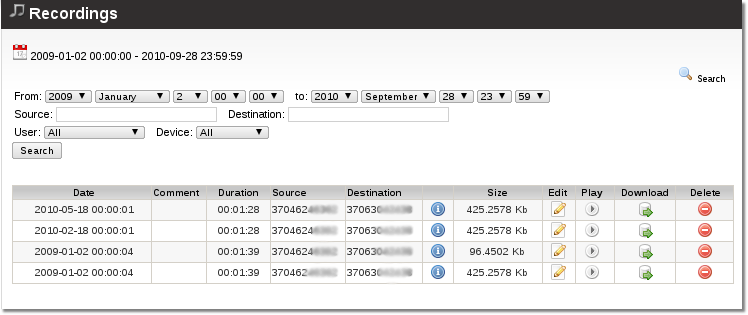
Here the System administrator can see all recordings. He can search Recordings by:
- Period.
- Source (CallerID).
- Destination (Dialed number).
- User.
- Device.
With each recording, it is possible to:
- Check its details.
- Check Call details.
- Add comment to it.
- Listen to it.
- Download it.
- Delete it.
Admin can decide:
- Whether or not the user can use Recording Addon functionality (set to record calls, send recordings to email, etc).
- Which user calls should always be recorded (without user knowledge).
SETTINGS –> Users –> Edit (on selected user)
The Recordings section has the following options:
- Allow to use recording functionality - can this user use the Recording addon functionality?
- Forced record calls for this User - record calls for this user (all devices) without user knowledge.
- Server space - how much HDD space to reserve for recordings of this user.
- Send deleted recordings to this email. If HDD space is used, the recording will be deleted and sent to this email. If this email is empty, the recording will be sent to the default user email.
Device –> Edit window
The following options are available for Device:
- Record calls for this Device - record calls for this Device (without user knowledge). If this option is enabled, recordings must be deleted manually.
- Show Recordings to the User for this Device - allows User to see such recordings
- Send Recording to Email - when recording is completed, send to it email.
- Recordings Email - send to this email address.
- Keep Recordings on Server after sent to Email - should the recording be left on the server after being sent to email?
Recordings bulk management
This feature allows an administrator to quickly delete Recordings for selected period or selected Device
Who can use this functionality?
- This feature is only available for MOR administrator
How to use this functionality
Go to ADDONS –> Recordings
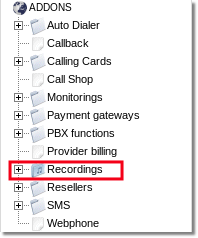
Click on ![]() Bulk management link.
Bulk management link.
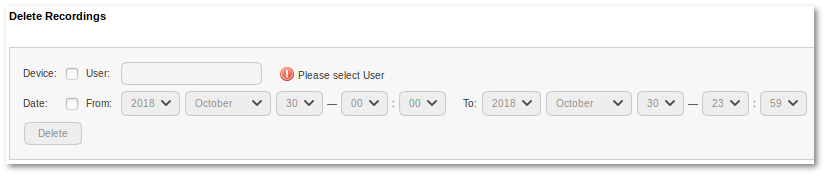
Here you can check an option to delete by device or by date, select device/date and click Delete.
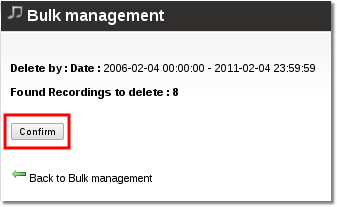
Confirm that you really want to delete recordings of selected period/device.
User settings
The Administrator must authorize the user to use the Recording Addon functionality before User can use its functions. This can be done by checking Allow to use recording functionality in the User Edit window.
PERSONAL MENU –> Details
- Server space - shows used/reserved HDD space for recordings.
- Email for deleted Recordings - to which email recordings should be sent if there is not enough space for them.
PERSONAL MENU –> Details –> Devices –> Edit
- Record calls for this Device - user can set to record calls for this device or not.
- Send Recording to Email - should recording be sent to email?
- Recordings Email - the email address email to which recordings should be sent.
- Keep Recordings on Server after sent to Email - should recordings be left on the server after being sent to email?
PERSONAL MENU –> Calls –> Recordings
On this page, the User can manage his recordings.
Guides
Setup user so he could see his recorded calls
1. As admin, go to User Edit settings ![]() and check Allow to use recording functionality. User will be able to use Recording addon functionality.
and check Allow to use recording functionality. User will be able to use Recording addon functionality.
2. Log in as this User and in PERSONAL MENU –> Details –> Devices, click ![]() for Device and in the Recordings section check Record calls for this Device: YES.
for Device and in the Recordings section check Record calls for this Device: YES.
3. Now the user will be able to see his calls in PERSONAL MENU –> Call –> Recordings.
Delete recordings after sending it via e-mail
1. As admin, go to User Edit settings ![]() and check Allow to use recording functionality. User will be able to use Recording addon functionality. Do not check Forced record calls for this User because it this way recordings will NOT be deleted.
and check Allow to use recording functionality. User will be able to use Recording addon functionality. Do not check Forced record calls for this User because it this way recordings will NOT be deleted.
2. Log in as this User and in PERSONAL MENU –> Personal Details –> Devices, click ![]() for Device and in the Recordings section check Keep Recordings on Server after sent to Email: NO.
for Device and in the Recordings section check Keep Recordings on Server after sent to Email: NO.
3. Now recordings will be deleted immediately after they will be sent via e-mail.