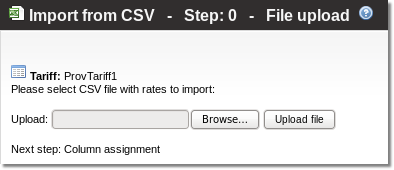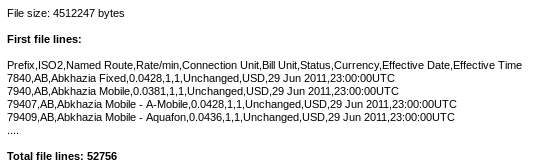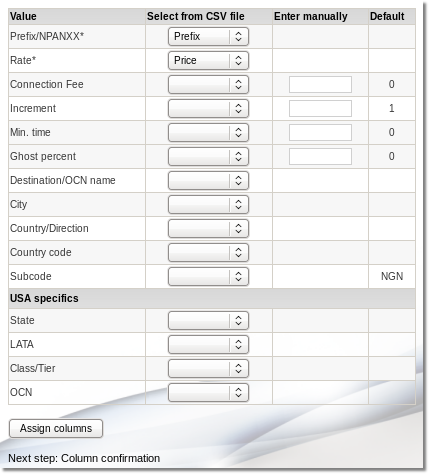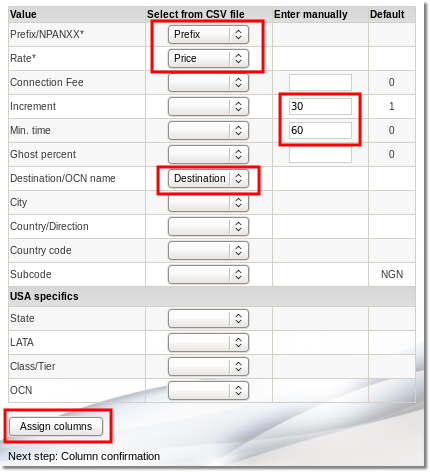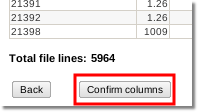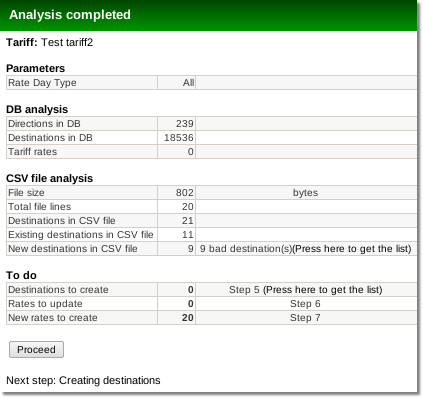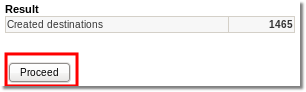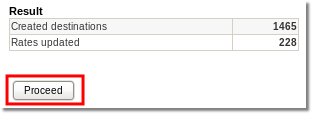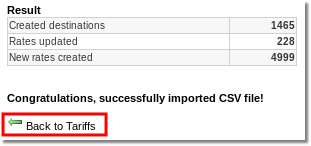Difference between revisions of "Rate import from CSV"
| Line 21: | Line 21: | ||
* [[Good CSV rate file examples]] | * [[Good CSV rate file examples]] | ||
* [[Bad CSV rate file examples]] | * [[Bad CSV rate file examples]] | ||
= Description = | = Description = | ||
| Line 39: | Line 41: | ||
'''IMPORTANT NOTE: When importing - prefixes should be in E.164 format!!! E.g. no international prefixes!''' | '''IMPORTANT NOTE: When importing - prefixes should be in E.164 format!!! E.g. no international prefixes!''' | ||
== 1. File upload == | == 1. File upload == | ||
| Line 47: | Line 51: | ||
[[Image:rateimportfromcsv1.png]] | [[Image:rateimportfromcsv1.png]] | ||
| Line 70: | Line 75: | ||
Such way of selecting CSV rows and assigning them to MOR values lets us import various CSV file formats. | Such way of selecting CSV rows and assigning them to MOR values lets us import various CSV file formats. | ||
| Line 77: | Line 83: | ||
[[Image:rateimportfromcsv5.png]] | [[Image:rateimportfromcsv5.png]] | ||
| Line 90: | Line 97: | ||
Following steps are separated to divide big processing power if rate file is huge. It allows browser not to crash and successfully import 160.000+ destinations from one CSV file. (Tested). | Following steps are separated to divide big processing power if rate file is huge. It allows browser not to crash and successfully import 160.000+ destinations from one CSV file. (Tested). | ||
| Line 97: | Line 105: | ||
[[Image:rateimportfromcsv7.png]] | [[Image:rateimportfromcsv7.png]] | ||
| Line 104: | Line 113: | ||
[[Image:rateimportfromcsv8.png]] | [[Image:rateimportfromcsv8.png]] | ||
| Line 144: | Line 154: | ||
<flashow>http://wiki.kolmisoft.com/videos/tariff_import_from_csv.swf|width=800|height=618</flashow> | <flashow>http://wiki.kolmisoft.com/videos/tariff_import_from_csv.swf|width=800|height=618</flashow> | ||
Revision as of 10:03, 26 September 2009
File format
File should be CSV (comma separated values).
Necessary fields in CSV line:
- Prefix
- Price
All other fields are not necessary.
First line can be header.
Value Separator and Decimal Separator MUST be set correctly in SETTINGS - Setup - Settings - Various:
- CSV Column Separator
- CSV Decimal Separator
File and CSV separator settings should match. If they will not - you will get errors when trying to import file.
Description
It is very tedious work to add several thousands rates by hand so you can import them from CSV file.
There are 7 steps for importing rates from CSV file:
- File upload
- Column assignment
- Column confirmation
- Analysis
- Creating destinations
- Updating rates
- Creating new rates
We will cover each of them one by one.
IMPORTANT NOTE: When importing - prefixes should be in E.164 format!!! E.g. no international prefixes!
1. File upload
Select ![]() Import from CSV for the Tariff you want to import rates.
Import from CSV for the Tariff you want to import rates.
Then press on Browse and select CSV file with rates. Press Upload file:
2. Column assignment
File is uploaded and 5 first line of this file is available to check:
This helps us in next step, to assign CSV file‟s columns to MOR‟s variables. We have following window:
Here we must to assign columns from CSV file. Prefix and Rate are mandatory fields. All other fields can be empty. Connection Fee, Increment and Min. Time have their defaults, if you want, you can enter manually values for them. Manually entered values have highest priority. If you omit them, then MOR insert values from CSV file, if there‟re no assigned column for these fields, then default values will be added to database (DB).
There are group of values under name USA specifics. These are only for USA/Canada. Users from these countries need to use these fields with their CSV files.
In the following example we selected fields which match our CSV file. Also entered some manual values for Increment and Min.Time. We will count time by 30s increments and minimum time for the call will be 60s with these settings:
Such way of selecting CSV rows and assigning them to MOR values lets us import various CSV file formats.
3. Column confirmation
Next step is to review our selection and confirm if everything is correct. We can go Back or forward to the next step:
4. Analysis
It will take some time to accomplish this step. Now MOR is checking a lot of things from DB and CSV files: comparing rates, searching for duplicates, fixing small errors and so on. We get something like this after analysis is completed:
The most interesting line is 3 bad destination(s). We press on the List to check them. In the new window we can see which destinations are bad and we can decide what to do with them. Possible that there are no directions for them, MOR can‟t know to which country to assign this destination or maybe these destinations have duplicates in CSV file? You have to fix this if you want to import whole file. Here you can stop and fix your CSV file or you can ignore these errors and continue.
We will continue due to demo purposes pressing on Proceed.
Following steps are separated to divide big processing power if rate file is huge. It allows browser not to crash and successfully import 160.000+ destinations from one CSV file. (Tested).
5. Creating destinations
MOR creates new destinations here. These destinations are necessary for the rates which will be added in step 7. This window is just informative, no decisions here:
6. Updating rates
Here MOR updates rates with the values from CSV files. These rates already exist in DB. Just press Proceed:
7. Creating new rates
Finally MOR creates all rates and we are all done!
NOTES
Rate import is _VERY_ CPU intensive task.
If there are a lot of rates please be patient and let MOR finish its job. Sometimes it gets some time to count everything and come back to life.
At the moments it could seem that browser is not responding – that is not true – it just works very hard importing your very own rates from CSV file.
If you get timeout error – try to import file in smaller pieces.
Destination to create from CSV
When importing rates from CSV file now you can check which Destinations will be created automatically.
You can view them in separate window when you press List in step 4 in field Destinations to create.
Such destinations do not exist in MOR database and MOR will create them when importing rate file.
Example Videos
<flashow>http://wiki.kolmisoft.com/videos/rates_import_from_csv.swf%7Cwidth=600%7Cheight=455</flashow>
Similar video with different tariff:
<flashow>http://wiki.kolmisoft.com/videos/tariff_import_from_csv.swf%7Cwidth=800%7Cheight=618</flashow>