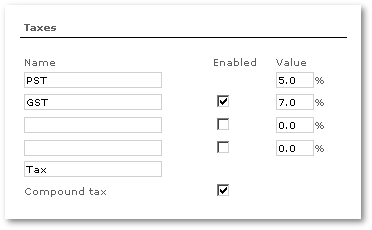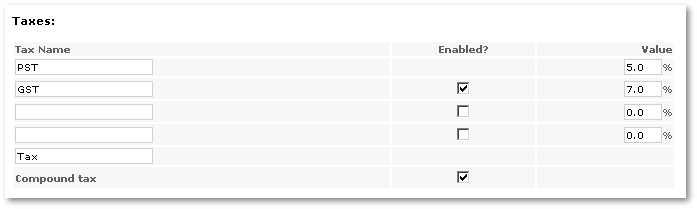Multi-Tax system
All prices and rates in MOR are without TAXES. That's a rule. Each user has a TAX percent. The user is charged by this TAX percent when he makes payments or views his rates.
The Multi-Tax system provides for several taxes in the final reports for users.
Compound Tax and Simple Tax
Let's say we have taxes T1, T2, T3 and T4. And some amount without tax, X.
When Compound tax is checked, multiple taxes are calculated in following way:
Amount with Compound Taxes = (((X + T1%) + T2%) + T3%) + T4%
If Compound tax is disabled, then:
Amount with Simple Taxes = X + (T1% + T2% + T3% + T4%)
Example for Compound/Simple tax calculation
We have initial data:
SUBTOTAL 3.99 TAX1: 18% TAX2: 15%
Calculating when Compound tax is enabled:
Amount with Compound tax = (SUBTOTAL + TAX1) + TAX2
in digits:
(SUBTOTAL + TAX1) = 3.99 + 18% = 3.99 + 3.99 / 100 * 18 = 3.99 * 1.18 = 4.7082
(SUBTOTAL + TAX1) + TAX2 = 4.7082 + 15% = 4.7082 + 4.7082 / 100 * 15 = 4.7082 + 0.70623 = 4.7082 * 1.15 = 5.41443
Amount with Compound tax = 5.41443
Calculating when Compound tax is disabled (Simple tax):
Amount with Simple tax = SUBTOTAL + (TAX1 + TAX2)
in digits:
SUBTOTAL + (TAX1 + TAX2) = 3.99 + (18% + 15%) = 3.99 + 33% = 3.99 + 3.99 / 100 * 33 = 3.99 + 1.3167 = 3.99 * 1.33 = 5.3067
Amount with Simple tax = 5.3067
Example for Canada
As an example we can take Canada, which has GST and PST taxes that should be shown on invoices, reports, and so on:
- Open SETTINGS –> Setup –> Settings –> Tax
- Enter Total Tax name (i.e. Tax)
- Check Compound tax
- Enter Tax 1 name (i.e. GST) and value (i.e. 5.0%)
- Check Active? near Tax 2
- Enter Tax2 name (i.e. PST) and value (i.e. 7.0%)
- Click Save changes
Taxes are applied to all newly created Users:
and Calling Cards:
If you change taxes, you can assign this to all Users/Calling Cards/Vouchers by pressing the buttons below: