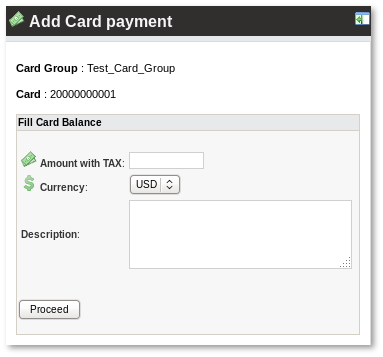Difference between revisions of "Calling Cards Payments"
From Kolmisoft Wiki
Jump to navigationJump to search
m |
|||
| Line 17: | Line 17: | ||
2. A dialog appears, press the "Buy" button: | 2. A dialog appears, press the "Buy" button: | ||
[[File: | [[File:Cc_example13.png]] | ||
3. A confirmation dialog appears, press "Confirm" button: | 3. A confirmation dialog appears, press "Confirm" button: | ||
[[File: | [[File:Cc_example14.png]] | ||
Now having your card sold make a payment for it: | Now having your card sold make a payment for it: | ||
| Line 36: | Line 36: | ||
3. Confirm the payment | 3. Confirm the payment | ||
<br><br> | <br><br> | ||
= How to get a list of payments for a specific card? = | = How to get a list of payments for a specific card? = | ||
Latest revision as of 08:07, 27 June 2017
This option is available starting from MOR 9
What is a Calling Cards Payments list?
Calling Cards Payments list lets you to see your calling cards payments in one place for each card.
How to make a Calling Card payment?
You have to mark Calling card as sold:
1. Go to Calling Card group list (Addons -> Calling Cards -> Cards) and press one of the marked icons (later in this example always press the same icon):
2. A dialog appears, press the "Buy" button:
3. A confirmation dialog appears, press "Confirm" button:
Now having your card sold make a payment for it:
1. press the same buy icon again:
2. Now enter the amount you want to add to the current card balance
3. Confirm the payment
How to get a list of payments for a specific card?
1. Press on the marked icon and you will get into the payments list for that Calling Card
2. Calling Card payment list: