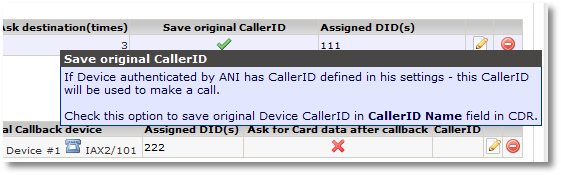Difference between revisions of "Authorization by PIN"
| Line 4: | Line 4: | ||
The algorithm for the Authorization by PIN dial plan is seen in the following image: | The algorithm for the Authorization by PIN dial plan is seen in the following image: | ||
<br><br> | |||
[[Image:auth_by_pin_schema.png]] | [[Image:auth_by_pin_schema.png]] | ||
<br><br> | |||
The main steps to configure this functionality are: | The main steps to configure this functionality are: | ||
| Line 17: | Line 15: | ||
First, in the main '''Dial Plan''' window, click on [[Image:icon_add.png]] '''New Dial Plan''' and enter values to create an Authorization by PIN dial plan: | First, in the main '''Dial Plan''' window, click on [[Image:icon_add.png]] '''New Dial Plan''' and enter values to create an Authorization by PIN dial plan: | ||
<br><br> | |||
[[Image:dialplan1.png]] | [[Image:dialplan1.png]] | ||
<br><br> | |||
IMPORTANT! Check the '''Use ANI?''' field – otherwise it will create a different type of Dial Plan. | IMPORTANT! Check the '''Use ANI?''' field – otherwise it will create a different type of Dial Plan. | ||
| Line 28: | Line 24: | ||
Click on [[Image:icon_add.png]] to create this dial plan. The first step is complete – we have created our dial plan: | Click on [[Image:icon_add.png]] to create this dial plan. The first step is complete – we have created our dial plan: | ||
<br><br> | |||
[[Image:dialplan2.png]] | [[Image:dialplan2.png]] | ||
<br><br> | |||
Now we need to assign a DID to this Dial Plan. To do this, in the DIDs edit window we assign the selected DID to the Dial Plan: | Now we need to assign a DID to this Dial Plan. To do this, in the DIDs edit window we assign the selected DID to the Dial Plan: | ||
<br><br> | |||
[[Image:dialplan3.png]] | [[Image:dialplan3.png]] | ||
<br><br> | |||
'''NOTE:''' If you want assign more then one DID you can use [[DID_Management#DID_bulk_management | DID bulk management]] | |||
In the main DIDs window we see that this DID is now pointing to our dial plan: | In the main DIDs window we see that this DID is now pointing to our dial plan: | ||
<br><br> | |||
[[Image:dialplan4.png]] | [[Image:dialplan4.png]] | ||
<br><br> | |||
That's it. Very simple. Now, dialing 37063042439, we reach our Dial Plan. Here we hear a message that asks us to enter our device PIN. If the PIN is correct, we can dial the desired destination. | That's it. Very simple. Now, dialing 37063042439, we reach our Dial Plan. Here we hear a message that asks us to enter our device PIN. If the PIN is correct, we can dial the desired destination. | ||
<br><br> | <br><br> | ||
= Save original CallerID into CallerID Name field = | = Save original CallerID into CallerID Name field = | ||
<!---This functionality is available from MOR 9---> | |||
Sometimes the CallerID of the original Caller is changed by the CallerID set in MOR. To see the real CallerID in CDR, it can be saved in the CallerID Name field. | Sometimes the CallerID of the original Caller is changed by the CallerID set in MOR. To see the real CallerID in CDR, it can be saved in the CallerID Name field. | ||
Enable this setting if you want to save it: | Enable this setting if you want to save it: | ||
<br><br> | |||
[[Image:save_original_callerid.png]] | [[Image:save_original_callerid.png]] | ||
<br><br> | <br><br> | ||
=See also= | |||
* [[Dial Plans]] | * [[Dial Plans]] | ||
* [[DID Management]] | |||
Revision as of 09:26, 7 March 2013
Description
This function is for customers who can dial an access number and enter their device PIN number in order to get a dial tone and enter a destination number. It is used in some countries to get cheaper calls abroad.
The algorithm for the Authorization by PIN dial plan is seen in the following image:
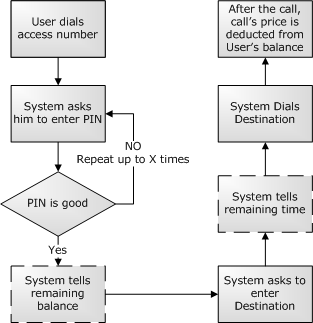
The main steps to configure this functionality are:
- Create an appropriate Dial Plan.
- Assign an DID to this Dial Plan.
First, in the main Dial Plan window, click on ![]() New Dial Plan and enter values to create an Authorization by PIN dial plan:
New Dial Plan and enter values to create an Authorization by PIN dial plan:

IMPORTANT! Check the Use ANI? field – otherwise it will create a different type of Dial Plan.
- Ask Number/PIN (times) – how many times the user can try to enter the PIN.
- Ask destination (times) – how many times the user can try to enter the destination.
Click on ![]() to create this dial plan. The first step is complete – we have created our dial plan:
to create this dial plan. The first step is complete – we have created our dial plan:

Now we need to assign a DID to this Dial Plan. To do this, in the DIDs edit window we assign the selected DID to the Dial Plan:
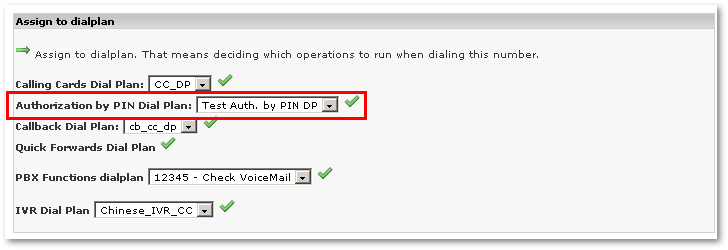
NOTE: If you want assign more then one DID you can use DID bulk management
In the main DIDs window we see that this DID is now pointing to our dial plan:
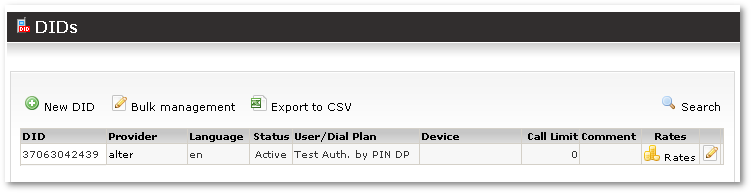
That's it. Very simple. Now, dialing 37063042439, we reach our Dial Plan. Here we hear a message that asks us to enter our device PIN. If the PIN is correct, we can dial the desired destination.
Save original CallerID into CallerID Name field
Sometimes the CallerID of the original Caller is changed by the CallerID set in MOR. To see the real CallerID in CDR, it can be saved in the CallerID Name field.
Enable this setting if you want to save it: