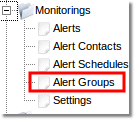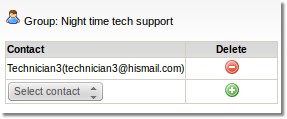Difference between revisions of "Alert Groups"
(Created page with '== Description == Alert Groups allow you to create groups and add contacts to them, which will receive alert messages at predefined schedules. == Usage == Go to '''ADDONS –> M…') |
(→Usage) |
||
| Line 4: | Line 4: | ||
== Usage == | == Usage == | ||
Go to '''ADDONS –> Monitorings –> Alert Groups''' | Go to '''ADDONS –> Monitorings –> Alert Groups''' | ||
[[File:Alert_groups_menu.png]] | |||
Here you'll be able to see all of the Alert Groups you have created, aswell as create new ones, and edit them. | Here you'll be able to see all of the Alert Groups you have created, aswell as create new ones, and edit them. | ||
[[File:Alert_groups.png]] | |||
In order to make an Alert Group, you must have at least one predefined [[Alert Schedule]]. | In order to make an Alert Group, you must have at least one predefined [[Alert Schedules|Alert Schedule]]. | ||
Once you've got an [[Alert Schedule]], you can create a new Alert Group. | Once you've got an [[Alert Schedules|Alert Schedule]], you can create a new Alert Group using the [[Image:icon_add.png]] button. | ||
When creating a new Alert Group, these settings will be available to you: | When creating a new Alert Group, these settings will be available to you: | ||
*Active - defines whether the Alert Group will be used at the time or not. | *Active - defines whether the Alert Group will be used at the time or not. | ||
| Line 18: | Line 21: | ||
*Max SMS per month - defines the maximum amount of SMS messages that will be sent to this group every month. | *Max SMS per month - defines the maximum amount of SMS messages that will be sent to this group every month. | ||
*Comment - self explanatory. | *Comment - self explanatory. | ||
Once you've created a group, you can add contacts to it, by pressings the | Once you've created a group, you can add contacts to it, by pressings the [[Image:Icon_vcard.png]] button. | ||
[[File:Alert_groups_contacts.png]] | |||
To add a contact, simply select one of the contacts from the dropdown menu, and press [[Image:icon_add.png]] button. | |||
In order to edit a group, simply go back to the main Alert Groups page, and press the [[Image:icon_edit.png]] button. | |||
[[File:Alert_groups_edit.png]] | |||
== See Also == | == See Also == | ||
Revision as of 13:48, 5 August 2013
Description
Alert Groups allow you to create groups and add contacts to them, which will receive alert messages at predefined schedules.
Usage
Go to ADDONS –> Monitorings –> Alert Groups
Here you'll be able to see all of the Alert Groups you have created, aswell as create new ones, and edit them.
In order to make an Alert Group, you must have at least one predefined Alert Schedule.
Once you've got an Alert Schedule, you can create a new Alert Group using the ![]() button.
When creating a new Alert Group, these settings will be available to you:
button.
When creating a new Alert Group, these settings will be available to you:
- Active - defines whether the Alert Group will be used at the time or not.
- Group name - defines the name of the group.
- Email schedule - one of Alert Schedules that will be used to receive email alert messages.
- Max emails per month - defines the maximum amount of emails that will be sent to this group every month.
- SMS schedule - one of Alert Schedules that will be used to receive SMS alert messages.
- Max SMS per month - defines the maximum amount of SMS messages that will be sent to this group every month.
- Comment - self explanatory.
Once you've created a group, you can add contacts to it, by pressings the ![]() button.
button.
To add a contact, simply select one of the contacts from the dropdown menu, and press ![]() button.
button.
In order to edit a group, simply go back to the main Alert Groups page, and press the ![]() button.
button.