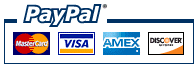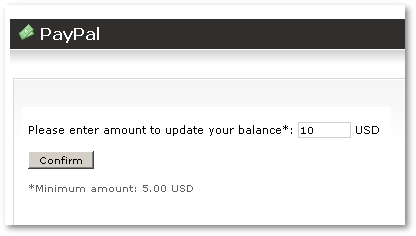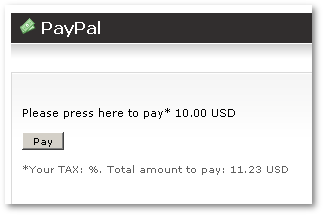PayPal
WARNING
VERY IMPORTANT WARNING! PAYPAL is DANGEROUS to use!
You can lose money using PayPal because of the way PayPal works.
- The user can pay you.
- He can make calls.
- He can then REFUND his money back from your account.
IMPORTANT! PayPal will not cover your loss, because they classify it as: "Seller Protection - Ineligible".
Only allow PayPal payments for users you trust.
About
PayPal is a popular payment gateway which allows you to collect money from your clients. Clients are not required to have a PayPal account to pay you. They can pay with their credit/debit card (Visa, MasterCard, American Express, and Discover) — all without having a PayPal account (you need a PayPal PRO account and MOR Payment Gateway Addon to enable your users to pay without a PayPal account). More information is available here.
Where to find PayPal?
1. Navigate to ADDONS -> Payment gateways -> Payments:
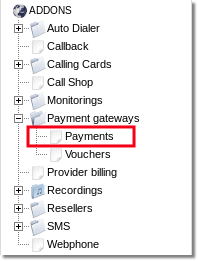
2. Select the PayPal tab:
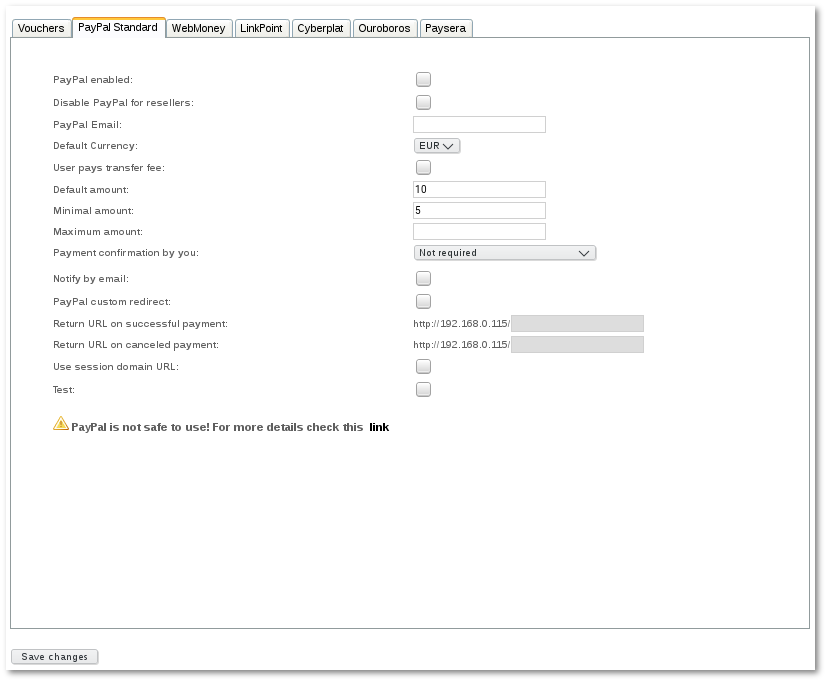
- PayPal enabled - enable or disable PayPal payments on your system.
- Disable PayPal for resellers - enable or disable PayPal for resellers.
- Reseller will not see a PayPal picture in his start page and will not be able to pay for admin via PayPal
- Reseller will still be able to enable PayPal for his users. Reseller's users will be able to pay the reseller via PayPal
- PayPal Email - PayPal Email.
- Default currency - default currency.
- User pays transfer fee - if selected, transfer fee will be deducted from initial payment made by User before charging MOR fees.
- Default amount - default amount.
- Minimal amount - minimal amount of money the user is allowed to transfer you.
- Maximum amount - maximum amount of money the user is allowed to transfer you.
- Payment confirmation by you - allows you to confirm received payments. If payment is not confirmed - it is not added to user balance.
- Notify by email - enable/disable notifications about new payments.
- PayPal custom redirect - set return address after successful payment. If not set, system will use http://YOUR_SERVER_ADDRESS/billing/payments/personal_payments
- Return URL on successful payment - redirect user to this page after a successful payment.
- Return URL on canceled payment - redirect user to this page after a canceled payment.
- Use session domain URL - return URL address will be formed depending on the domain name used by the user that is logged in.
- Test - enable or disable test mode.
NOTE: There is related option Hide payment options for postpaid users in SETTINGS > Setup > Settings > Visual. It hides payment options for postpaid users. Set it to suit your needs.
NOTE: Make sure you also set your company name correctly since it will be used in PayPal's invoices (see: Global Settings)
Detailed warning example
- A User is prepaid, and his balance is 0.
- User makes payment #1 for 100USD. His balance becomes 100USD.
- User makes payment #2 for 200USD. His balance becomes 300USD (100 + 200).
- User makes calls for 300USD. His balance decreases to 0 USD. The system does not allow him to make any more calls.
- User goes to PayPal and issues refund for payment #1. PayPal refunds his money back to him, and alerts MOR about this transaction. MOR subtracts 100USD from the user's balance. User balance becomes -100 USD ( 0 - 100).
- User goes to PayPal and issues refund for payment #2. PayPal refunds his money back to him, and alerts MOR about this transaction. MOR subtracts 200USD from the user's balance. User balance becomes -300 USD ( -100 - 200).
- In the end, you suffer a loss totalling -300 USD. The user in the system stays prepaid and his balance = -300 USD.
Details
A user can pay for services or increase his balance using PayPal. MOR is fully integrated into PayPal and does not need any manual intervention from an administrator.
All PayPal options can be set in the Configuration menu of the PayPal section.
The PayPal payment option can be reached by clicking on the PayPal picture in the main entry window:
When the user clicks on this image, he will be able to enter the amount he wishes to pay:
Note the minimum value which can be set in Configuration menu. If the user enters a lower value, he will not be able to proceed.
After clicking on Confirm, he gets another window which shows him how much he will pay:
After pressing on Pay, he goes to the PayPal webpage, where he enters his account details and confirm the transfer.
After PayPal completes the transfer, the user gets back to the MOR interface. Now, under his payments he will see a PayPal payment with a Status regarding his payment.
There are many reasons why a PayPal payment may not be completed. To make these reasons clear, all this information is presented on the Payments page.
Some possible reasons for a PayPal payment not being completed:
- echeck: The payment is pending because it was made by an eCheck that has not yet cleared.
- intl: The payment is pending because the seller holds a non-U.S. account and does not have a withdrawal mechanism. Seller must manually accept or deny this payment.
- multi-currency: Seller does not have a balance in the currency sent. Seller must manually accept or deny this payment.
- unilateral: The payment is pending because it was made to an email address that is not yet registered or confirmed.
- upgrade: The payment is pending because it was made via a credit card and seller must upgrade his account to Business or Premier status in order to receive the funds.
- verify: The payment is pending because seller is not yet verified. Seller must verify his account before he can accept this payment.
- other: The payment is pending for a reason other than those listed above. For more information, contact PayPal Customer Service.
- Denied: Seller refused to accept this payment.
When payment is completed, the user's balance will increase by the value (without TAX) he paid by PayPal.
This integration makes possible a fully autonomous system in which a user can register online, pay using PayPal, configure his device and dial instantly WITHOUT any intervention from the system administrator.
ATTENTION – for PayPal to work, your server should have a real IP and should be reachable from the internet.
Resellers
Each Reseller can enter his own PayPal settings.
If you change PayPal as System Administrator, the new Reseller will have same the PayPal address upon creation. He is able to change this address later.
Question:
What kind of PayPal account is needed to interwork with MOR? Paypal offers two account types: a Business Account and a Web Account.
Answer:
Both types appear to work with MOR. I can verify that a business account works 100%. You can create a Web account and try it with MOR. If it doesn't work, it can be upgraded free to a Business account.
Notes
- When an account is blocked, the user can't use PayPal.
How a payment is processed
- User enters AMOUNT he wants to pay.
- System calculates AMOUNT+TAX.
- System sends AMOUNT+TAX to payment gateway.
- Payment gateway calculates FEE from AMOUNT+TAX.
- In payment gateway, AMOUNT+TAX is deducted from the user account.
- In payment gateway, AMOUNT+TAX-FEE is added to system owner account.
- After returning to the MOR, MOR adds AMOUNT to User balance.
- Payment is created which shows that AMOUNT was added to User's balance.
- If it is marked that User should pay FEE, then FEE is deducted from User's balance.
- Payment is created, which shows that FEE was deducted from User's balance.
Testing mode
If you get a message such as this when trying to use PayPal:
Please login to use the PayPal Sandbox features.
... it means you are using PayPal in Testing mode. Uncheck Test option in ADDONS -> Payment gateways -> Payments -> PayPal tab:
See also
- Payments
- Payment Gateway Addon
- Payment fee
- PayPal Custom Buttons
- Questions/Answers for payment gateways
- PayPal payments do not work