Difference between revisions of "M4 Rates"
| Line 11: | Line 11: | ||
Click '''DELETE ALL RATES''' to delete all Rates.<br> | Click '''DELETE ALL RATES''' to delete all Rates.<br> | ||
Click '''[[M2_Rates#Rate_Check | RATE CHECK]]''' to compare Rates of all Tariffs. | Click '''[[M2_Rates#Rate_Check | RATE CHECK]]''' to compare Rates of all Tariffs. | ||
<br><br> | |||
''Note that you can use alphanumeric prefixes in M2.'' | |||
<br><br> | <br><br> | ||
==Rate Check== | ==Rate Check== | ||
Revision as of 13:42, 25 May 2017
Usage
Go to Billing > Tariffs and here you will see all tariffs list grouped by Buy and Sell Tariffs.

Click RATES to reach list of Rates.
Click IMPORT FROM CSV to import Rates from CSV.
Click UPDATE RATES to update Rates.
Click DELETE ALL RATES to delete all Rates.
Click RATE CHECK to compare Rates of all Tariffs.
Note that you can use alphanumeric prefixes in M2.
Rate Check
Click RATE CHECK button and you will reach page:

Here you can see comparison of all Rates of particular Destinations. The lowest Rate in line is marked with green and the highest - with red color. Only effective rates are displayed.
Update Rates
Click UPDATE RATES and you will reach page:

Here you can change Rates for All selected Destinations at once. Need to write all name of Destination to change Rates for that Destination. Also you can write first few letters of Destination and % sign to update Rates for group of Destinations.
Import Rates from CSV
You are able to import tariff rates from a CSV file by opening Billing -> Tariffs and clicking on the 'IMPORT FROM CSV' link on any given tariff in the list.
- Step 1.1 File uploading:
After clicking the link you're prompted to select and upload the CSV file you want to import.
- Step 1.2 Separator selection:
Once the file is uploaded, you'll be shown a minor part of it's content. This step allows you to change the system suggested Column Separator and the Decimal Separator if you think that either one of them is not valid.
- Step 2 Import settings and column selection
In this step, you're able to change various settings that will effect your import.
Rate Day Type, From-Till: Determines which rate types the new rate values will effect, allowing you to import new rates for Work Days or Free Days rates.
Use Destination Names from file- When this option is selected destination name is updated from CSV file during rate import.
Delete Rates for Prefixes which are not present in imported file: This option allows you to delete existing rates, which will not be updated.(The prefixes that belong to these rates are not a part of the file being imported).
Column Selection
Here we must assign columns from the CSV file. Prefix and Rate are mandatory fields. All other fields can be empty. Effective from date, Connection Fee, Increment and Min. Time have their defaults.
If you wish, you can enter values manually for them. Manually entered values have the highest priority. If you omit them, then MOR inserts values from the CSV file. If there is no assigned column for these fields, then default values will be added to database (DB).
- Step 3 Column Confirmation
This step allows you to review the settings you've set, and the columns you've assigned, in order to prevent any unintentional user errors.
- Step 4 Analysis
During this step, the application analizes the CSV file and determines the order of steps that should be taken. Information to be found in the analysis step: DB Analysis Directions in DB Destinations in DB Tariff Rates CSV file analysis File size Total file lines Destinations in CSV file Existing destinations in CSV file New destinations in CSV file bad destinations To do(Steps to be taken) Destinations to create Rates to update New rates to create
- Step 5 Updating rates
Here M2 updates rates with the values from CSV files. These rates already exist in DB. Just click Proceed.
- Step 6 Creating new rates
During this step M2 creates new rates for the tariff, which haven't existed in the DB so far.
- Step 7 Deleting rates
This is the final step. M2 deletes the rates which were not a part of the file being imported. You're all done!
Rates Refine Results
Click REFINE RESULTS button in rates list and you will see page:
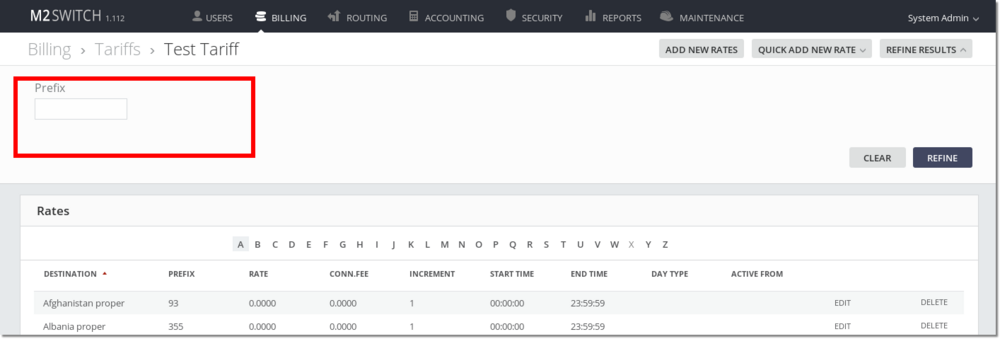
Here you can write prefix and find Rates with this prefix from Rates List.
User Rates
Users can also view rates in Connection Points by pressing on Tariff's name

After click User will be redirected into Rates list

