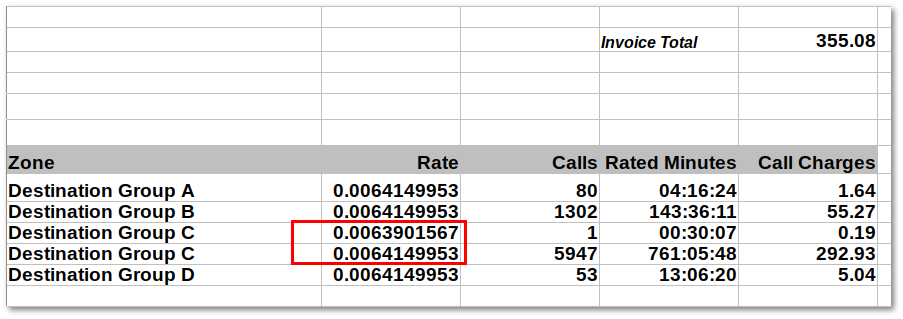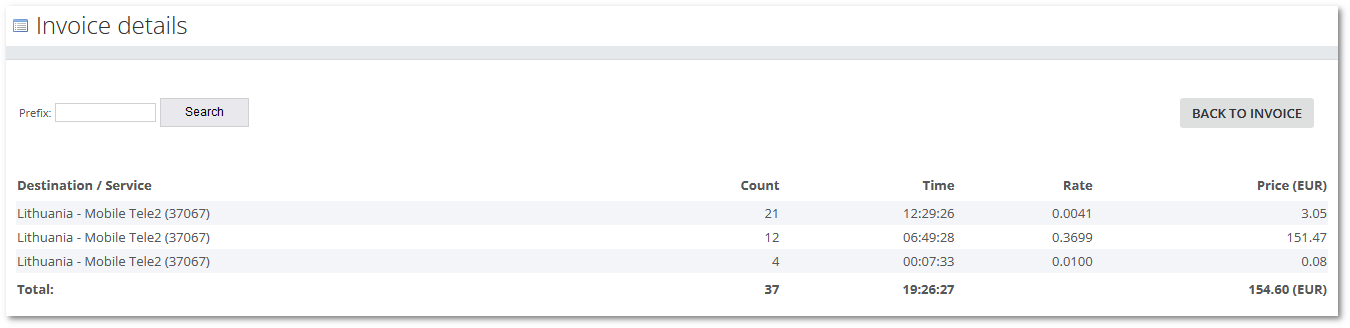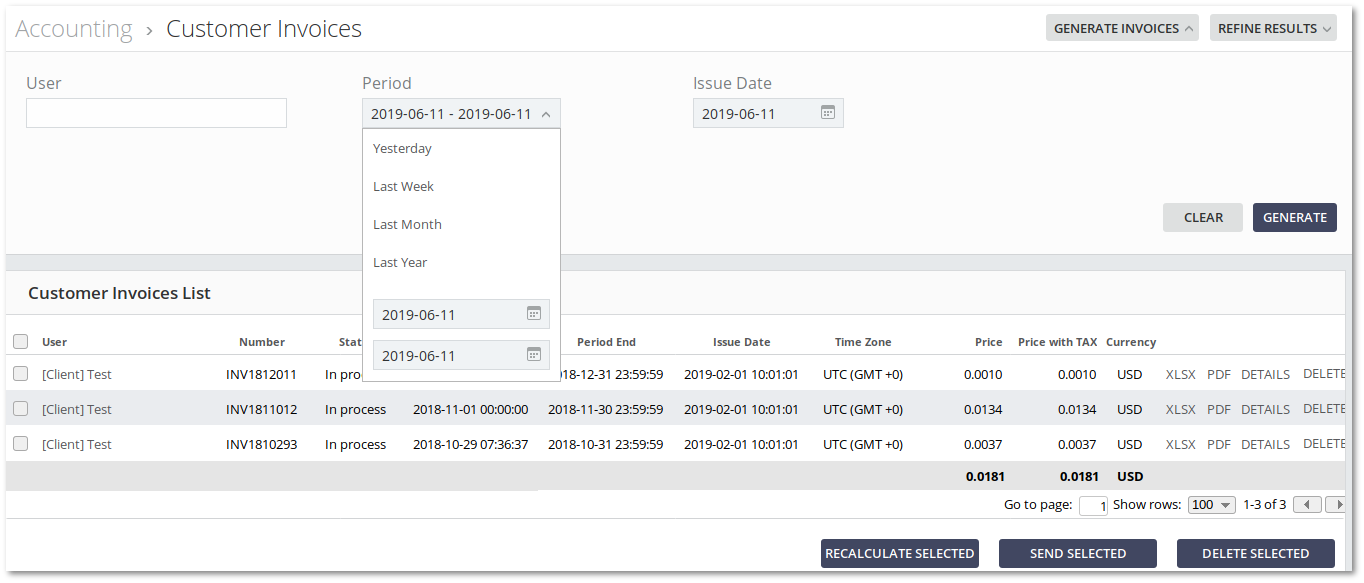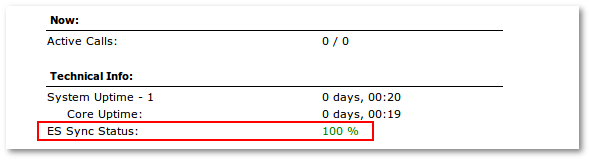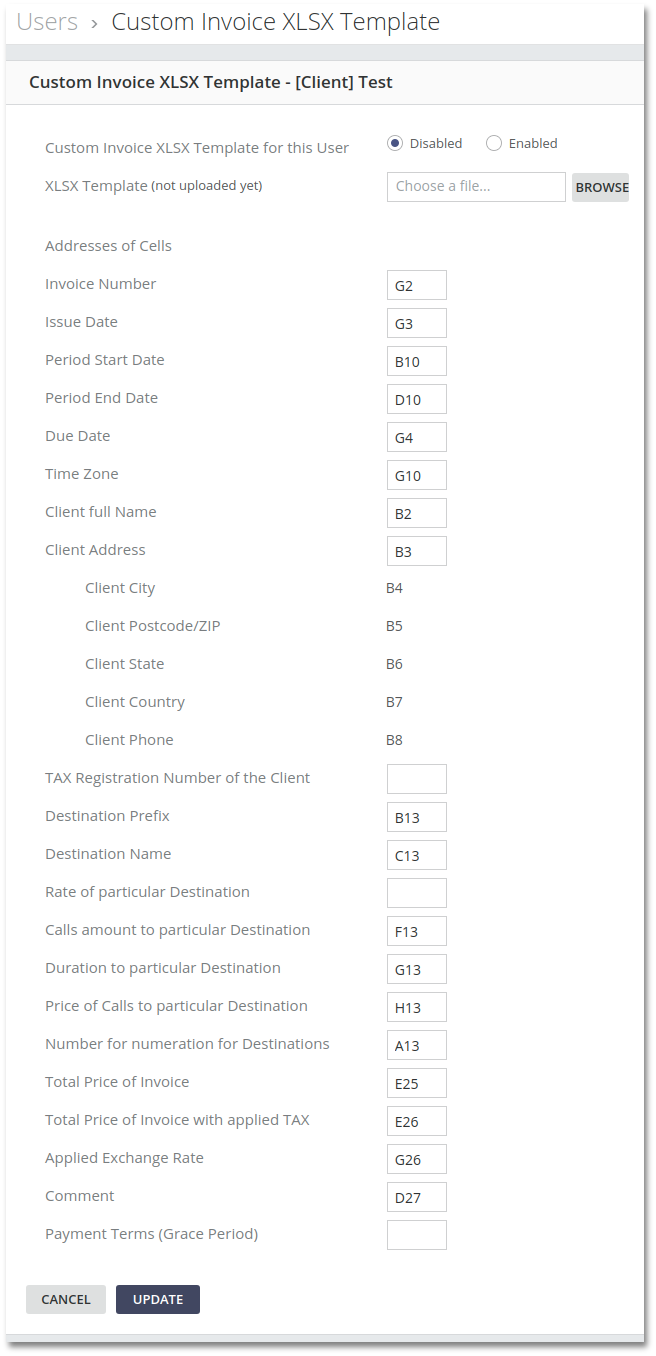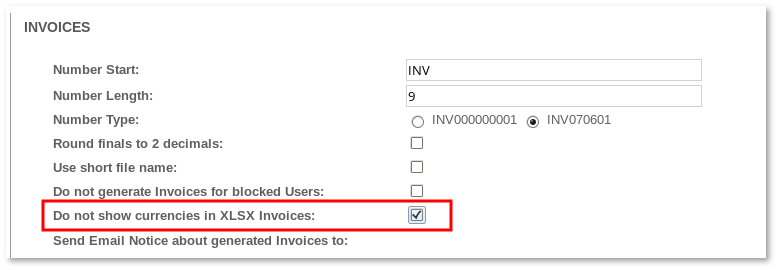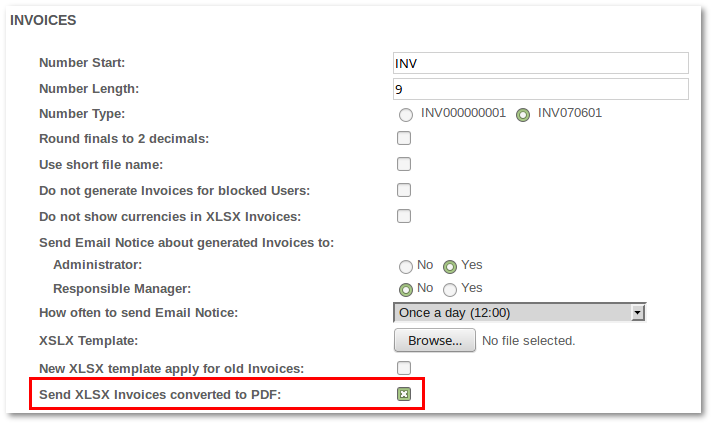M4 Customer Invoices
Description
M4 Customer Invoice is dedicated to the final User of M4, who has to pay for made Calls. Admin can see and manage them in ACCOUNTING –> Customer Invoices, User can reach the list of his Invoices and check them from the main menu. Despite your settings, all values in Invoices are rounded into two digits after the comma.
Invoices are generated automatically according to the User's Billing Period (weekly, bi-weekly, or monthly).
Invoices List
Invoices can be viewed, created (WIP), or exported to either XLSX or PDF file in ACCOUNTING –> Customer Invoices. In the main window, you can see a list of all the Invoices.
All Prices are displayed in particular Invoice Currency. That means that in each line of the Invoice Price and Price with TAX will be shown in the currency which is written in the Currency column. The Currency column tells which currency the Invoice was generated with. Also, the exchange rate at the invoice generation moment is saved in the database so it may differ from the up-to-date exchange rate.
Total Price and Price with TAX are calculated into viewing Currency, which you can choose in the upper corner of the page. In the Total price calculation, there are used saved exchange Rate of each Invoice.
Example
The default system Currency is the USD
Invoice A is generated on price = 100 in currency EUR with an exchange rate of 0.5
Invoice B is generated on price = 100 in currency DZD with an exchange rate of 0.25
Invoice C is generated on price = 100 in currency ALL with an exchange rate of 0.75
But now exchange rates are different: EUR - 0.75, DZD - 0.5, and ALL - 1.0.
If you want to see the Total price(sum of these 3 Invoices) in EUR. For Invoice B and C will be set exchange rate of today, but for invoice, 'A' exchange rate will be from the day when invoice was generated (0.5).
Same calculations with other currencies
If you want to see the Total price in DZD. For the Invoice 'A' and 'C' will be set exchange rate of today, but for invoice 'B' exchange rate will be from that day when the invoice was generated (0.25).
If you want to see the Total price in ALL. For the Invoice 'A' and 'B' will be set exchange rate of today, but for invoice 'C' exchange rate will be from that day when the invoice was generated (0.75).
The total price will be 733.3333 USD, or 500 EUR, or 266.6667 DZD, or 700 ALL
Invoice Edit
Invoice edit is accessed from the invoices list.
Here you are able to see some information about the user and Invoice displayed and also some details of the Invoice can be edited.
Price and Price with TAX are displayed in a currency the invoice was generated with. It will not be changed according to system settings.
The Exchange rate at the invoice generation moment is also saved in the database and displayed on the Invoice Edit page.
Period Start and Period End dates are not affected by time zones: only Issue Date, Date Due and Status changed at changes according to the time zone of the system.
Also, you are able to refresh Client Details and regenerate XLSX file by pressing RECALCULATE in particular Invoice edit.
Invoice Details
You can find this page by clicking Invoice details link in the Invoice Edit page.
On the Invoice Lines page, there is information about destinations, rates assigned to those destinations, calls made to the destinations, total time per destination, and price for all the calls made to the specific destination.
This page can be accessed from the Invoice edit page.
On this page, you can search by destination prefix. For example, enter 35567 and Albania mobile destinations will be displayed.
Search can also be made with wildcard %. If you enter 35%, %67, 3%7 or %56%, Albania mobile will also be displayed.
Billing Period
Users can have 3 different Billing Periods:
- Weekly - every week for Monday - Sunday
- Bi-weekly - twice a month for 1 - 15 and 16 - end of month
- Monthly - every month for 1 - end of month
If you change the User's Billing Period, old Invoices will be generated automatically. To disable this feature, you may set the variable skip_missing_invoices = 1 in /etc/m2/system.conf. This way only new Invoices will be generated and missing/deleted Invoices will not be re-generated automatically.
Invoice recalculate
Invoices can be recalculated in the Invoice list by selecting check boxes for each Invoice individually and then pressing the "Recalculate selected" button or by pressing the "Recalculate" button on the specific Invoice edit page.
Send selected
Invoices can be sent to the User manually by selecting check boxes in the Invoice list for each Invoice individually and then pressing the "Send selected" button. Invoices are being sent once in 10 minutes. By default Invoices are will be sent in XLSX format. If Send XLSX Invoices converted to PDF: option is enabled in Maintenance->Settings, Invoices will be converted to PDF and sent as PDF files.
User Invoices
Invoices can be viewed by Users and exported in XLSX or PDF format
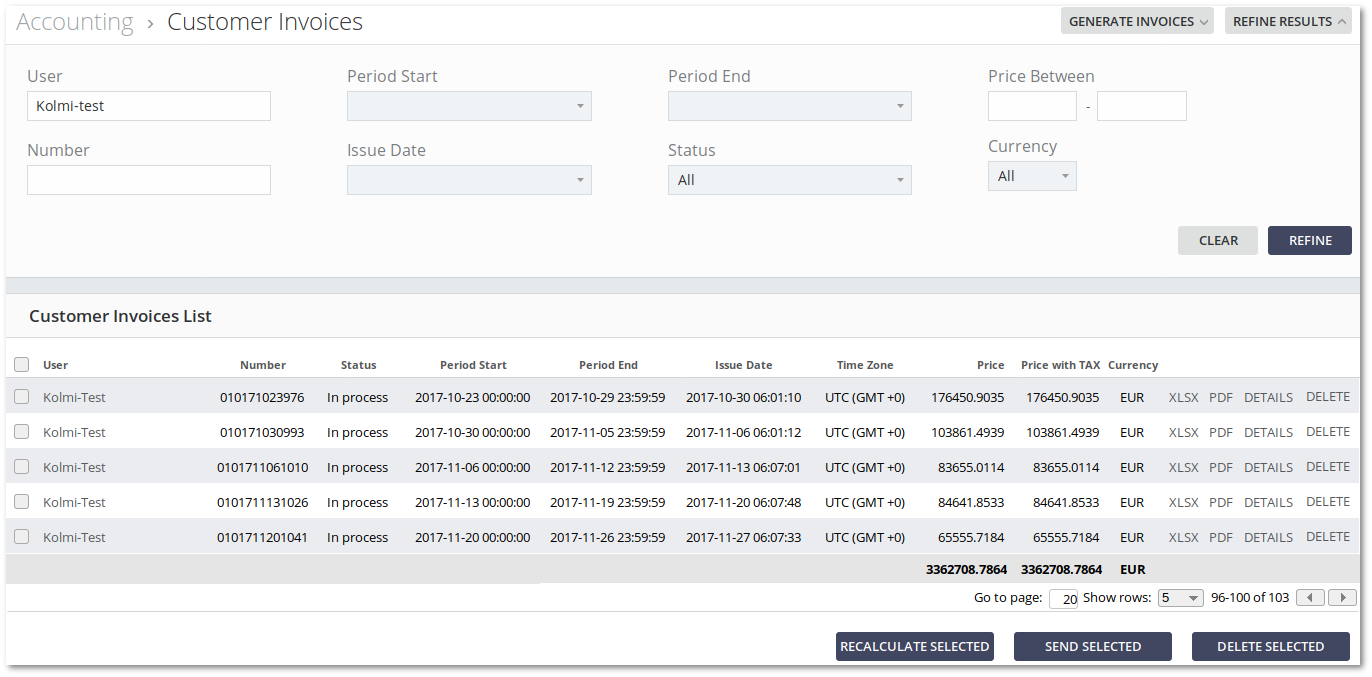
By pressing on DETAILS User will be redirected to the Invoice Details page
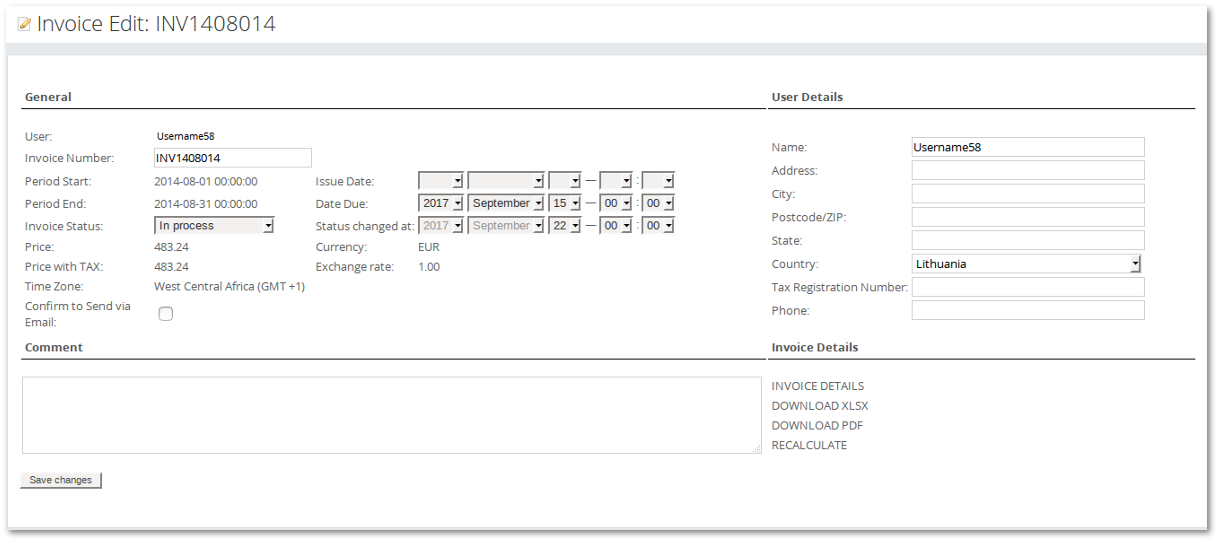
- User - User to which the Invoice belongs.
- Invoice Number - number of the Invoice.
- Period Start - Invoice start period.
- Period End - Invoice end period.
- Invoice Status - status of the Invoice.
- Price - Invoice price without tax.
- Price with TAX - Invoice price with tax.
- Time Zone - Time Zone in which Invoice is generated.
- Confirm to Send via Email - Send or not this Invoice to the User by Email.
- Issue Date - date of issue.
- Date Due - data till when Invoice should be paid.
- Status changed at - date when Invoice status was changed.
- Currency - Invoice Currency.
- Exchange rate - rate of exchange.
Manual Invoices generation
Invoices can be generated manually in the Invoices list.
NOTE: If you select ALL Users, then invoices only be generated for the Users which has the setting Generate Invoices manually enabled (in the User's Edit window).
Invoice cannot be generated error
Invoices will be generated only if Elasticsearch data is up to date and consistent with MySQL data. This is usually seen in M4 main page ES Sync Status:
If there are data inconsistencies between Elasticsearch and MySQL, you will see a notification Invoice cannot be generated due to data inconsistencies, please contact support and Invoice will not be generated. This is done to prevent generating incorrect Invoices. Please contact support if you get this message or you may solve it manually by following this guide.
XLSX Invoices
XLSX file to export an Invoice is made from your own XLSX format template and information from the Invoices main window.
Global XLSX template
Create an XLSX file. The template you can prepare as you wish, you can fill it with information about the company, draw tables with column names, describe information taken from the Invoice main window, and so on. Template have to be uploaded in MAINTENANCE -> Settings, INVOICES setting Default XSLX Template
- Check New XLSX template apply for old Invoices if you want to change the XLSX template for Invoices which is already generated.
- Example of XLSX Invoice can be downloaded here.
Configuration for Dynamic information
When you already have a template for example with all data of your company, with drawn tables and so on, you need to define where should be shown the dynamic information of the invoice. How and what information is displayed can be set same MAINTENANCE -> Settings page. Just need to define the cell address in the correct format.
For example "A2", "B15", "AA9"

NOTE: If you do not want to use a particular dynamic value just leave empty input for it.
XLSX template For Users
By default system, global (default) template is used for all users. It is possible to enable specific templates for different users. This can be done by clicking on Excel Icon in the User's edit window.
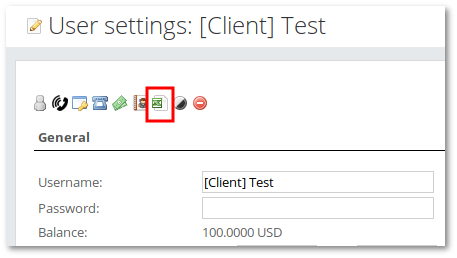
After clinking on this icon, a new window will appear (similar to the Global XLSX template), where you can upload and enable/disable the custom template and adjust cell values.
XLSX invoice files without Currency names
In some cases when you want to add additional mathematical formulas in the XLSX file, you will need invoice prices without Currency names. In this case, you should use the setting Do not show currencies in XLSX Invoices in MAINTENANCE -> Settings.
Converting to PDF format
It is possible to convert the XLSX invoice to PDF format using the following methods:
- By clicking on DOWNLOAD PDF on the Invoice Details page.
- If Send XLSX Invoices converted to PDF option is enabled, sending invoices over email will convert XLSX files to PDF.
- If the downloaded PDF invoice is wrong, it means that the XLSX template file probably is corrupted. Solution: Upload the XLSX template to Google Docs, open it in Google Sheets and download it as XLSX. After that upload this file into M4.
Cases
Invoice items are not grouped by Destination Group/Rate
Sometimes when the invoice is generated and options Group by Destination Groups and Show Rates is enabled, it can look that some destination groups are not combined. And it is not clear why they are not grouped as in the example below:
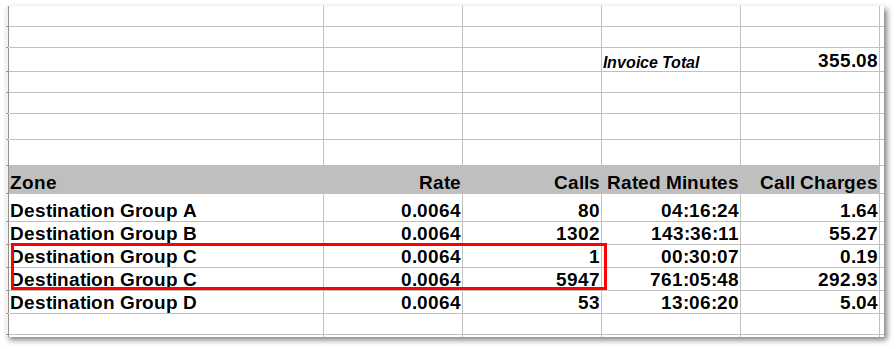
However, when the decimal number is increased to 10 at Maintenance - Settings - Visual, we can see that rate for one group is different. This is the answer to why two lines were not grouped: